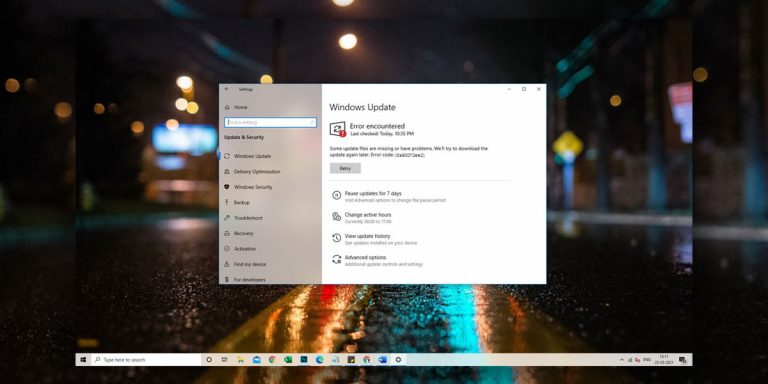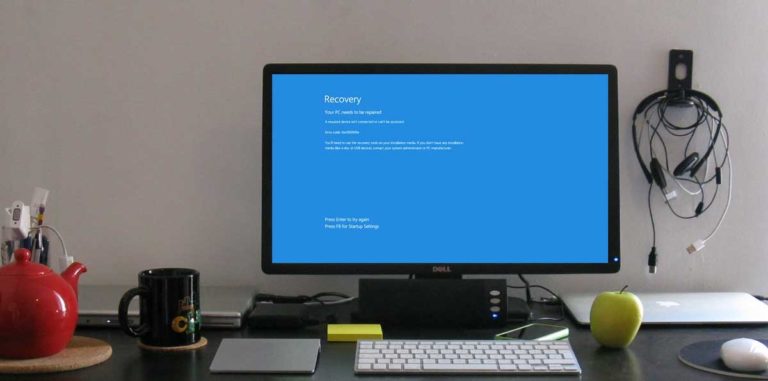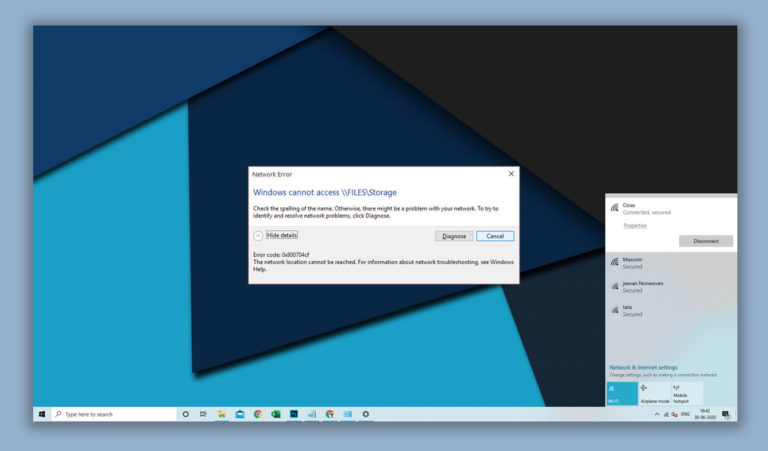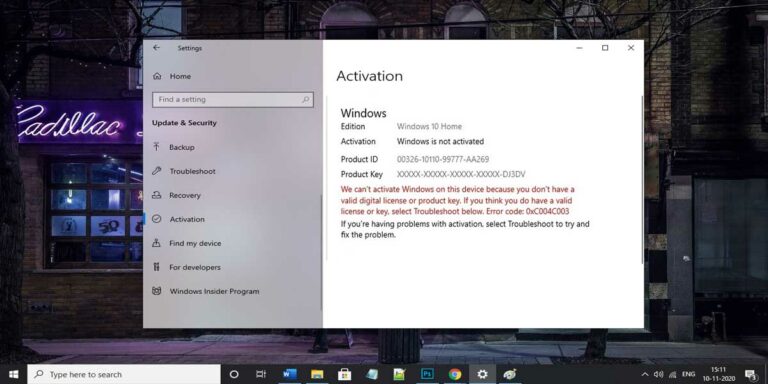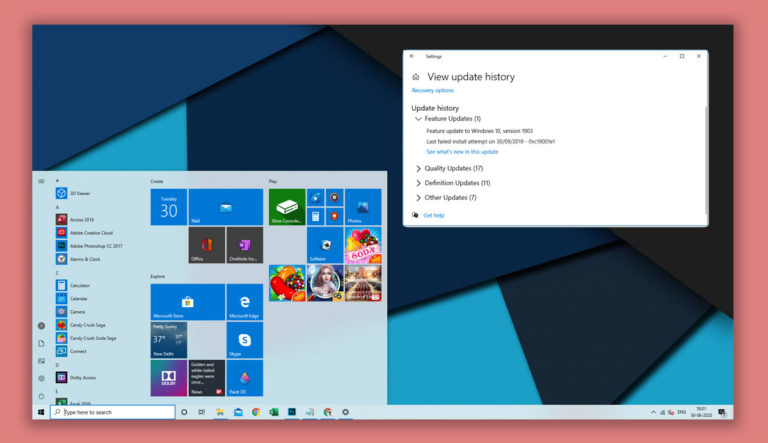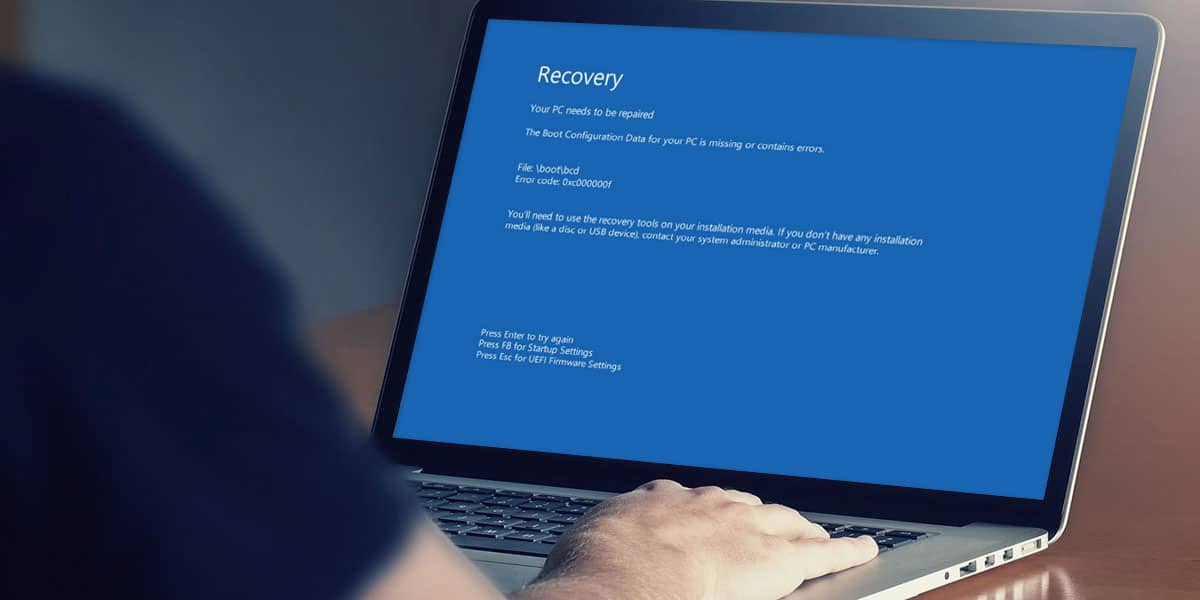
The Windows error code 0xc000000f usually occurs whenever there is a case of corrupted drive, missing BCD or sometimes a malware infection. However, it can also be the result of faulty cables due to which your system will have trouble transferring important files.
This issue has been reported by users on both 32-bit and 64-bit of Windows 10 and earlier iterations. If you are seeing the status 0xc000000f after booting up your PC or installing a Windows Update, we will be showing you what exactly might be causing the error code 0xc000000f and some easy fixes to get rid of it.
Let’s get started!
What is Error Code 0XC000000F?
| Problem Event Name | 0xc000000f |
| Error Message | Windows Failed to Start |
| Error Cause | Corrupt Boot Configuration Data (BCD) |
| Common Solution | Rebuild the BCD data file |
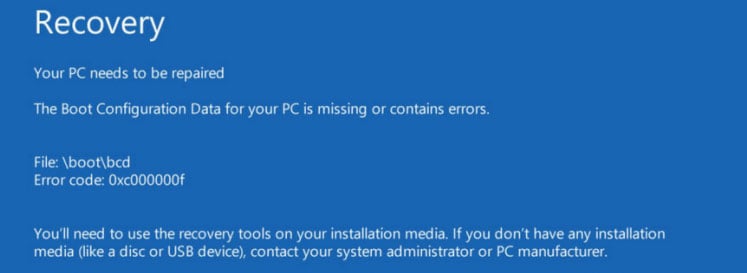
Most people are scared of seeing a blue screen of death. It is very common to see errors like 0x80070570 and Driver Overran Stack Buffer errors with Blue screen and the Windows error code 0xc000000f is one of those errors where your PC won’t load past the BSOD screen. The most probable cause is found to be when your BOOTMGR is having trouble reading the Boot Configuration Data.
Besides accidental file loss or hardware failures, forcing your PC to shut down while it’s still running can also cause this error. Note that most of the recovery methods we are going to explain involve booting with a Windows Installation Media, so we would suggest keeping a bootable USB or DVD handy before proceeding to the fixes below.
What are the Causes of Error Code 0XC000000F?
It’s important to know the probable causes for the error, which will make the troubleshooting process quicker and easier. The Windows failed to start 0xc000000f error is most commonly the result of one of the following:
- Corrupted File System: File system corruption can be caused in the case of improper shutdown, hardware failure or abrupt Network File System (NFS) write errors. It’s important to use the proper shutdown commands to turn off your PC, and avoid force closing or turning off the power at all costs.
- Missing or Corrupt BCD: Boot Configuration Data (BCD) is a collection of data and configuration options that the BOOTMGR uses during the startup procedure. If the BCD is missing, damaged or infected with malware, you might get the error code 0xc000000f. This is the most common cause of the
- Faulty HDD data cables: A damaged data cable will cause problems while reading or writing important files, which will interrupt the startup process. No matter what your use case is, data cables tend to deteriorate with time and it’s best to replace them periodically.
How to Fix Error Code 0XC000000f in Windows 10
No, you did not break your PC! Such errors are common among Windows users, so you are not alone. Luckily, there are some easy and straight-forward fixes you can try, and hopefully you will find a solution that works for you.
Knowing what’s causing the error is important so that you know exactly what you are doing and don’t actually break anything while trying to find a fix.
Now that you know what might be one of the probable reasons behind the error code 0xc000000f, let’s start with the solutions to be followed in the same sequence.
1. Remove any attached hardware
First things first, make sure no additional hardware and peripherals are plugged into the computer. Remove all the attached devices like USB devices, microphones and speakers and restart the computer.
External devices can go wrong any time, and it’s best to ensure that it isn’t one of those devices that’s causing the error, before you jump on to Startup Repair or rebuilding BCD.
2. Check the Cables
As we mentioned, the error code 0xc000000f can also occur due to worn out or defective cables. If you have been using the same cable for several years, chances are that it’s not in an optimal condition and you’ll need to get a fresh one. There’s nothing more annoying than trying all the repair and command-line methods only to find out that it’s the cable that’s the culprit.
3. Perform a Soft Reset
Do a soft reset. Press hold the Power button on your laptop or Windows PC and hold it for 10 seconds or more. Your system will turn off, now wait for a few more seconds and press the Power button again to turn it on. Performing a soft reset is an easy fix to a lot of the common temporary errors or bugs.
4. Reset your PC
If a soft reset doesn’t work, you can also try doing a factory reset on your PC. Remember that this will erase all the system files and restore your device back to factory configuration. You can, however, choose to keep all your personal files intact.
Make sure to do a backup of all your important data, and then open Settings > Update and Security. Go to the Recovery tab and under the section “Reset this PC”, click on Get Started. This will lead you to the system reset window wherein you can choose the options to erase your data. Follow the instructions on the screen.
If your system is stuck on the Blue Screen then Restart your PC and while the system Reboots press and hold F8 key and navigate to Advanced options > Troubleshoot > Reset this PC.
5. Use Bootrec.exe Utility
The bootrec.exe tool is the one-stop solution for all boot related issues. You will be using the bootrec.exe utility to resolve the Windows error code 0xc000000f in one of two situations: With the installation disc or USB drive, and without the installation disc.
Case 1: Installation/Repair disc or USB drive is available
Step 1: Insert the Windows media USB or drive.
Step 2: Restart your computer.
Step 3: Press any key when you see the prompt appear.
Step 4: Select the time, language, currency, keyboard and input method and press Next.
Step 5: Click Repair your computer.
Step 6: Select Troubleshoot > Command Prompt.
Step 7: Type the following commands one-by-one in the command prompt, and press ENTER after each one.
bootrec /fixmbr bootrec /fixboot bootrec /scanos bootrec /rebuildbcd
Step 8: Type “Exit” in the command prompt, and press ENTER.
Step 9: Remove the USB/DVD media device.
Step 10: You may need to run Automatic Repair after the above.
Case 2: Installation/Repair disc or USB drive is not available
Step 1: Restart your computer.
Step 2: As soon as it starts, press Shift key + F8.
Step 3: You will be greeted with a “Choose and option” blue screen. Select the Troubleshoot option.
Step 4: In the command window, type bootrec /FixMbr.
Step 5: Press ENTER.
6. Use Startup Repair
Windows 10 and earlier versions come integrated with a Startup Repair utility that can be used to fix any problems related to booting. This tool can be used for finding and repairing damaged or missing files, or even replace the BCD if it’s corrupt.
We’ll be using Startup repair to fix Windows Boot Manager (BOOTMGR). Note that it’s important to have the Windows installation DVD or bootable USB to perform the following steps.
Step 1: Insert the Windows Installation DVD or USB and reboot your system.
Step 2: Press any key when prompted by the message “Press any key to boot from CD or DVD”.
Step 3: In the Windows Setup menu, select the time, language and other fields and click Next.
Step 4: Click on Repair your computer on the bottom-left of your screen.
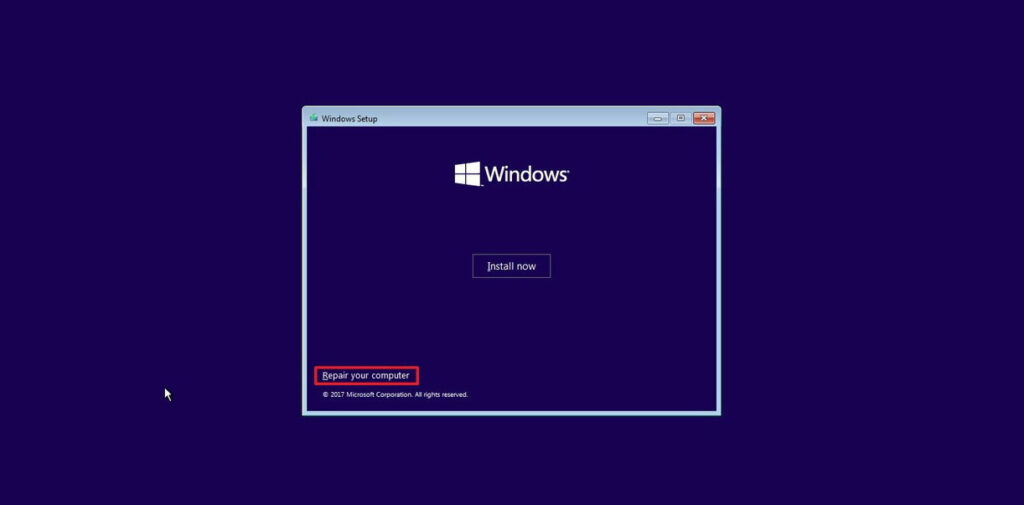
Step 5: Select Troubleshoot > Startup Repair.
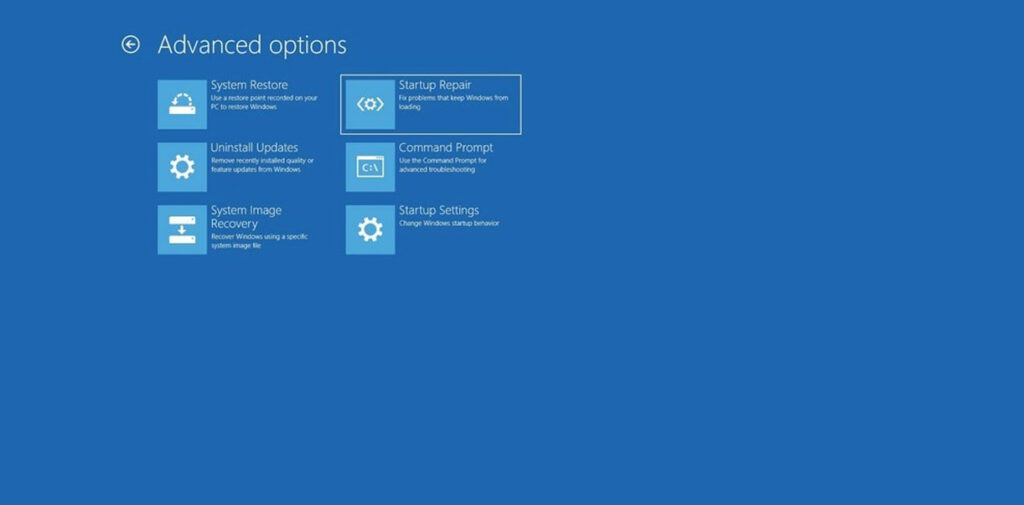
Step 6: Wait for the Startup Repair to scan your PC for errors and attempt repairs.
Step 7: Once it’s finished, restart your computer to see if the issue is solved or not.
7. Rebuild BCD manually
Besides the Startup Repair which attempts to automatically replace the BCD file, you can even try rebuilding it manually. It’s simple enough, but sometimes prior bugs or glitches with the BCD can lead your device to show status 0xc000000f upon startup. Carefully follow these instructions to manually rebuild the BCD.
Step 1: Repeat the steps in the section above (booting from installation media) to enter the Windows Setup menu.
Step 2: Click Repair your computer > Troubleshoot > Command Prompt to open the command line window.
Step 3: Type bootrec /rebuildbcd in the command prompt and hit ENTER.

Step 4: This command will scan your device for Windows installation. If it finds a Windows installation and prompts you to add it to the boot list, press Y.
Step 5: Restart your computer.
Conclusion
We hope this troubleshooting guide helped you fix the Windows error code 0xc000000f. As you might have noticed, the most common cause is going to be an issue with the BCD data file. Fixing the BCD seems to fix the Windows failed to start 0xc000000f error.
But there can be other reasons that can cause this problem. So, if you have followed all the steps carefully then hopefully one of them might have worked for you. If you have any other queries related to this or any other errors, drop us a comment in the comment box down below!