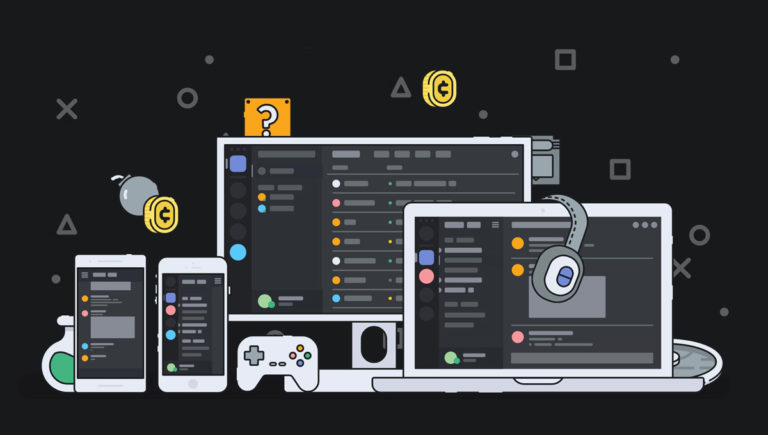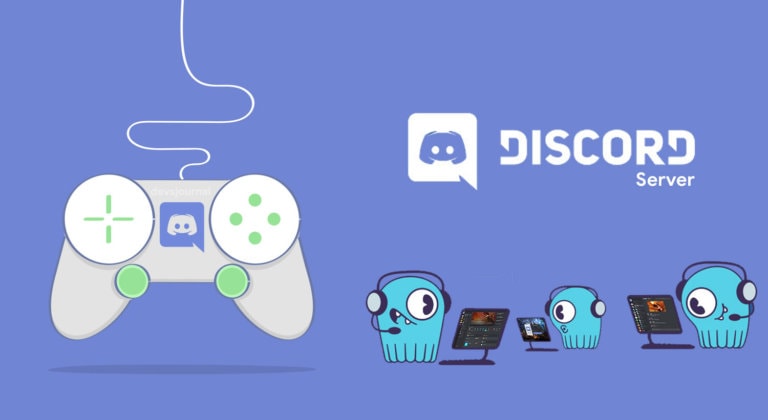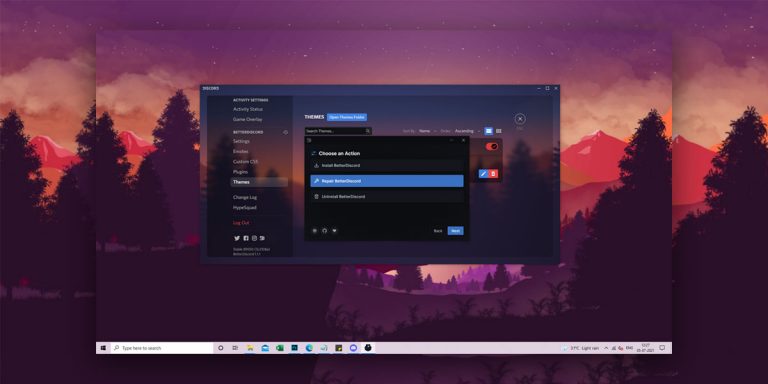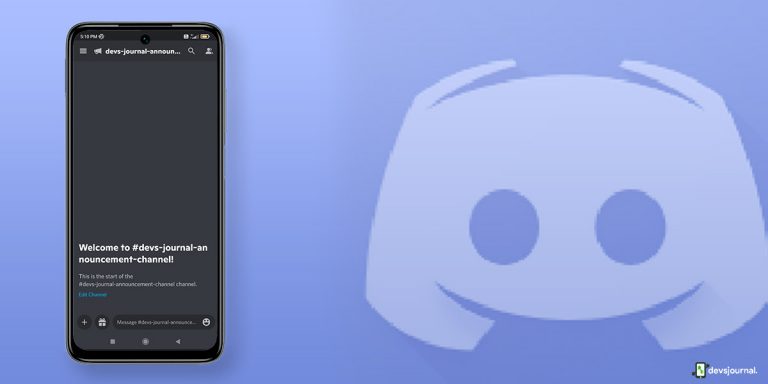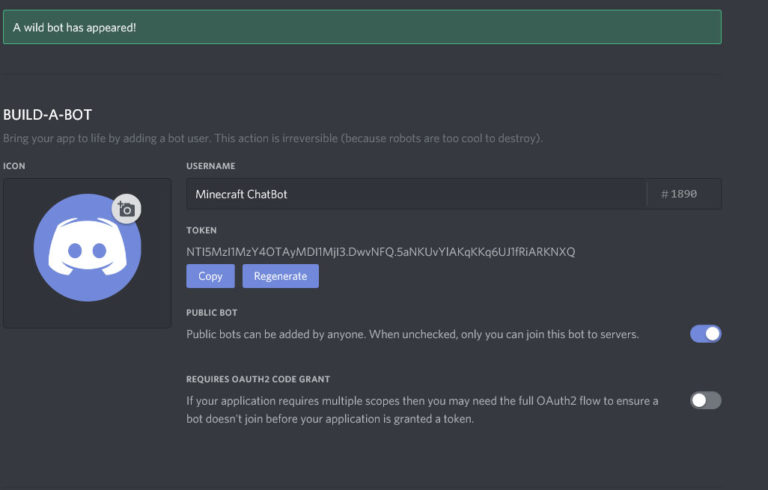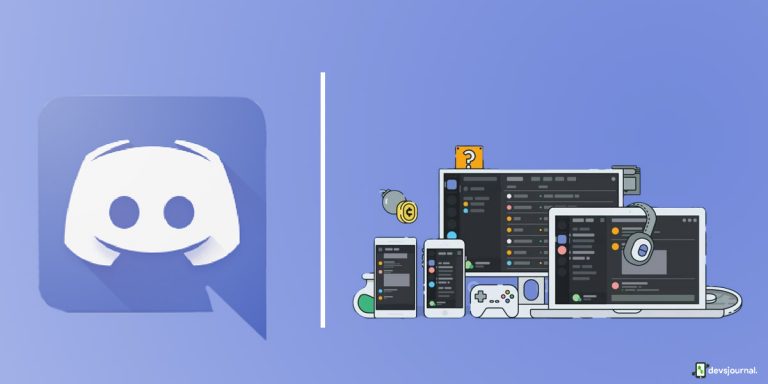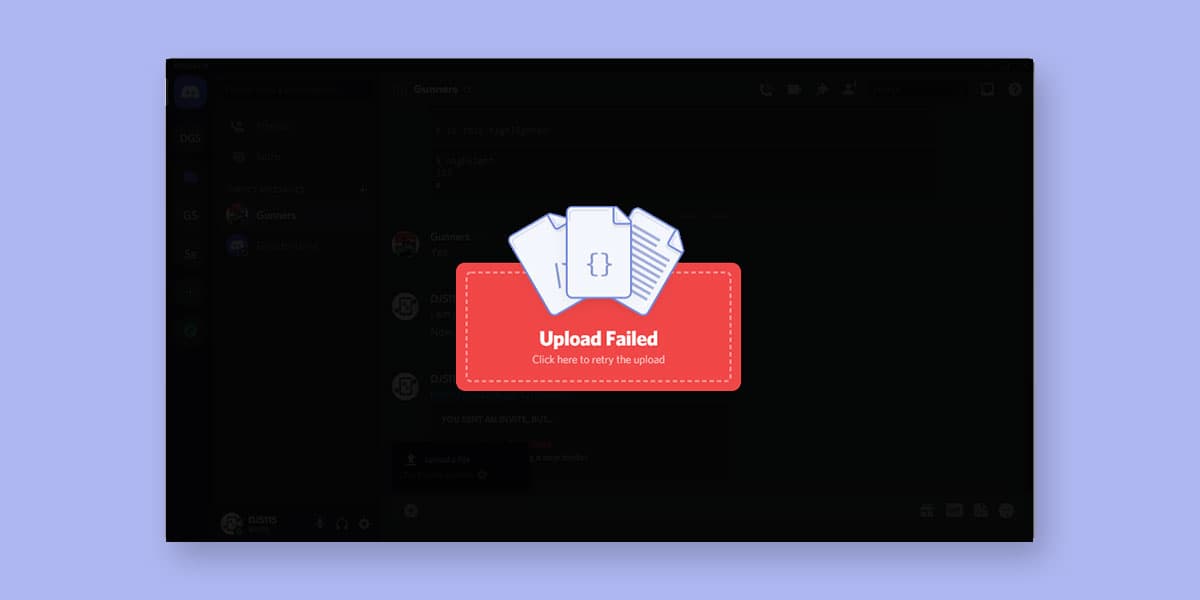
Discord has grown exceedingly popular in the gaming community, and as the active number of users skyrocketed, so did the features that came equipped with the app. However, an issue that has been making rounds on several discussion boards is that of Discord not sending images. Some users have complained of not being able to send their regular dose of memes or otherwise both via server or DM.
In this article, we shall get into the details of this “Discord upload failed” error and discuss the ways to resolve the issue. The best part is, all the methods listed are DIY and beginner-friendly, and they will barely take more than a few minutes, at best.
How to Fix “Discord Upload Failed” Error
Before we get into the various fixes recommended for when you can’t upload images to Discord, try restarting the app, as well as the device you are launching it on. Also, make sure you are connected to a stable network. If you have already completed these preliminary steps, here’s a list of ways to fix the issue:
1. Check Image Size
Many people don’t know that the file upload size limit on Discord is 8 MB, so if you are trying to send an image or a file that exceeds that limit, you might be running into the ‘Discord upload failed’ error. Do go back and check the file size, and try resending an alternate version of the image that stays well within the recommended limit.
If you are trying to send a video larger than 8MB then check these methods to bypass the file size limit on Discord.
This is a rather easy to follow way to get rid of the error code. However, the problem might also be somewhere else, so do not feel dejected if files less than 8 MB also fail to upload. Read on for more fixes.
2. Try Uploading Other Image/File
If you are working on regular channels instead of NSFW ones, images will go through an authorization process before they are granted permission to be sent to the intended recipient. So, if you are unable to send any image, it could solely be because the image did not make it through the authorization formalities.
Try sending other images and files to gauge whether the issue behind Discord not sending images lies with the image in particular or if you are looking at something a little more intricate. If the latter is true, we have a handful of ways to overcome that.
3. Enable NSFW for the Server
As we discussed before, images in regular SFW channels go through a customary authorization process before they are allowed to be sent to the desired recipient. So, if you are unable to get past the “Discord upload failed” error code, the culprit might be the server being an SFW one.
Try switching to an NSFW server or make the current one NSFW, either way sending the image in an NSFW environment might help overcome the issue of Discord not sending images. To enable NSFW for a server,
- Go to the desired server
- Click on the Edit Channel gear icon
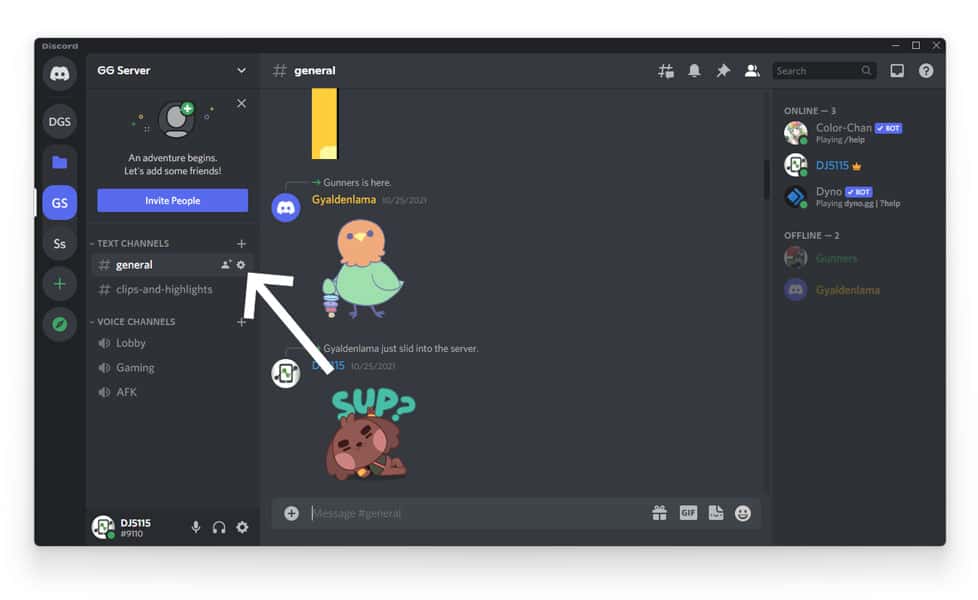
- Under Overview, scroll down to locate NSFW Channel option and toggle it ON
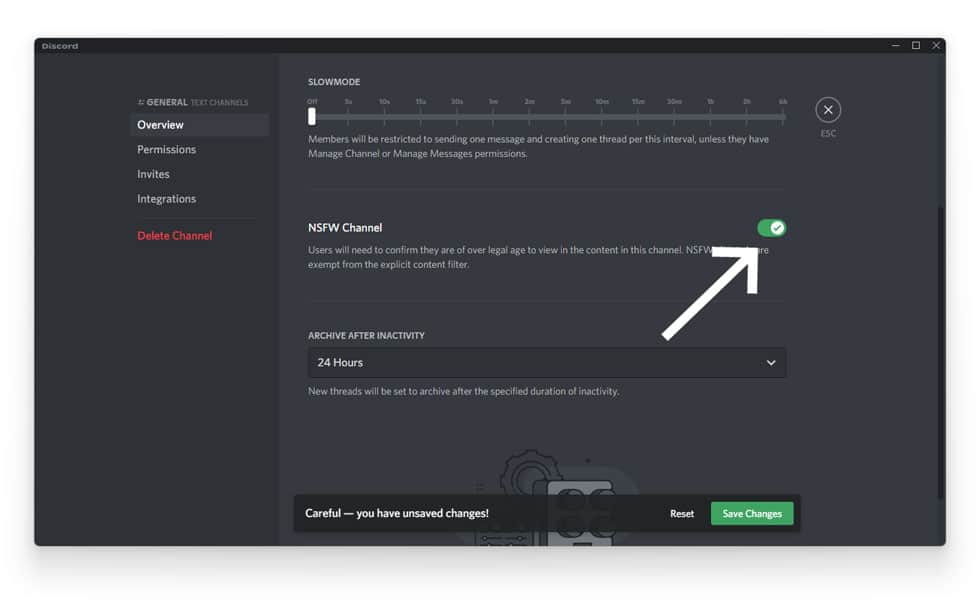
If you have already tried this, but the problem persists, let’s move on to the next one.
4. Try Uploading on Different Server
If you can’t upload images to Discord even after multiple trials, it might have something to do with the server you are on. Servers oftentimes falter, leading to file sharing errors and numerous other failures. So, if you are unable to upload images on Discord, try changing the server and sending the same image.
If you have already tried this, and it does not work, worry not for you are yet to run out of ways. If you are certain that the issue does not lie with either the server or the image, it’s time to move on to the next set of resolutions.
5. Change Privacy & Safety Settings
Discord’s Direct Messages feature includes a privacy option that prevents members outside your server(s) to message you. So, if that feature is enabled on the recipient’s Discord, you might face the issue of Discord not sending images.
You can follow these steps to disable the privacy feature:
- Go to User Settings
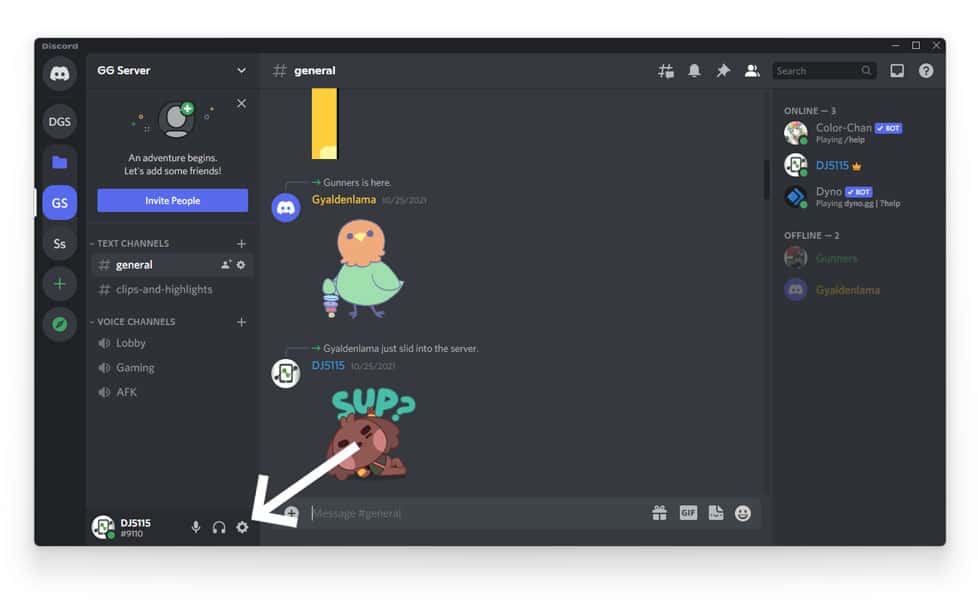
- Click on Privacy & Safety
- Select a suitable option under Safe Direct Messaging
- And, Select the “Allow DMs from server members” button.
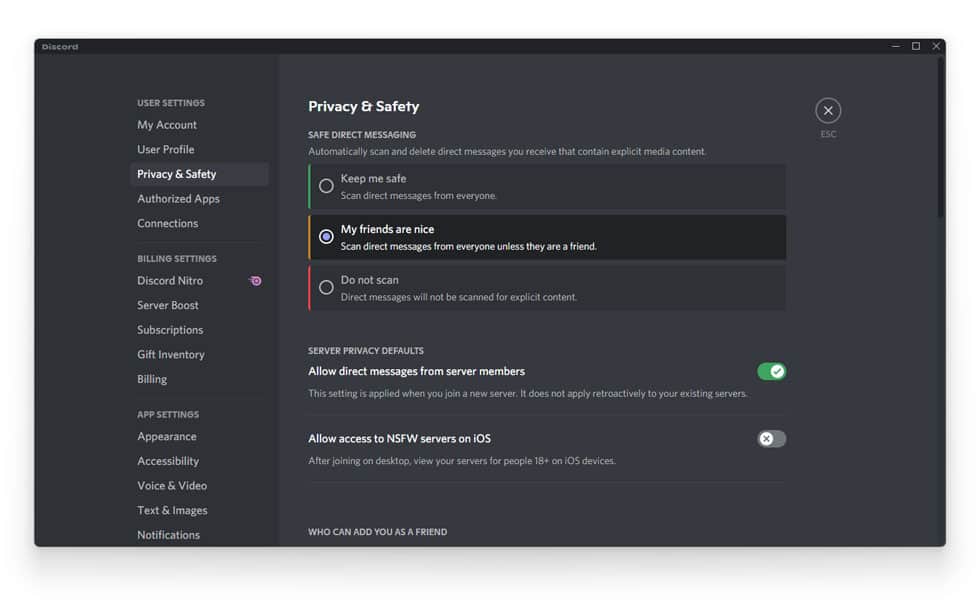
And voila, you will be able to receive all images within the size limit. If the issue is still not resolved, you can try the other options mentioned below to see which one clicks.
6. Change the Color Filter on the Image
Sometimes a certain shade of tan or pink is automatically flagged as NSFW by the Discord algorithm. So, if you are trying to send an image with a rather pink-ish shade, you might be stopped mid-way by the ‘Discord upload failed’ error code. This is an unexpected roadblock, but the way to overcome it is easy.
Try alternating the image with one that has a lesser version of pink. You can use photoshop or other image filters to switch the color tone. Try resending the image after editing it. This might just work out!
7. Use VPN
You might not be able to send certain images due to the location from where it is being sent. In such cases, turning on VPN or changing the server region might make a considerable difference. However, note that with Discord’s recent updates, manually changing server regions might no longer be an option for users, so VPN remains your best bet.
If you are using browsers such as Opera, you will have access to its in-built VPN service that lets you change your location without paying a dime or downloading any third-party sites. If turning on VPN does not resolve the issue of Discord not sending images, you might consider giving the next three ways a try.
8. Use Link to Send the File/Image
Sometimes when you can’t upload images to Discord, it is a better, more efficient idea to just click on the image, and copy paste the link to it on the textbox, instead of attaching it as a separate file. In this way, you will still be sending the same image, but not as an attachment, rather as a file link.
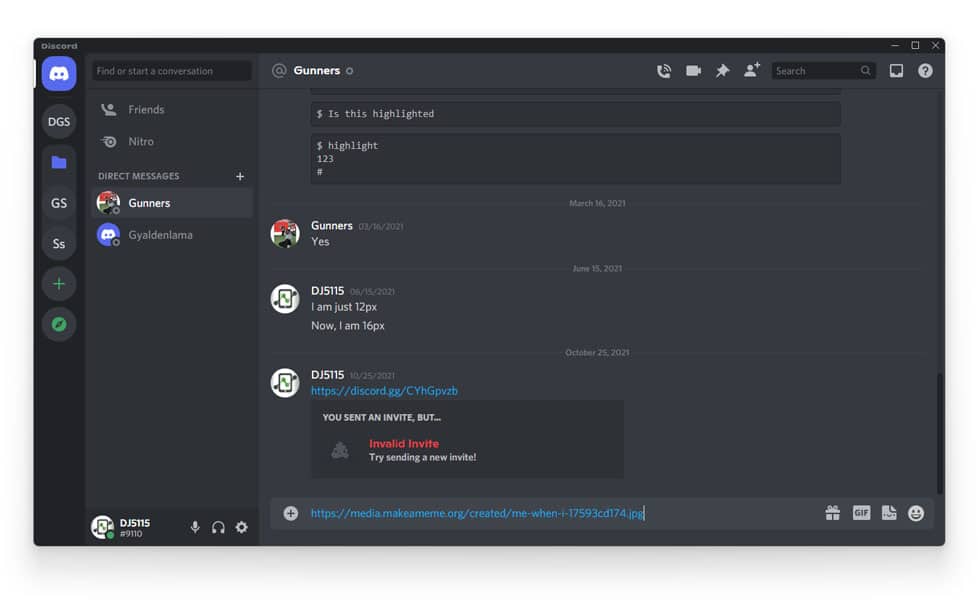
Oftentimes, this method allows you to send images that you can’t otherwise successfully upload. This is fairly simple, and takes but a few minutes only. If it is not a viable option, there are still 2 more ways left.
9. Check Discord Server Status
If you might be seeing the ‘Discord upload failed’ error due to a plethora of reasons, a primary one being an unstable server. Server attacks, outages, and maintenance are but some of the roadblocks that might lead to unstable servers. The good news is, these issues should be resolved in a day or two, after which functionality ought to be restored.
If servers are unstable, you might not be able to send or receive images or other files on Discord. Try using Discord’s official server status checking website here. It offers technical information such as API response time and uptime percentages.
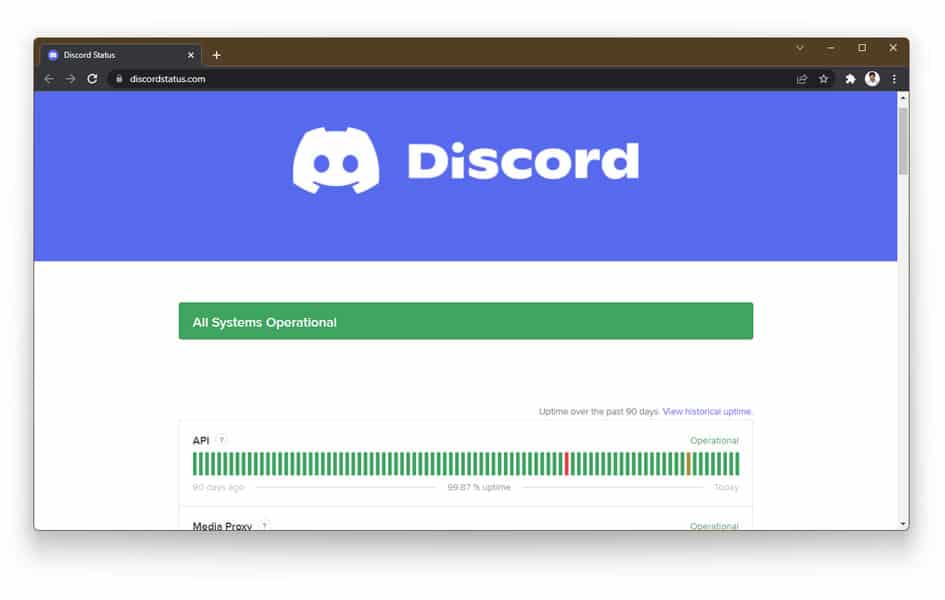
If the issue still persists, it’s time to look at the last resolve.
10. Contact Discord Support
If you have tried out all the aforementioned ways, but still find it impossible to get past the ‘Discord upload failed’ error code, the fix might just be out of your reach. In this case, contacting Discord support is your best course of action. If the underlying issue is with your account, or specific bugs, or just the sending and receiving images/ files feature, it is Discord’s development team’s duty to oversee its resolution.
You can seek support from here. Go into as much detail about the issue as possible to make it easier for the team to gauge the issue and act accordingly.
Conclusion
The repeated issue of Discord not sending images has been bugging users for a while now, so these fixes should come as a much-needed relief. If nothing works, the Discord support team will be able to assist you till you get to the bottom of the problem, resolve it, and regain full functionality once again.
Remember, it is all about patience and trial and error. Keep checking off the list till you stumble upon one that works for you. Good luck!