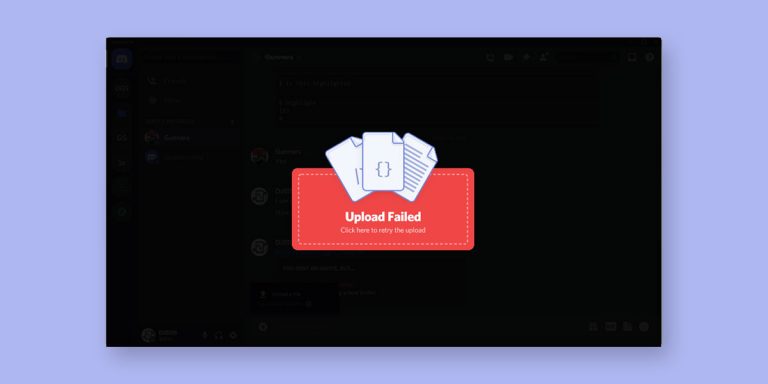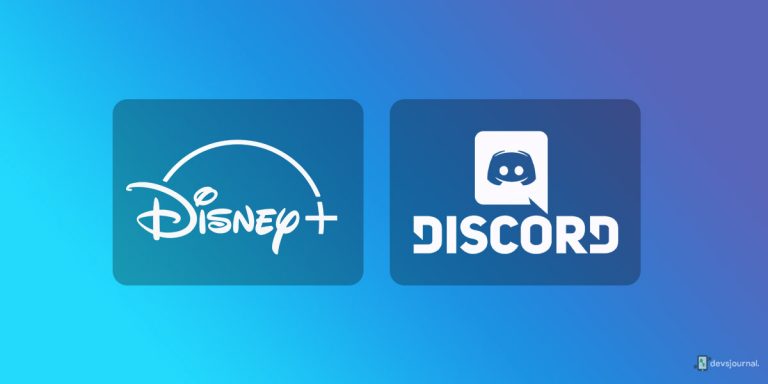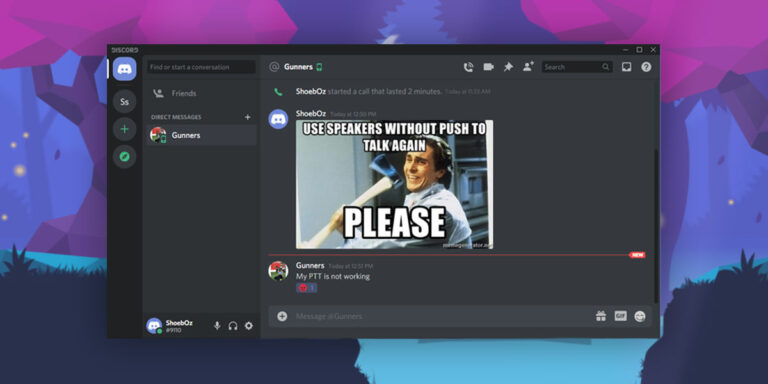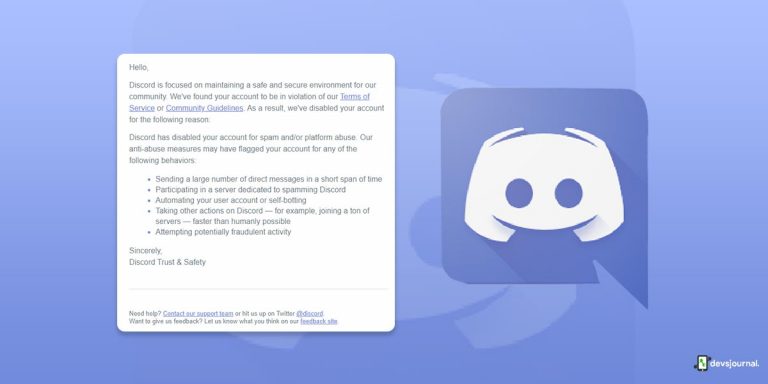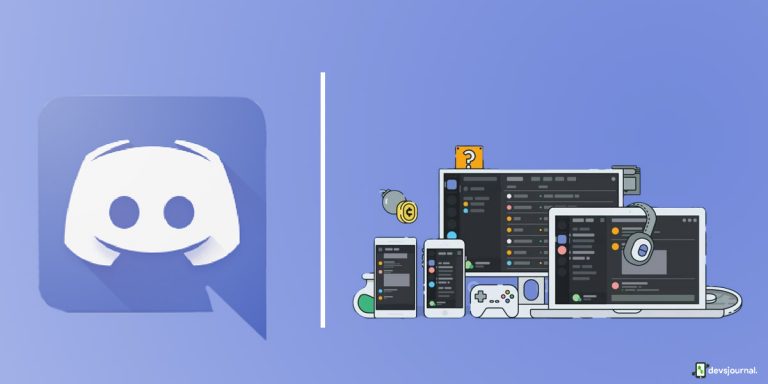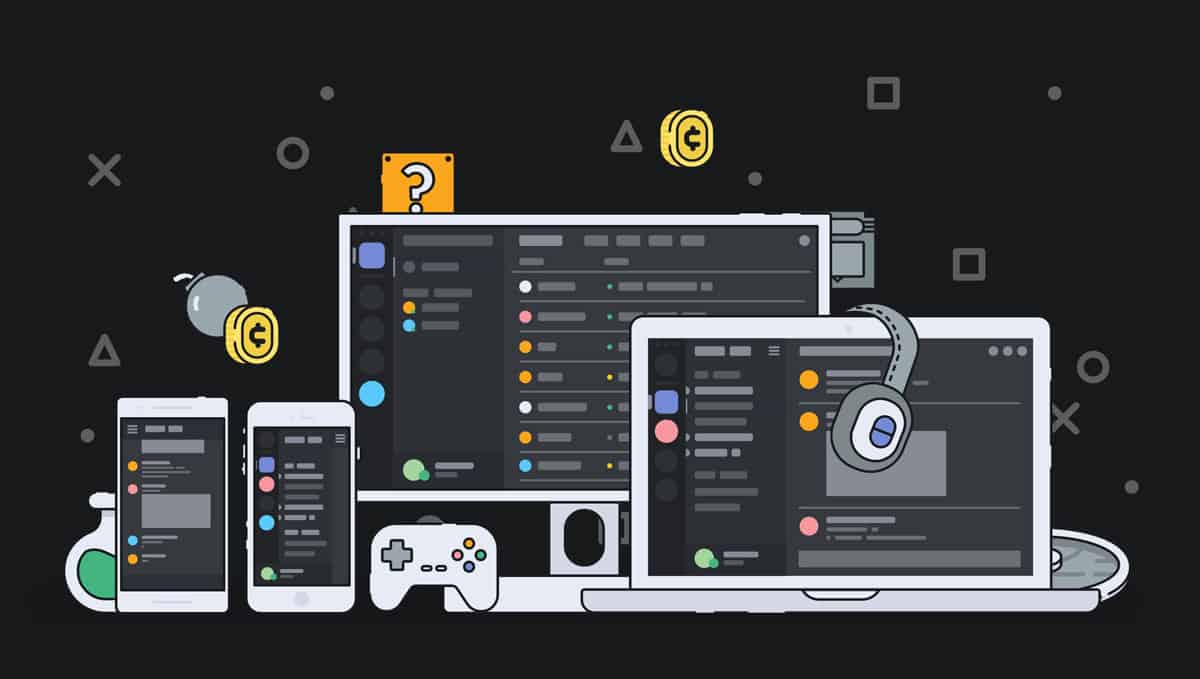
If you are familiar with Discord, then you must know that this program is mainly known for voice communications and chats while playing games on your computer. But, as Discord is highly advanced and feature rich, it allows its users to do much more. You can even share your computer’s screen with others for various possible needs.
Although, sometimes you might face the Discord screen share not working black screen error. In such a case, the Discord screen share feature will simply not work. Hence, today we are here to show you How to Share Screen on Discord without any issues.
You can find multiple methods in this article. Therefore, make sure to follow this article until the end to successfully fix Discord screen share not working error.
How to Fix Discord Screen Share not Working?
Whether you are already familiar with Discord or just want to try it out, most of you would be interested in using the screen share feature. It allows you to easily share either the screen of your computer or a specific program of your choice.
But if you are facing any issues with it, you will not be able to use it. Hence, if you also want to know How to Screen Share on Discord without facing any errors or issues, make sure to go through the following methods one by one:
1. Clear Discord Roaming Data
Just like any other program installed on your computer, Discord also has it temporary and cache files. These files are there for better performance as the program can quickly and easily access them. But over a long period of time, a lot of such files can get accumulated in the cache or temporary data folder.
Due to this, you might start various kinds of issues with a given program like Discord. You can even face the Discord screen share not working issue. If you want to know how to share screen on Discord without any errors, you need to get rid of these cache and temporary files from your computer as shown here:
Step 1. First, exit Discord and make sure that it is not running in the background so that it is not currently accessing the cache files.
Step 2. Now, press the Windows key on your keyboard and open the start menu to access the AppData Roaming folder by typing %appdata% and pressing enter.
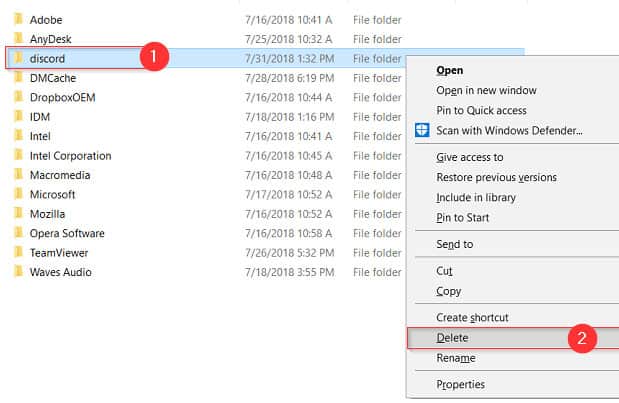
Step 3. Once you are in the Roaming folder on your computer, find the Discord folder in this directory and select it. Then, press Shift+Delete and press enter on your keyboard to delete this folder.
Step 4. Finally, launch Discord after which you should be able to easily use Discord screen share without any issues.
2. Update Discord
Since Discord is a highly popular communication program that is used by all kinds of users, it receives a lot of updates over time. These updates add new features to Discord for offering a better user experience to the user. You even get bug fixes via these updates so that all errors and issues in Discord get fixed after multiple updates.
This means that the screen share not working issue can also be fixed via these updates. And if you want to know how to enable screen share on Discord by updating it, you can follow the given steps one by one:
Step 1. While Discord automatically updates itself, this feature might not work every time. In such a case, press Windows Key + R on your keyboard to open Windows Run.
Step 2. Then, type %localappdata% inside the Run window and press enter to open the Local AppData folder in Windows.
Step 3. After opening this folder, locate the Discord folder and open it on your computer where you can find a lot of data files of Discord.
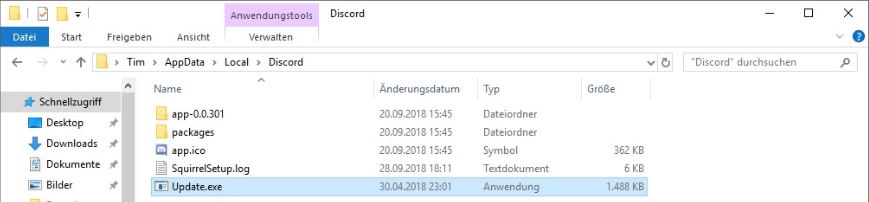
Step 4. You have to simply run the Update.exe file from this folder that will automatically update Discord and fix all bugs in it once this file is executed.
Also read: Fix: Discord Update Failed Loop in Windows 10
3. Update Audio Drivers in Windows
If you have used the screen share feature of discord in the past, then you must know that it also streams audio along with the video feed. Due to this, you might face issues while screen sharing on discord.
Thankfully, fixing audio issues on Windows computer is quite easy. You can do this by simply updating the audio drivers to the latest version as shown here:
Step 1. Press Windows Key + X on your keyboard and select Device Manager from this list to find the list of all the hardware devices connected to your computer.
Step 2. Now, expand the Sound, video and game controllers option to find all of the audio devices available on your computer.

Step 3. After that, right click on it and select the Update driver option that will open a new window on your screen.
Step 4. You have to simply select the Search automatically for the updated driver software option from this window. Once you do this, Windows will automatically download and install the latest audio driver on your computer to fix all issues related to Discord.
Also Read: Can’t Hear People On Discord? Here’s How To Fix It!
4. Disable Antivirus
It is likely that most of you are using an antivirus program on your computer. Such programs are quite useful for keeping your computer safe from all potential threats and issues. But sometimes these antivirus programs might block your programs or the features in your programs by mistake.
Due to this, you can even face the Discord screen share not working issue on your computer. Thankfully, if this is also the case with your computer, you do not have to uninstall the antivirus from your computer. Instead, you can simply disable the antivirus on your computer temporarily to fix the issue:
Step 1. To start, exit Discord on your computer from the System Tray present in the Taskbar of your computer.
Step 2. Once that is done, go back to System Tray and right-click on your antivirus program and find the disable option.

Step 3. Now, select any preferred duration for which you want to disable the antivirus. Generally, it is recommended to disable it until the next reboot of your computer.
Step 4. Once this is done, you can simply relaunch Discord on your computer and start using screen share without any issues.
5. Reset the Voice Settings in Discord
One of the best things about Discord is that it is highly customizable and adjustable according to your needs and requirements. This is possible due to the fact there are a lot of options in the Discord settings menu. It includes settings for everything including Discord screen share as well.
While these settings are there for modifying Discord features, improper settings can also cause issues in Discord. In such a case, you have to reset voice settings in Discord to fix the screen share issue by following the given step by step guide:
Step 1. Launch Discord on your computer and sign in with your Discord account.
Step 2. Once that is done, go to Discord settings using the settings icon present in the bottom left corner of your screen.
Step 3. Now, go to the Voice & Video menu under the App Settings section where you can find all of the important settings of Discord.
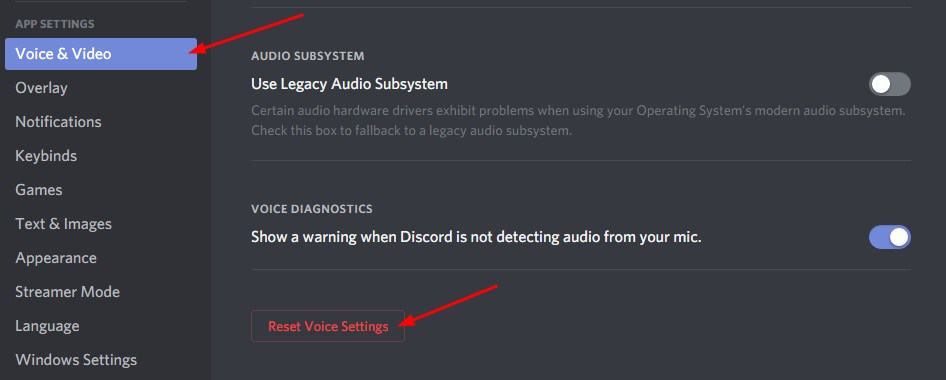
Step 4. After that, scroll down and click on the Reset Voice Settings option that will open a dialogue box on your screen where you have clicked on Okay and it should fix the issue.
6. Add Program to Discord
A great thing about the Discord is that it is highly versatile and flexible as per your usage needs. You can either share the complete screen of your computer or share a specific program of your computer. This allows you to send audio from the program that you want to share with others.
But if the program is not being detected by Discord, you will not be able to share it with others. In such a case, you have to manually add the given program to Discord for sharing it with other users in Discord as shown in the following steps:
Step 1. Open Discord on your computer and go to its settings using the Setting icon present in the bottom left corner of your screen.
Step 2. Now, go to the Game Activity menu under the App Settings section present on the left hand side area of Discord settings.
Step 3. Once you are inside this menu, click on the Add it option under the No Game Detected message that will open a drop down menu.
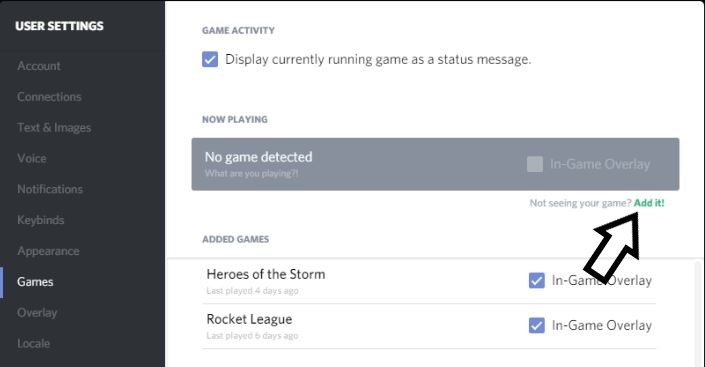
Step 4. Then, simply add the program that you want to share with others and make sure to click on the Toggle Overlay option next to this program so that the overlay is turned on and you can successfully share the given program with others.
Related: How to Fix Discord Overlay not Working Error
7. Reinstall Discord on your Computer
While the solutions mentioned up above in this article work successfully for most users, you might be still facing the Discord screen share issue. In such a case, there can be anything wrong with your Discord installation.
Unfortunately, fixing such issues is not the easiest task since it can be caused due to a number of possible reasons. Thankfully, you can simply reinstall Discord to fix such issues on your computer by following the given instructions:
Step 1. Press Windows Key + I on your keyboard to open System settings on your computer.
Step 2. In here, go to the Apps menu where you can find all of the apps and programs installed on your computer.
Step 3. Then, use the search bar to lookup Discord, select it, and click on the Uninstall button that will remove it from your computer.
Step 4. Once that is done simply download and install Discord from their official download page. After that you can log in with your Discord account and start using it without any issues.
Conclusion
Once you have gone through this article and the various Discord screen share not loading fixes mentioned in this article, you must be able to easily fix this Discord issue. This is possible due to the reason that all of these fixes take a different approach at the Discord screen share not working error.
In other words, you will not face the Discord screen sharing unavailable error anymore. Although, if you still have any issues or doubts regarding this error, make sure to leave your thoughts and questions in the comments section down below.