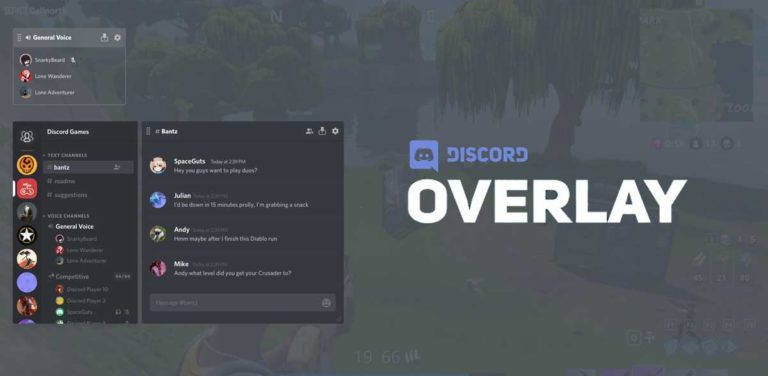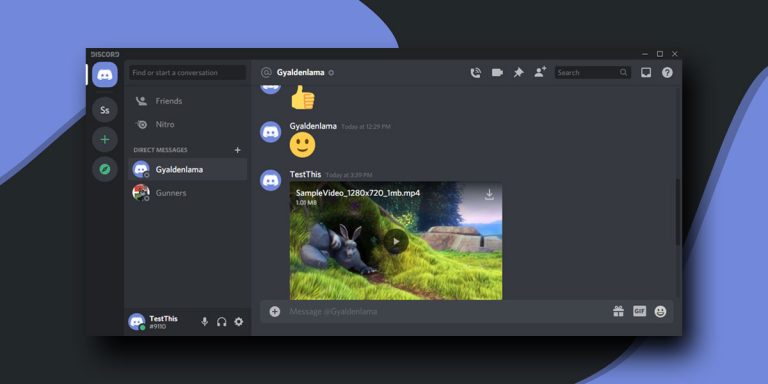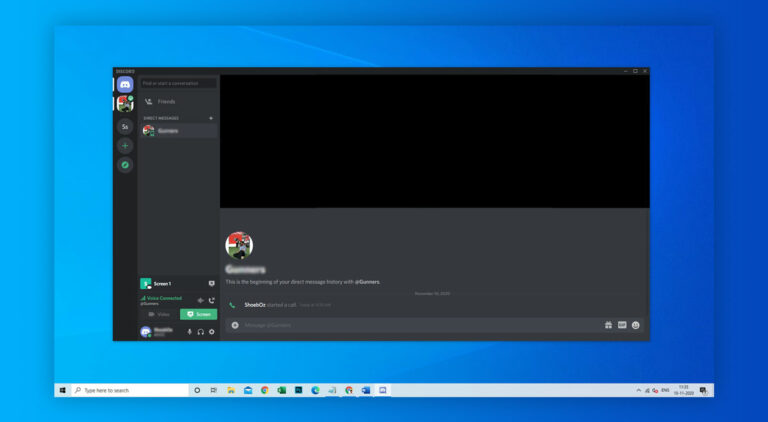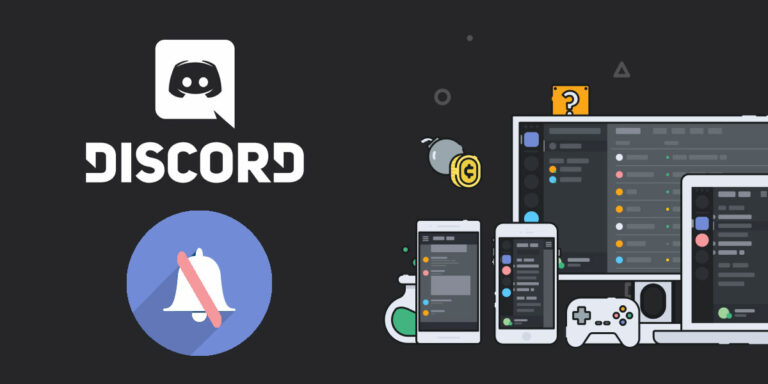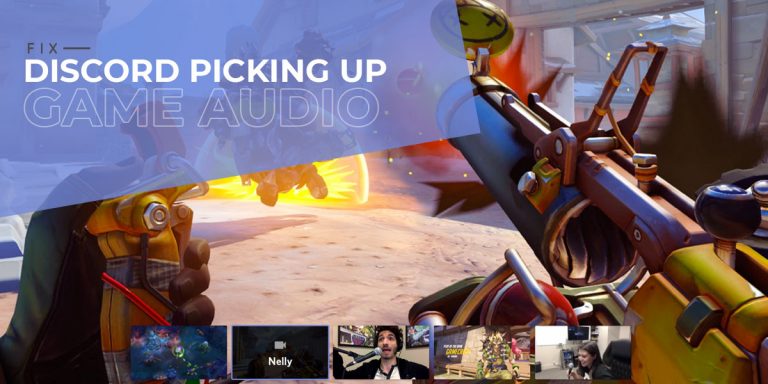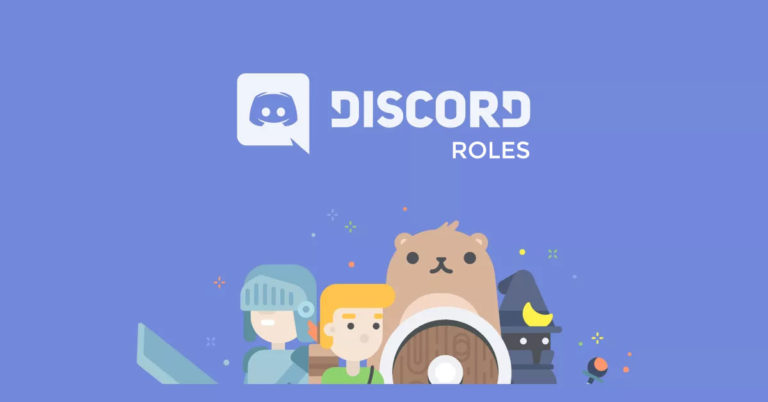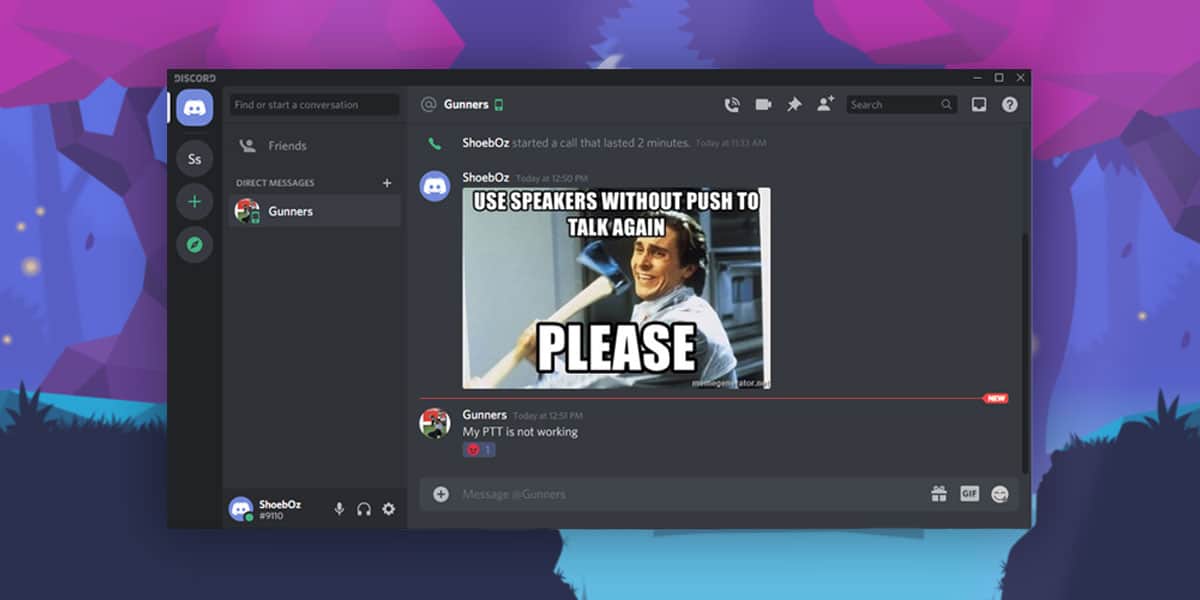
Discord is the go to communication platform for all gamers nowadays. Creating private as well as public servers is super easy with Discord, and you can connect with your teammates and friends instantly in a matter of a few clicks. Not only does it enable players to communicate with friends around the world while playing games online, Discord also makes hopping around text, voice, and video chat easier.
However, when indulging in games in which you have to pay attention to the faintest of sound effects to emerge victorious, it can be a bit frustrating if there are constant background noise interruptions from your teammates’ mic. This happens when your voice input is set to Voice Activity, meaning your microphone will capture and transmit any sound it senses. Therefore, many dedicated gamers and professional streamers prefer the Push to Talk option as it helps you avoid those annoying background television sounds, chatter, shouting sounds etc. You can easily configure this feature by assigning keybinds on your keyboard as shortcuts to toggle Push to Talk, and even assign multiple shortcuts as per your comfort level in different categories of games.
Clearly, this manual voice input control is a pretty handy feature for gamers, but some bugs have been creeping up as users have started reporting the Push to Talk feature stopping abruptly in-game. So, if you were in the middle of a squad sesh, and your comms got compromised all of a sudden, don’t worry, you’re not the first one. We have curated this article to help you resolve this issue swiftly, so sit tight and follow the instructions carefully.
5 Ways to Fix Discord Push to Talk not Working Issue
The Push to Talk option may have stopped working due to a variety of reasons. It could be the input sensitivity settings, errors in keybinds configuration, or an API issue (especially for Mac users.) Nonetheless, we managed to do a thorough research on this and recommend the following 5 ways in which you can effectively fix this issue. Let us begin.
1. Run Discord as Administrator
If you are running an application in Administrator mode, all the input devices associated with that app receive the same admin privileges, making them inaccessible to any background application which does not have the admin rights granted to it upon launch.
This means, if you’re playing a game in Admin mode, and Discord is in normal mode, Windows will treat Discord accordingly and deny it access to the keyboard. Hence, first and foremost, we will be making sure that you’re running both the applications with granted Admin privileges. Here’s how you do it:
- Exit Discord, and manually quit the app from your taskbar. Windows 10 users can easily do so by going in the system tray of background apps and closing Discord from there.
- Now, relaunch the Discord app in Admin mode by right clicking on the application icon and selecting Run as Administrator.
- Do a quick voice chat with one of your friends and see if the issue is resolved.
2. Check Input device and Keybind Settings in Discord
If you’ve customised the Discord user settings or updated to a new version recently, it is possible that some of the previously assigned input options and key-bind shortcuts have been changed. Follow the steps given below to check if those settings need to be fixed:
1. From the main Discord menu, go to Settings in the bottom of the sidebar menu.
2. Scroll down to App settings, and select Voice & Video.
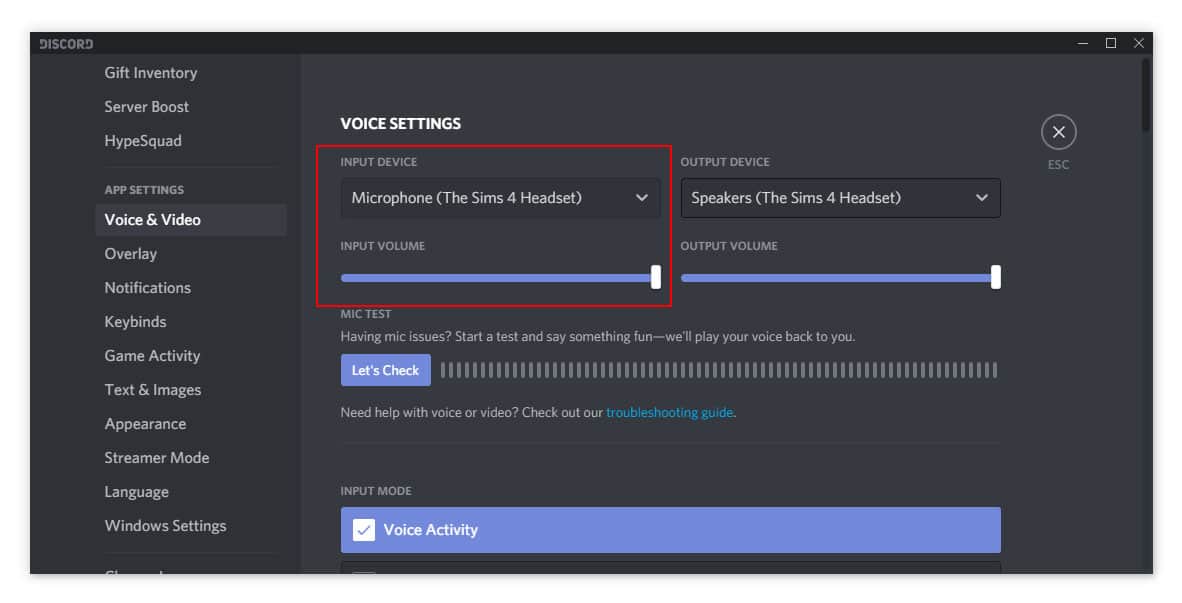
3. Here, you need to make sure that your headset is set as the default input device
4. Also, make sure that Push to Talk and Push to Mute are not bound to the same key.
5. Once you have made the necessary changes, start a voice chat and check if PTT is working or not.
PS (For MAC users): If you’re facing trouble in assigning a new keybind, you need to make some changes in your system preferences.
- Go to System Preferences > Security Settings, and under Accessibility settings, grant Discord the permission to control your Mac.
The Discord developer team keeps updating the app on a regular basis and sometimes after the installation process is complete, the app launches with default settings. Custom settings become vulnerable to glitches in such cases and you should probably be able to connect with your friends without any trouble now if this was the case for you. If not, move on to the next method.
3. Check default Headset and Mic in Windows
Once you have made sure that the microphone you’re currently using is assigned as the default input device for Discord, you should do the same for your PC. In case of any mismatch, Push to Talk might not work for you in-game. Follow the instructions down below to check the default Headset and Mic settings for your computer.
1. Go to the Start Menu, and search “Sound Settings”
2. Open up the system setting window of sound and scroll down to the Input section.
3. Here, select your headphone as the input device from the drop menu.

4. Relaunch Discord and check if the issue is resolved.
4. Reset Voice and Audio Settings
Many users have reported that resetting the voice and audio settings to default and reassigning key-bind shortcuts helped them when they were facing the PTT not working in-game issue. On a quick side note, make sure you remember the shortcut keys you have assigned for Push to Talk as resetting voice settings will also reset those settings. Done? Okay let’s begin.
1. Go to Settings from the bottom of the sidebar menu on your Discord app.
2. Scroll down to App settings and select Voice & Video
3. Scroll all the way down and you will see the Reset Voice settings option in bright red font.
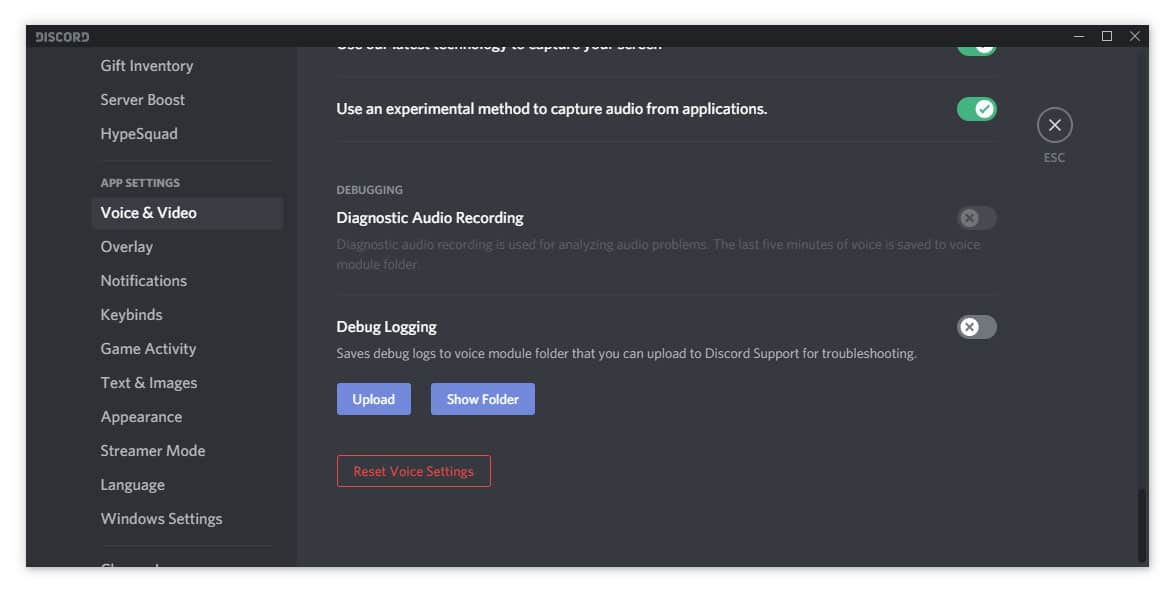
4. Select the option and wait for the process to complete.
5. Now, go back to the Voice & Video settings, and under Input mode, select Push to Talk and reassign the shortcut key by clicking on Edit Keybind.
6. Save your changes, and check to see if you’re still facing any issues with the PTT feature.
If these keybinds are still not working in-game, not to fret, we have one more method for you to try out.
5. Update your Audio driver
Since the PTT feature employs the audio processing components of your computer, it’s entirely possible that you’re struggling with this glitch due to a faulty or outdated audio driver. If none of the previously discussed methods worked for you, this could be your last resort. Let’s see how to manually update audio drivers in a few simple steps.
- Right click on the Windows icon on your desktop and select Device Manager from the popup menu.
- Scroll down and select Sound, Video, and Game controllers.
- This will open up the list of audio devices currently active on your computer.
- Right click and select Update Driver, and choose Search Automatically for updated driver software.
- The computer will then search for any available updates and install them automatically.
- Restart your computer once the drivers are updated and check if the PTT issue still persists.
Other Discord Audio related fixes:
Conclusion
We hope after going through the article, at least one of the techniques helped you put a stop to this incessant bug and re-establish those reliable comms with your squad. Do let us know, which technique worked best for you, or if you found an even better and effective method of dealing with this issue. Drop your thoughts in the comment section below. Happy gaming!