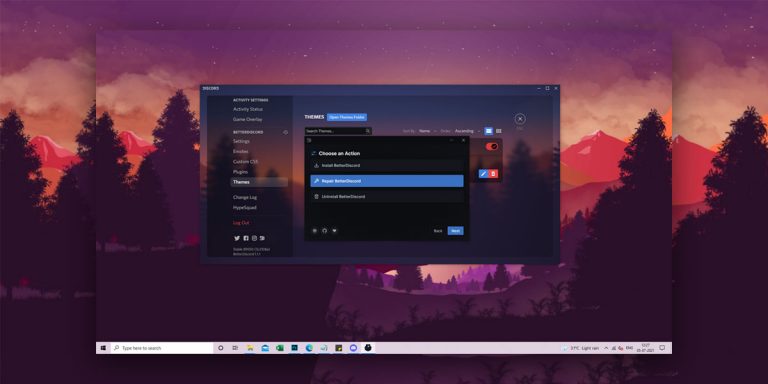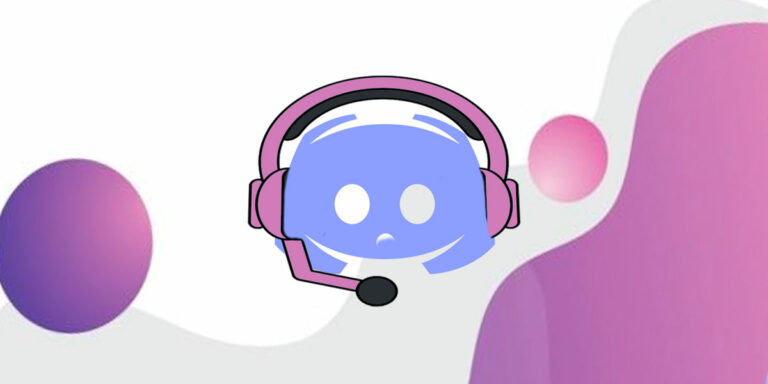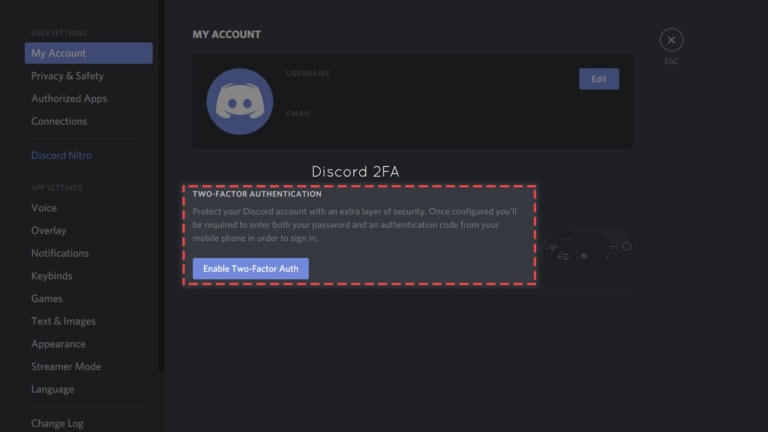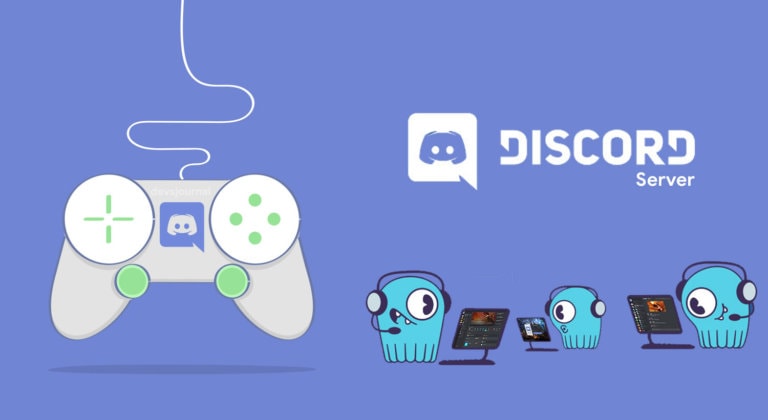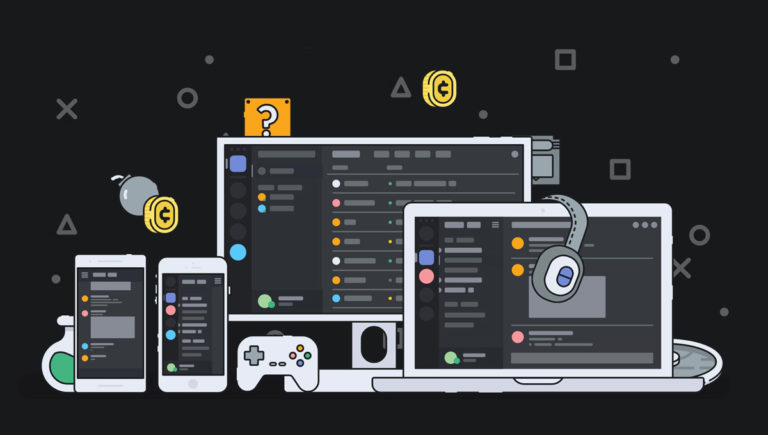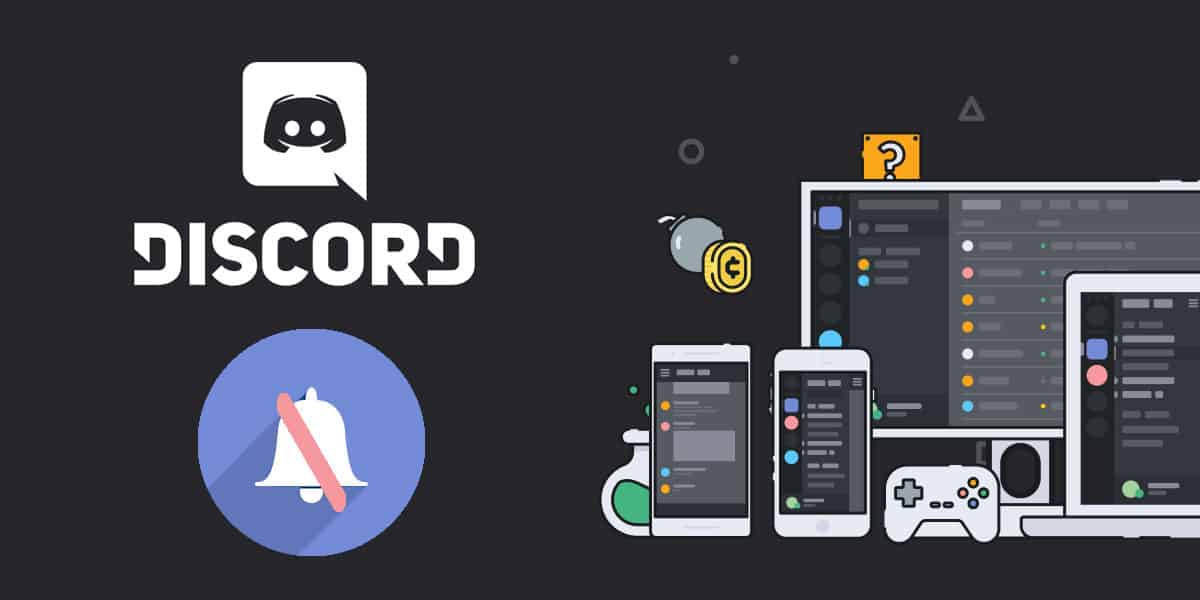
Discord is a free VoIP application which was initially designed keeping gamers in mind. The app has boomed recently and is gaining popularity among several other communities like social media influencers, educational entities, and businesses. While the software itself is pretty stable and the Tech team actively listens to bug reports and delivers regular fixes, users face several persistent issues and bugs from time to time.
We have noticed several discord users reporting that they can’t hear discord notifications as it stops working haphazardly. This made us wonder what could be the reasons for this discord malfunction and how can we resolve this quickly. Consequently, we decided to put together an elaborate article which covers all the tricks to help you resolve the discord notification sound not working issue swiftly and get back to the hassle-free experience with Discord in no time.
How to fix Discord notification sound not working
You may have realized by now that there are a plethora of reasons that could be causing Discord to not making any sounds or notifications. These can be inaccurate system settings which means that you might have turned some sound-related settings off by mistake, or that you have recently updated your Discord software, and the updated version is buggy. Such bugs are only temporary though as they get fixed in the forthcoming updates. Sometimes, you might face issues updating discord, in which case you should read our guide on how to update it on Windows 10. A couple of other reasons that could be causing the notification sound not working for Discord are that your audio drivers are outdated, or on a rare occasion, a recently installed Windows Update could also be a culprit hidden in plain sight. Let us try these elaborate methods and see if they fix the issue for you.
Method 1: Enable Desktop Notifications for Discord
First and foremost, let us make sure this option is enabled for Discord or not. Any buggy updates or change in settings may disable this setting, so we must get this out of the way. Here’s how you do it:
- Jump on to the User Settings option from your Discord main menu.
- Scroll down to the App settings in the sidebar menu and open Notifications.
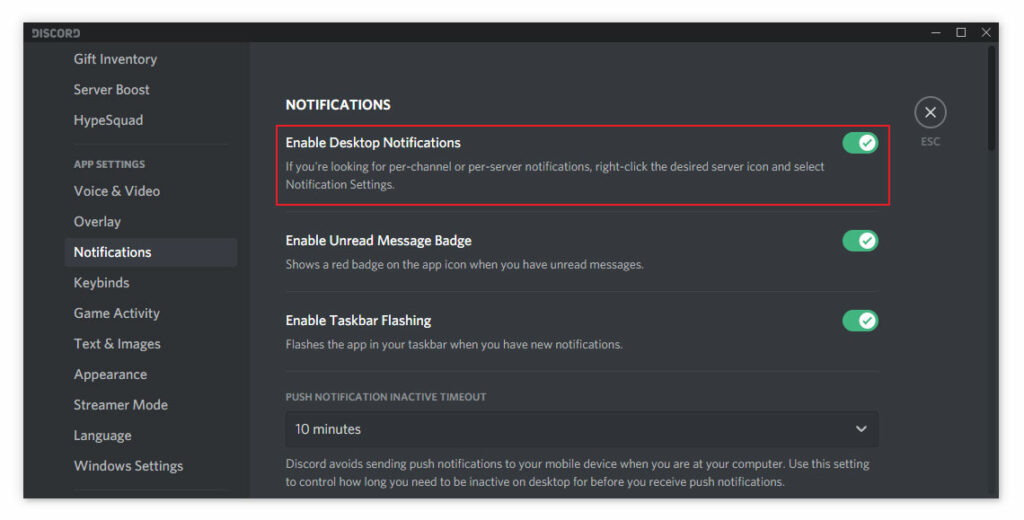
- Make sure that the Enable Desktop Notifications option is enabled, if not, do it and save your changes.
If the option was already enabled, and Discord is still not making notification sounds. Move on to the next method and see if it works.
Related Article: Can’t hear people on Discord? Here’s how to fix it!
Method 2: Set Output Device
Sometimes it just so happens that there are more than one output devices connected to a user’s computer and Discord assigns a default selection. Well if this is the case for you, you’d want to make sure that you have selected the correct and intended output device for your Discord account. Let us see how to do that:
- Go to the User Settings tab.
- Scroll down to App settings from the sidebar menu and select the Voice & Video option.
- Here, select your output device as the default device.
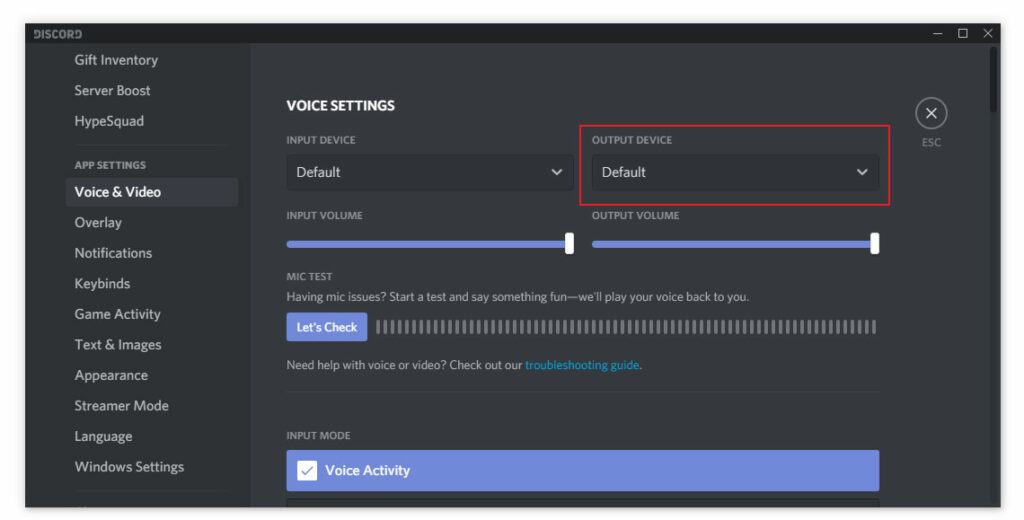
- Save your changes and exit the settings menu.
If completing this process fixes your issue then great, however, if you found out that this setting was all good for you and not the one causing problems, please go to the methods described ahead.
Method 3: Turn off Streamer Mode
Discord offers a lot of customization options for streamers under the streamer mode. Not only does it help them hide personal and sensitive information, but it also has an option of disabling notification sounds. Therefore, we should check this possible cause quickly because Discord can automatically enable the streamer mode for several reasons, and this might be why your notification sounds are not working.
- Go to User Settings from the Discord main menu.
- Scroll down to App settings in the sidebar menu, find and open the Streamer Mode setting.
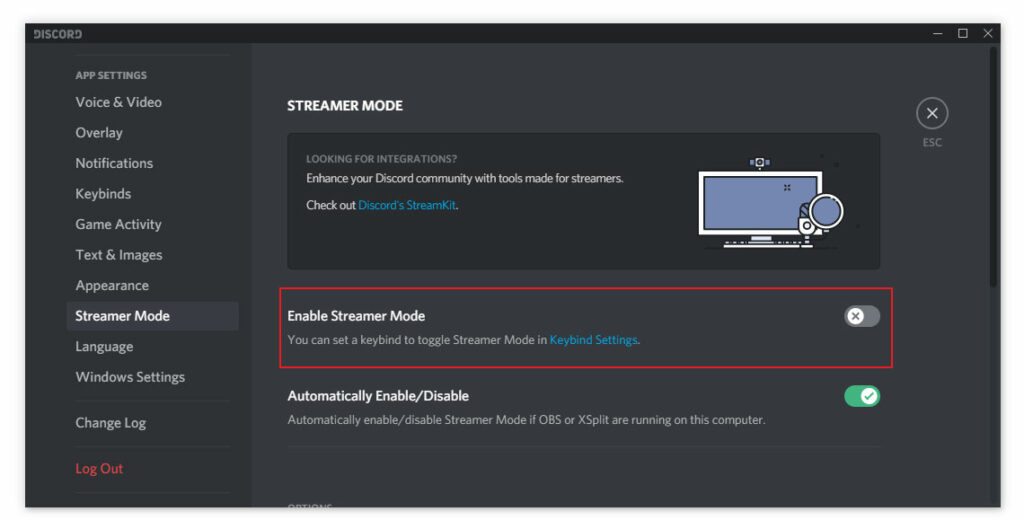
- Check the status of the Enable Streamer Mode option. If it is enabled, disable the option and exit.
If you’ve recently used any streaming software on your computer, Discord recognizes them and automatically enables this feature to make it easier for streamers. However, this little shortcut could have been causing you the problem. If not, let us move on the next methods and see if they help.
Also Read: Most useful Chat and Bot Commands in Discord.
Method 4: Enable and Disable Discord Streamer Mode
Now, we know that we already discussed streamer mode in our last method, and this one isn’t exactly a solution but kind of a workaround to the problem. Several users reported on discussion threads that enabling and disabling the streamer mode feature of the Discord app did the trick and helped them get solve their “Discord not making notification sounds issue”. Well it doesn’t hurt to give it a try now does it?
- Go to User Settings from the Discord main menu.
- Scroll down to App settings in the sidebar menu, find and open the Streamer Mode setting.
- Now, enable the feature and exit the settings menu.
- Wait for a while and disable the feature again.
Check and see now if the issue is resolved or not. If not, don’t worry. We have a couple of methods for you to assay.
Method 5: Change Discord Server Settings
By default, Discord only sends you a notification sound when someone specifically mentions you. So if you’re experiencing this notification sound malfunction since the installation of Discord, the server settings might be the malefactor. Follow the steps given below to change your discord settings:
- Go to the Discord Main menu, assuming you have the icons enabled, right-click on the Server Icon (the one you encountered the issue in), which you can find on the sidebar menu on the left.
- Click on Notification Settings from the pop-up menu.
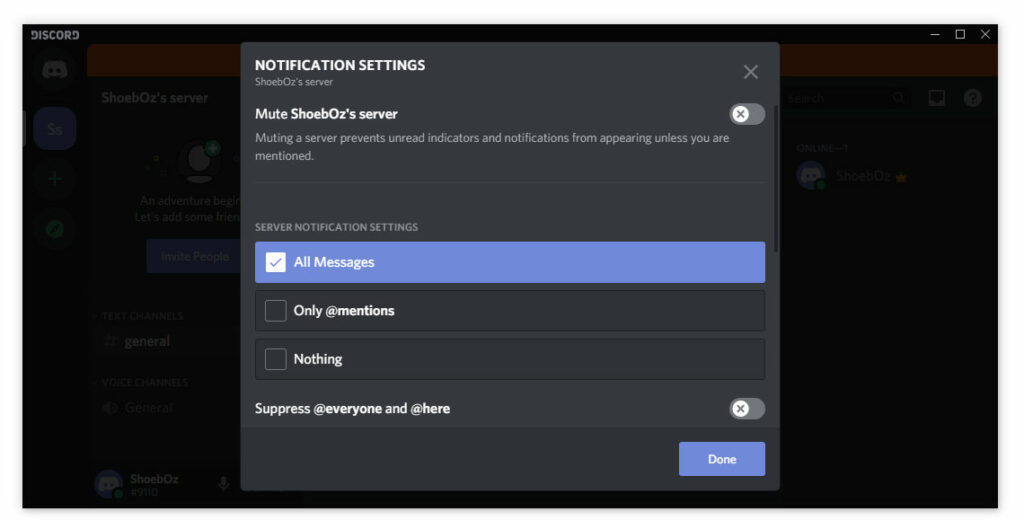
- Select the checkbox next to All Messages from the Server Notification settings.
- PS: If you want to make these changes for all servers, you’re going to have to change these settings for all the servers one-by-one.
If all the methods mentioned above don’t seem to do the job for you, and you still can’t hear Discord notifications, move on to the last method.
Note: Learn How To Create Your Own Discord Server And Make It Popular.
Method 6: Update Discord App and Windows
If you recently installed an update for your Discord App or Windows, and you stumbled on to this error, there is a chance that you may have installed a buggy version or some new Windows settings are troubling you. You should try updating both as such bugs are frequently fixed in updates and bug-fix patches.
Updating Windows:
➔ Open the Settings menu on your Desktop. (Shortcut: Windows Key + “i”)
➔ Go to Updates & Security.
➔ Under the Windows Update menu, click on Check for Updates.
Updating Discord:
It’s very easy to update Discord. All you need to do is:
➔ Open up the App and press Ctrl + R.
➔ This will refresh the app and check for any available updates.
Conclusion
There you have it, 6 most effective methods to fix the Discord Notification sound not working issue. These techniques have been highly effective for a lot of users and 9 times out of 10; they conclusively eliminated the bug. After you have fixed this issue you might want to play around with the Discord voice changer to entertain yourself and your friends. However, if these approaches proved to be unsuccessful for you, we recommend trying some repair tools that identify and replace any corrupt installation files in a program. You can also contact the Discord support team, they’re usually quick to respond and will help you get rid of this in no time. Feel free to drop any questions or suggestions in the comment section down below.