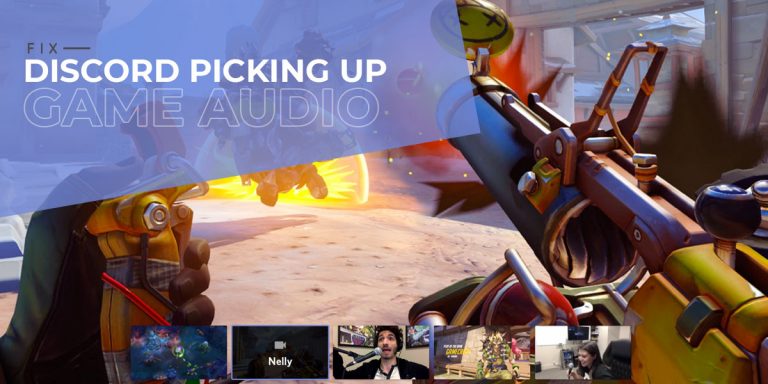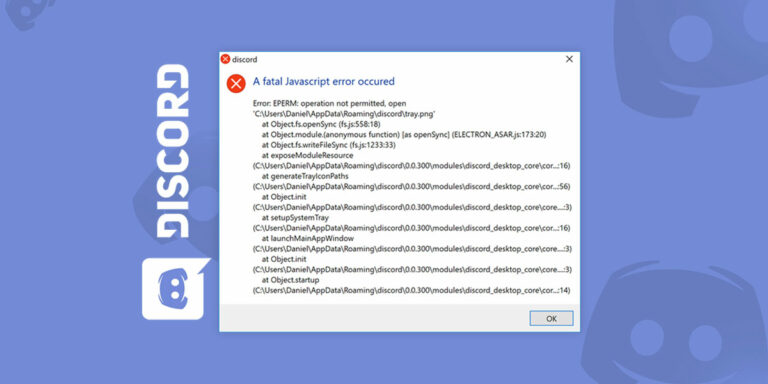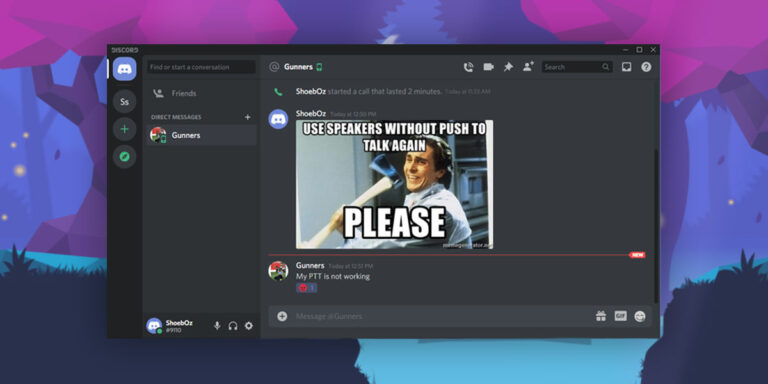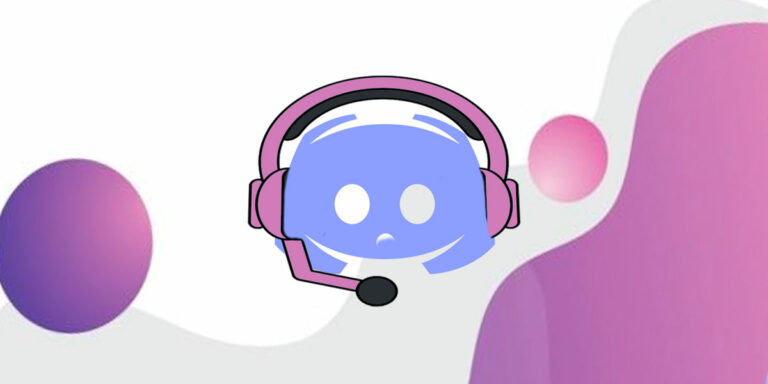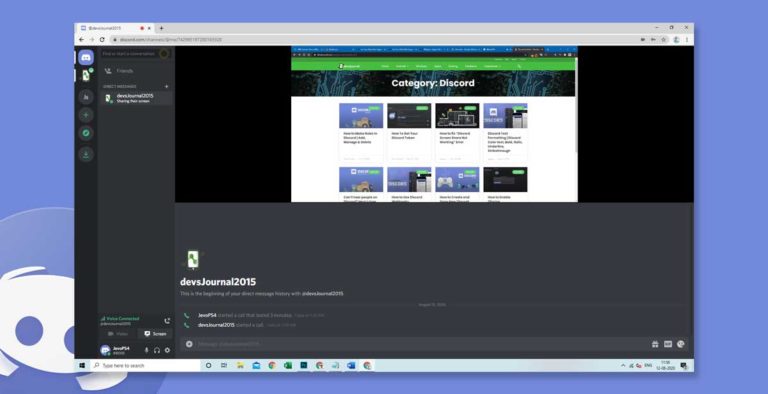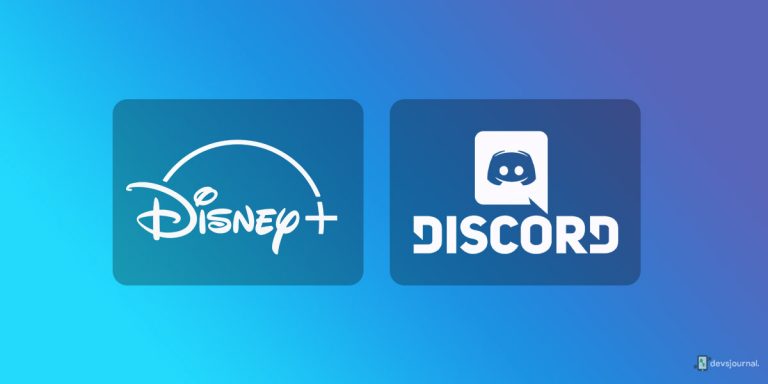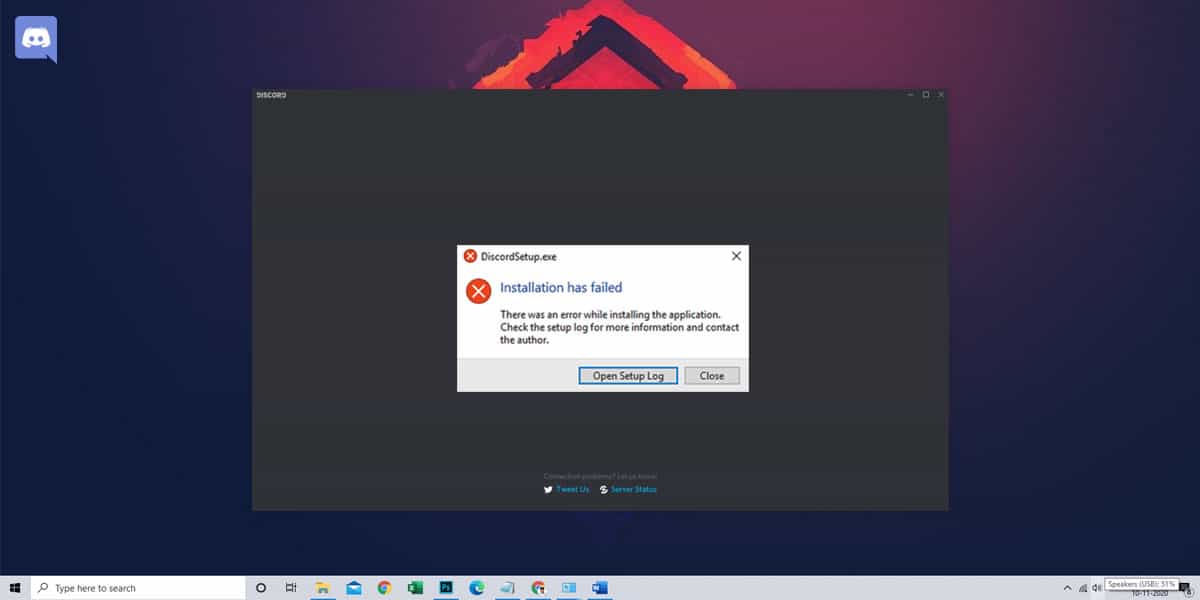
With over 250 million registered users, Discord is a VOIP software primarily geared towards serving gamers. It helps them connect with fellow players and teammates in real-time while they play games, especially Massively Multiplayer Online games (MMOs). A user can easily join upto 100 servers with an option to use a different nickname for each. Discord offers both private and public servers. While you always stand a risk of angry strangers screaming at you in public, private servers are for hanging out with close friends and great for communication that requires secrecy. If you don’t know how to create a discord server then check our guide on How to Create and Grow New Discord Server. However, just like any other software, Discord has its own bugs and issues to deal with.
Recently, more and more incoming users have reported that they encountered an ‘installation has failed’ error when they tried adding discord on their computers. This could happen due to a variety of reasons. Some corrupted temp files might be standing in your way, your Antivirus is viewing those installation files as a potential threat, or worst of all, Windows 10 updates have been known to interfere with software packages. No matter which reason is troubling you, this step-by-step guide is curated to help you beat all of them in one go.
5 Ways to Fix Discord Installation Failed Issue
While the developers at Discord are actively involved with the user community, and frequently respond to glitches with regular update patches, until they come across this one and fix it for good, we’re here to help you out. After wading through many bug reports, we also conducted our own independent research and finally came up with top five ways to deal with the Discord setup failure issue. So, let’s begin.
1. Uninstall Discord & Remove all the temp files
If your Discord installation has failed, and you have previously used it on your computer, there is a chance that local and temp files still exist on your computer and the installation package is facing trouble in overwriting those files during execution. So, in this step, we suggest you uninstall any previously installed versions of Discord on your PC and also remove all those possibly corrupted temp files. Let us see how its done:
1. Manually exit the Discord application. For this, exit the app running in the background from your system tray first.
2. Go to taskbar, right click and open Task Manager. Terminate any processes related to Discord here
Note: Sometimes these background processes don’t let you delete those temp files as they might be accessing them so it’s important that we end these tasks beforehand.
3. Now, from the Start menu, go to Settings and then open up Apps.
4. Look for Discord in the list, and then click Uninstall.
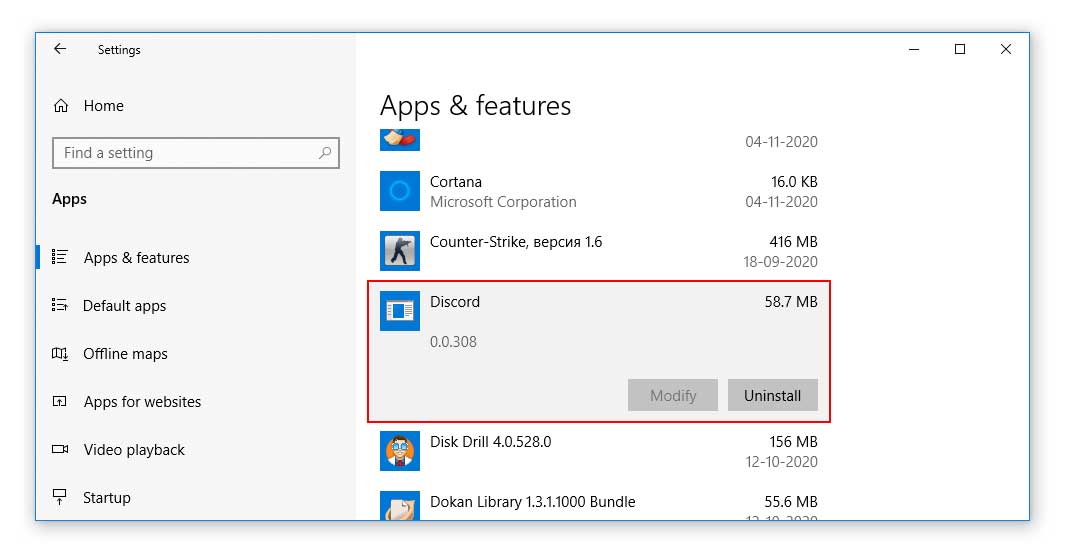
5. Once the uninstallation process is complete, we will move on to deleting those temporary files left behind. Open up the Run app (Windows + R.)
7. Here, find the Discord file in this folder and delete it.
6. Type %appdata% in the run window and hit enter.
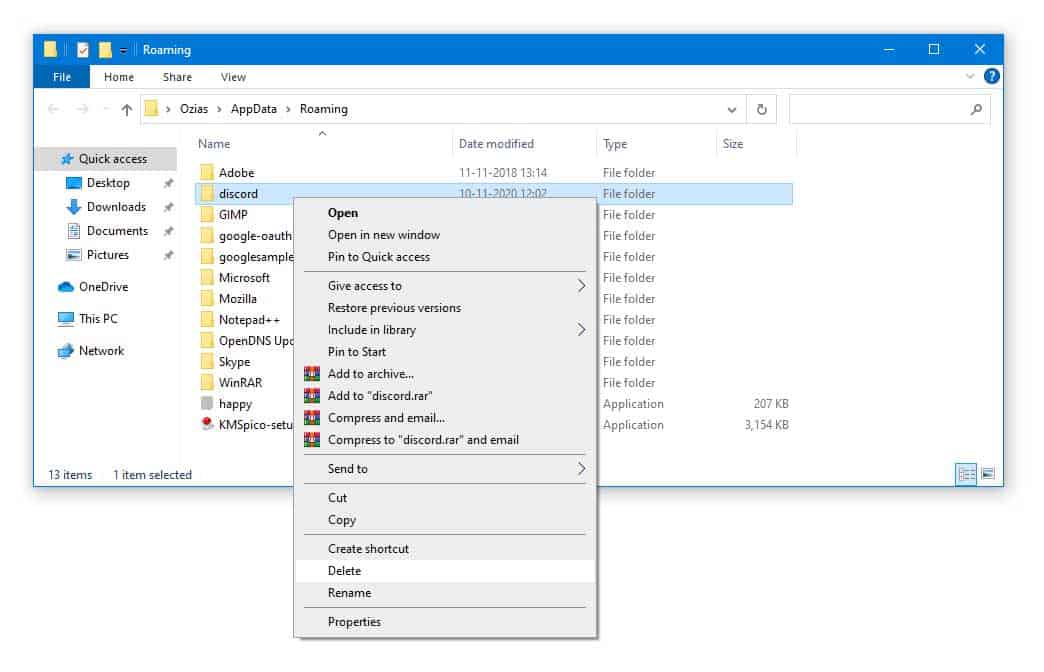
8. Open up Run app again (Windows + R.)
9. Type %localappdata% in the run window and hit enter.
10. Find the Discord file and delete it.
11. Restart your computer and go to Discord’s official website, download the latest version and start installing.
2. Set Custom Compatibility Settings for Discord
Windows OS are sometimes incompatible with Discord under default settings, which might be why you can’t install Discord on your PC. Follow the steps given below to set some custom compatibility settings:
1. Right click on the Discord exe file and select Troubleshoot Compatibility.
2. Click on Troubleshoot program.
3. Select the checkbox labelled The program worked in earlier versions of Windows but won’t install or run now and hit Next.
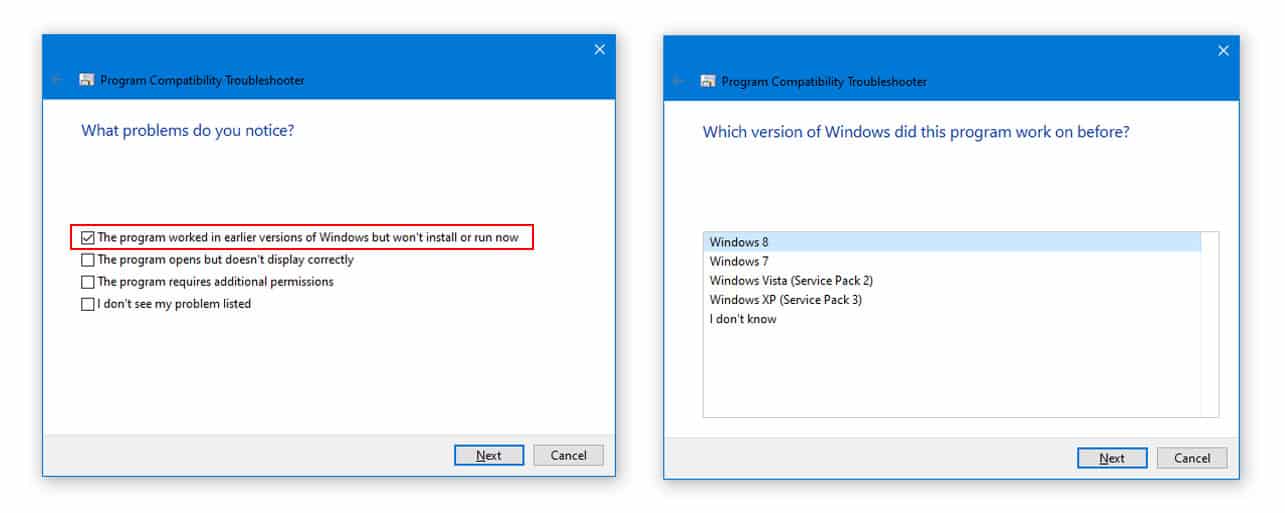
4. You should be seeing a list of versions of Windows. Select any one and click on test the program.
5. If the installation encounters any issues again, test out different versions until the issue is fixed.
6. Once you’ve successfully set compatible settings for Discord, exit the troubleshooter.
3. Install Microsoft .NET Framework
.NET Framework is a software development framework which supports running websites, services, and apps on Windows. Under normal circumstances, this tool comes installed on your computer by default. But if the previous methods proved ineffective, we suggest you try installing this framework manually by downloading the files from the official website. Here’s how you do it:
- Go to the Microsoft website, and download the latest version of .NET Framework.
- Extract the files with the help of an archiving tool (WinRAR, WinZip, or 7-Zip.) Right click on the executable file and Run as Administrator.
- Once the installation process is complete, restart your computer and check if you’re facing trouble in installing Discord.
If this worked out for you, great. However, for other souls feeling helpless, not to fret. We have a couple more techniques for you to have a shot at.
4. Disable Antivirus
If you’ve been loyal to that same old Antivirus buddy but never bothered to update it as it hogs bandwidth, we have some bad news for you. Every Antivirus has a certain set of rules and virus definitions which need to be updated from time to time so that such mishaps do not happen more often. Because of these limited definitions, your Antivirus is likely to have considered the executable files of the Discord installation package a potential threat to the computer and consequently, transferred them to the Quarantine folder.
So, if you do have an Antivirus active on your PC, we suggest you disable it and then give the installation process a go. You can also turn off the default real-time monitoring processes on Windows Security by following these steps:
1. Go to Start, type in Settings and click Open.
2. Go to Update & Security > Windows Security.
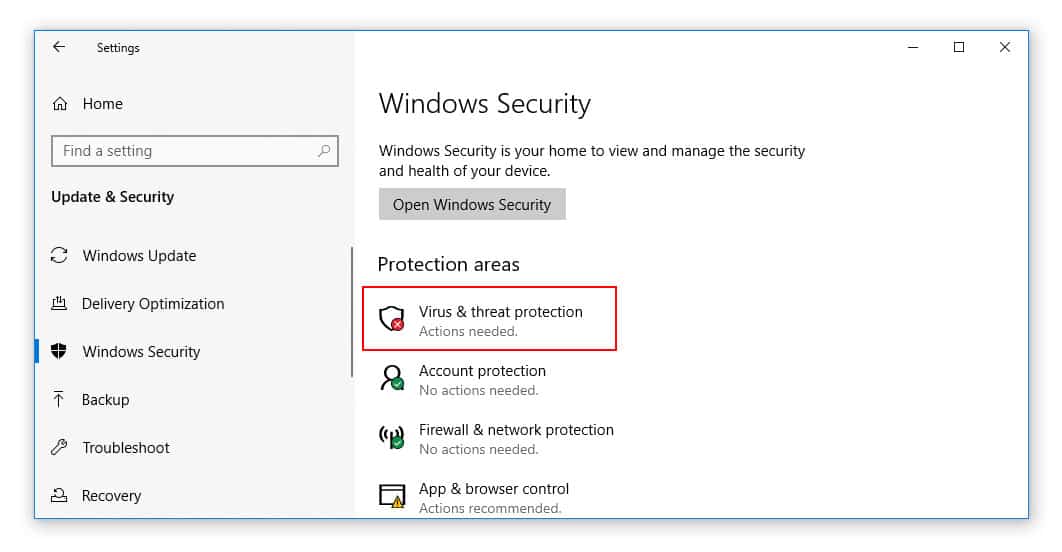
3. Under this section, select Virus & Threat Protection and go to Manage Settings.
4. Here, switch the Real-time protection off.
Once you’ve done this, try installing the application and see if you encounter that error message again.
5. Uninstall last Windows Update
Recently installed a Windows update on your computer? Windows users are no stranger to latest update packages causing issues in installing a new application on their PC. Since this case has a high occurrence rate, we cannot just ignore it and move on. So, we highly recommend you to a previous version of Windows, follow these steps to do so:
1. Go to Start > Settings.
2. Open Update & Security, and select Windows Update from the sidebar.
3. Click on View update history.
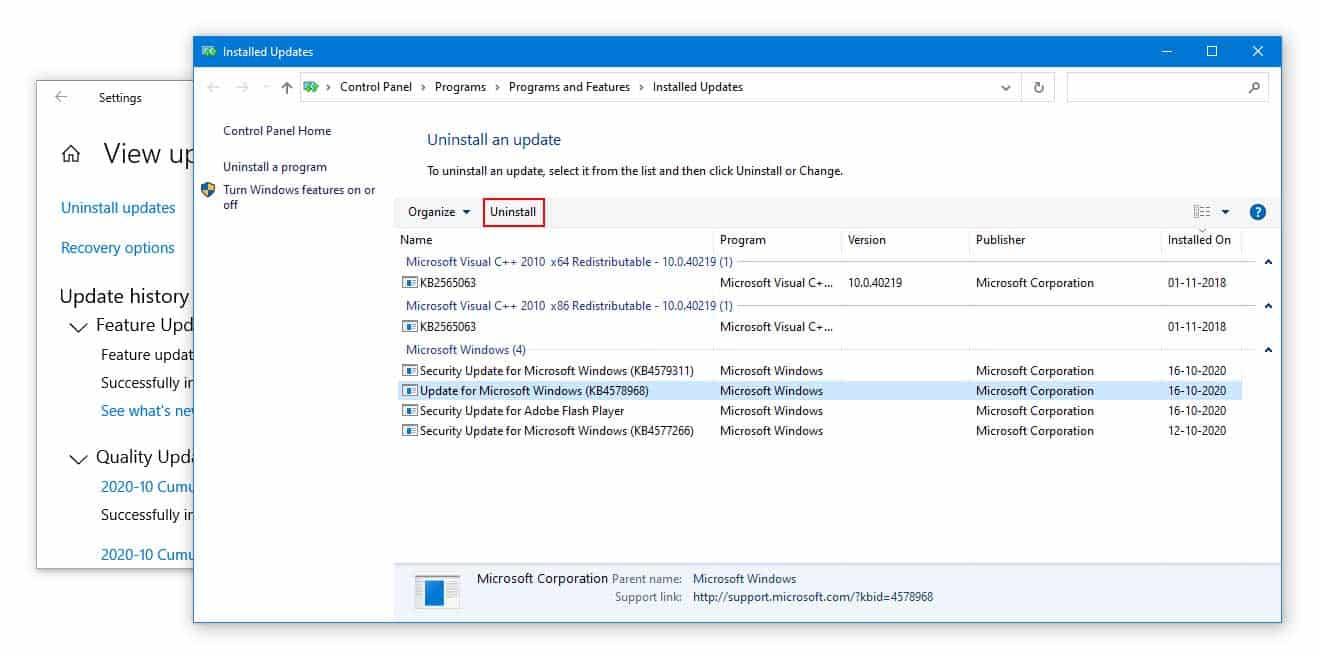
4. Here, select Uninstall updates.
5. In here, look for the most recent update and uninstall it.
6. Now, try installing Discord again after rebooting your system.
Now, you should finally be able to install discord without any problems. If this last resort didn’t work, do contact the Discord customer support team and explain your issue in detail.
Conclusion
There you have it, a detailed and step-by-step guide to help if Discord won’t install on your PC. Applications like Discord meet some important needs of the ever increasing gaming community but nothing is perfect, and such glitches and errors are bound to creep up here and there. We hope at least one of the methods discussed above helped you in some way. Do share your feedback and thoughts in the comment section and feel free to contact us if you have any other issues to talk about.