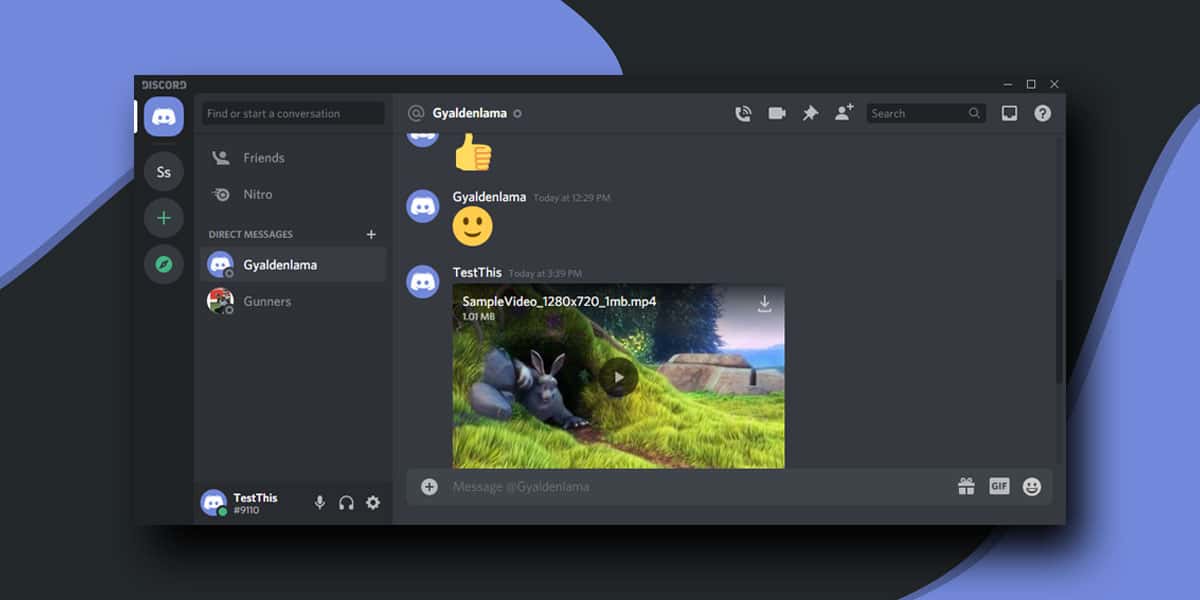
Initially started as a place for gamers to discuss, Discord has now turned into a gamers community. With Discord, it is now possible for the gaming community to get together, share ideas, exchange pleasantries, and have fun along the way. Following its introduction, Discord has come a long way. What was just a simple chatting platform is now a great application for gamers to attach and send videos over the PC or phone.
So whether it’s a compilation of some of your best gameplay moments, a walkthrough video, or even a funny clip from any of your online gaming moments, you can easily share it with your friends over Discord.
In this article, we’ve compiled a list of the five best ways to send videos on Discord. Besides, we will also walk you through the process of sending videos on Discord through both PC and mobile and also try to resolve some of the likely issues you’ll face.
How To Send Videos On Discord Using PC?
Though Discord allows you to attach and share videos over PC and mobile, it still has its fair share of limitations. When sending your videos through a PC, ensure that the video isn’t more than 8 MB in size, which roughly amounts to 60 seconds of footage. Also, take into consideration the quality and resolution before sending videos on Discord through PC
To send videos on Discord through PC, follow the given steps.
- Launch the “Discord” app on your Mac/Computer
- Enter the channel or chat room you wish to send the video to
- Click on the “+” icon at the Discord Messaging Bar
- Select the video you want to send
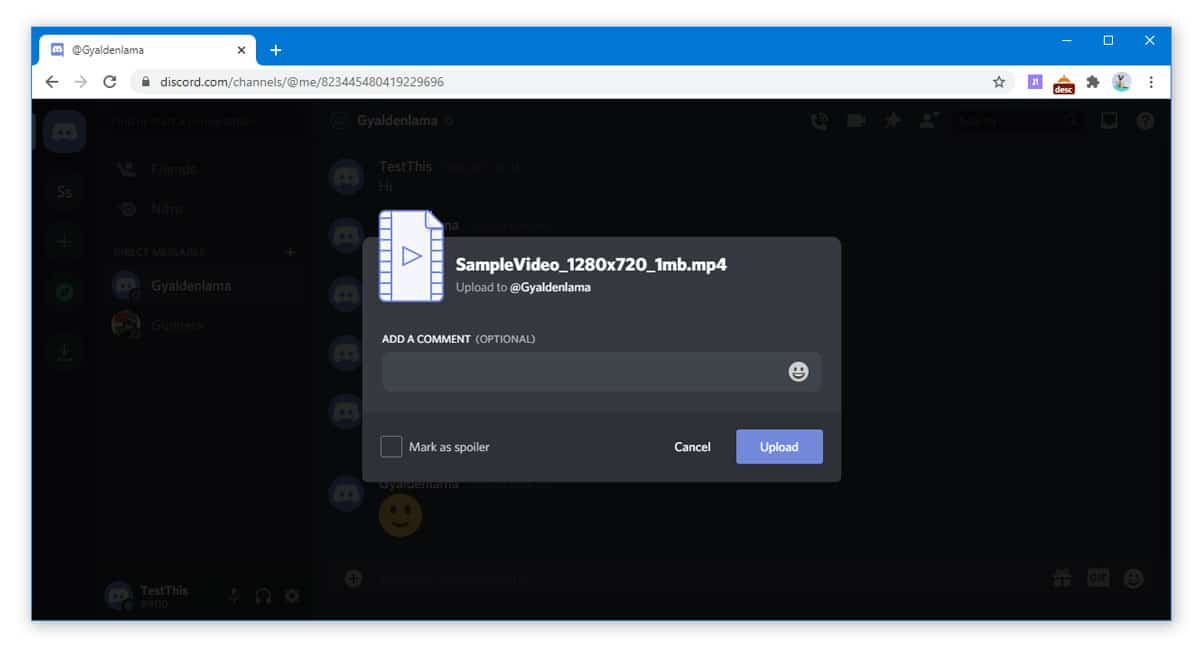
- Click “UPLOAD” to upload the video to the chat channel
- Once the video is Uploaded, people can watch the video without having to download it
Similarly, if you wish to download a video on Discord, simply click on the download icon (downward facing arrow ) at the top right of the video. Note that Discord will only play those videos which it is compatible with. If the video isn’t compatible, you won’t be able to see the Media Player. However, other users can see and download the video.
How To Send Videos On Discord Using Mobile?
Sending videos on Discord through your iOS or Android has a similar process to sending videos through PC. To send videos on Discord through Mobile, follow the given steps.
- Open the Discord App
- Type in the “Server Name” or locate the person’s inbox to who you wish to send the video to
- Click on the “Photo Selector Button” at the left of the chatbox
- This will open your Phone’s gallery. Note that the phone will only hunt for photos
- To look for videos, select the “File Selector,” which will be the third icon on the text document with a folded over corner
- Click on: File Selector. Doing so will take you over your device’s “Downloads” folder
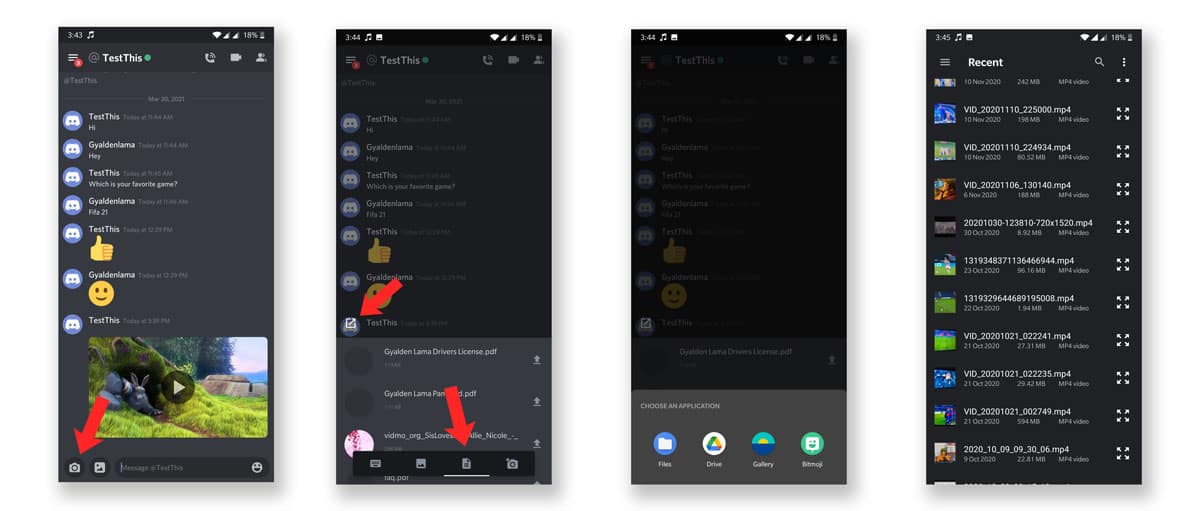
- If you have stored the video somewhere else, click on the “Expand” arrow at the top left
- This will help your phone navigate and help you find the video you want to upload
- Select the video and hit the “Blue Icon” to send your video to the chatbox
You can send a message or attach a caption to the video you are sending.
How To Send Videos Larger Than 8 MB On Discord?
If you are trying to send a file through Discord and nothing is happening, it is probably because it is larger than 8 MB. But there is a way through which you can bypass the 8 MB file size limit. Here are some possible ways using which you can send videos larger than 8 MB via Discord. There are three different ways using which you can bypass this file size limit. Take your pick
1. Upgrade To Discord Nitro
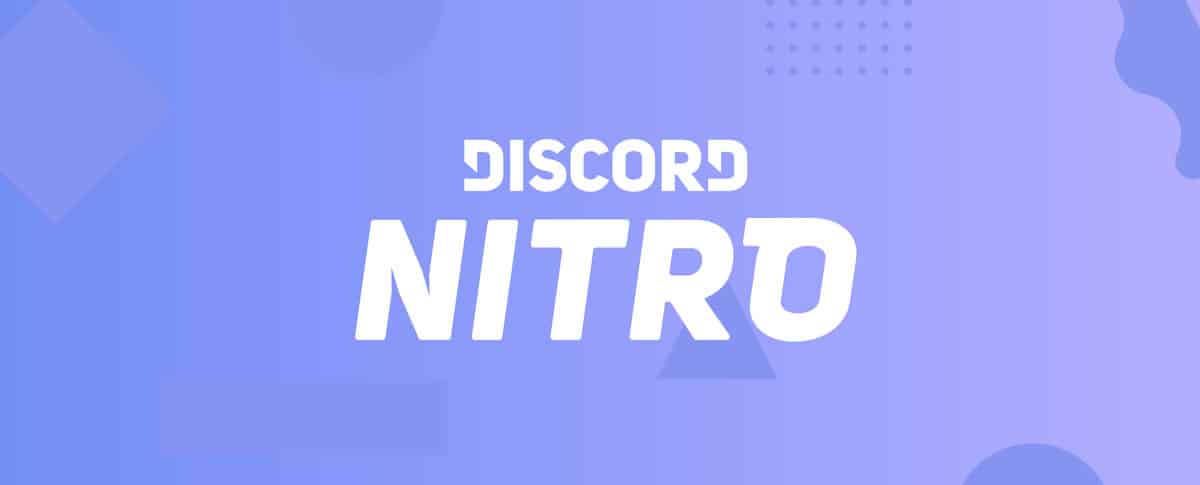
Upgrading to the Discord Nitro allows you to send videos up to 100 MB. However, upgrade to Discord Nitro isn’t cheap; will cost you $4.99 per month or $49.99 per year. Getting the Discord Nitro has a number of benefits, one of which is an increased file size upload of up to 100 MB. If you are regular at sending videos close to 100 MBs, then upgrading from Discord to Discord Nitro is the right choice.
2. Using YouTube
With YouTube, you can automatically upload videos having a duration of more than 10 minutes. All it takes to upload Discord videos using YouTube is for you to verify your account. To upload videos on Discord using YouTube, follow the given steps.
- Login to https://www.youtube.com/ from your computer or mobile (Note that your account needs to be verified. If your account isn’t verified, then you will see a notification on your app/website that’ll ask you to verify your account)
- Click on the “Camera Icon” at the top right of your screen, next to your profile photo.
- Select “Upload Video “. For those using the YouTube App, you will see an option that reads “GO LIVE “ or select a video from your gallery.
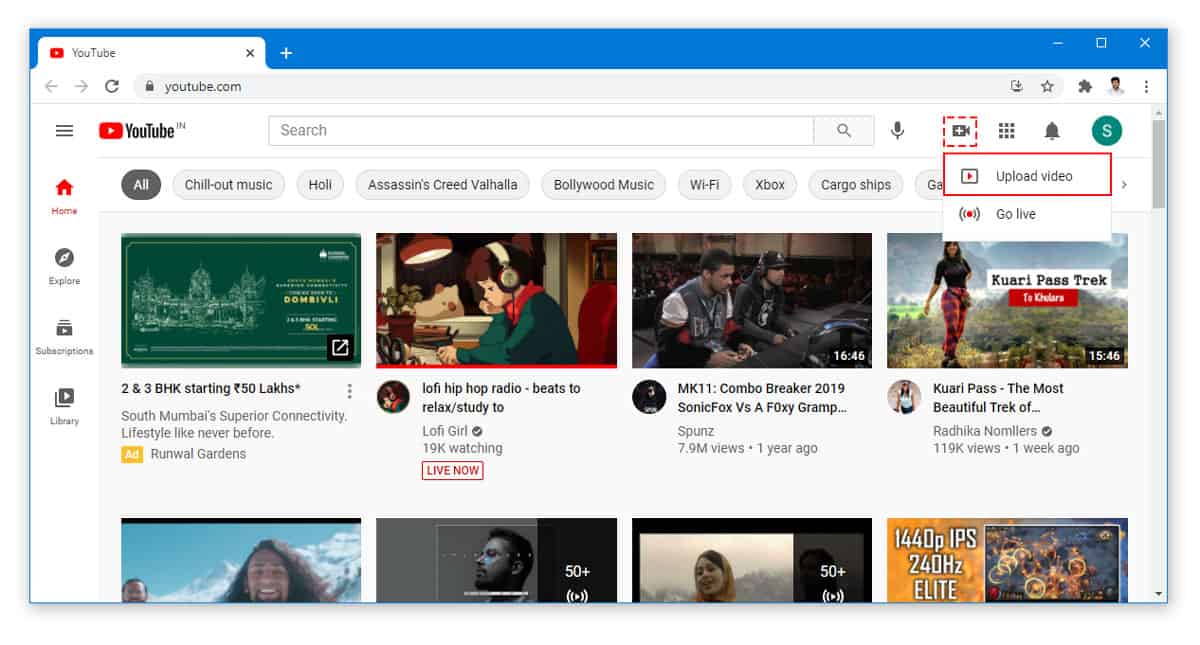
- Select the video from your gallery which you wish to upload
- Set the Privacy Settings for your video. The default setting is Public. By clicking on public, you’ll get a drop-down menu with four options.
- Accordingly, select either Public, Private, Unlisted, Or Scheduled
- Now drag and drop the selected video from the folder into the Browser. Alternatively, you can also open your file browser and double-click on the file you wish to upload.
Supported file types are MOV,MPEG4, .MP4, .AVI, .WMV, .MPEG-PS, .FLV, 3GPP, WebM, DNxHR, ProRes, CineForm, HEVC (h265). If you’re using the app, you have the options to add filters or edit your video. Tap the “Airplane” icon on the top right to upload your video. - Enter the information about the video, such as name, description, and tags. Similarly, you can add a thumbnail to your video.
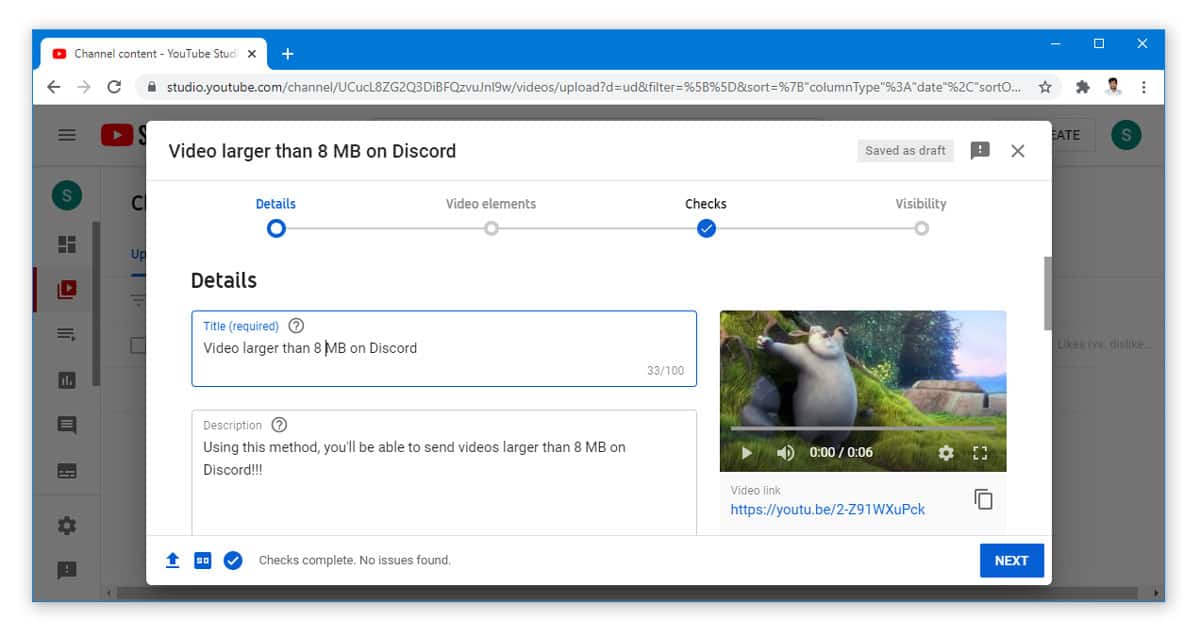
- Click “DONE”. You will be automatically redirected to a Complete Upload Page along with the thumbnail and the link to your video on the website.
- Copy the link and paste it into the Discord chat room/server to send the videos to your friends.
3. Using Google Drive/Dropbox
If none of the above ways works out for you, the final and best possible solution is using either Google Drive or Dropbox to upload the video on Discord. Though YouTube has a maximum upload of a whopping 128 GB, it can be a tedious and highly time-consuming process. In such cases, just sharing the video using Google Drive seems a somewhat reasonable and easy option. Google Drive is free, and you can upload videos from your phone or computer directly to the app, then get a link that you can share with others.
Follow the given steps to upload videos to Discord using Google Drive/ Dropbox.
- Sign in to Google Drive or download the app using Google Play Store
- Select “NEW“ at the top left of the website
- Click on “File Upload”
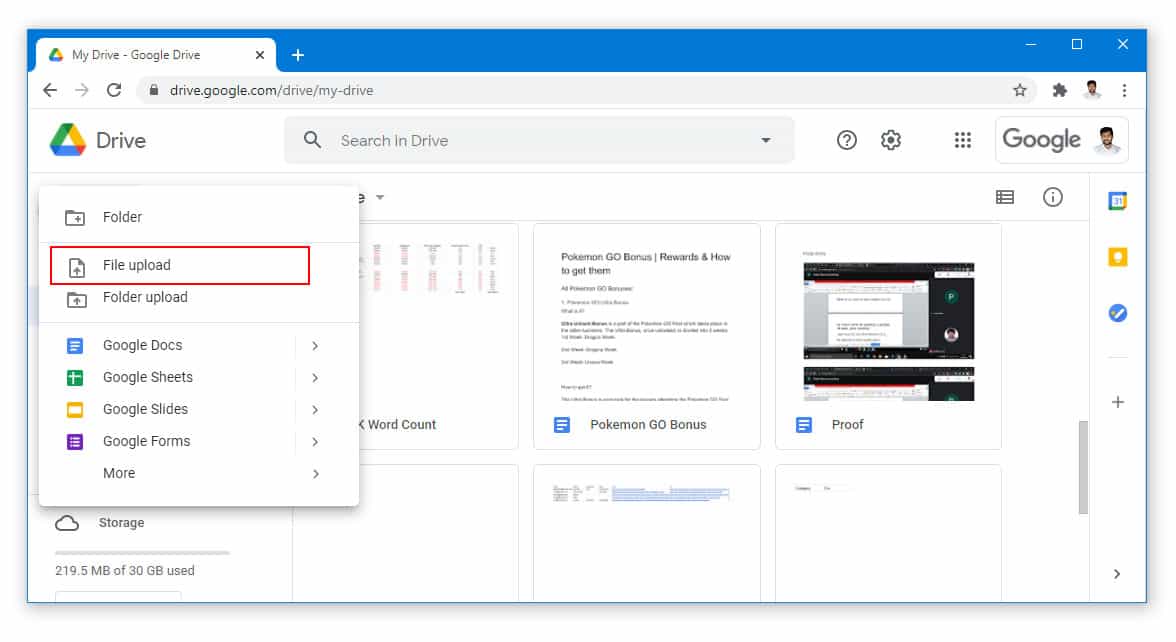
- Double click on the file/video which you wish to upload
- Wait for the upload to finish
- Right-click on the uploaded file/video
- Select the option which reads “Get Link.“
- Change privacy settings from “Restricted” to “Anyone with the Link.”
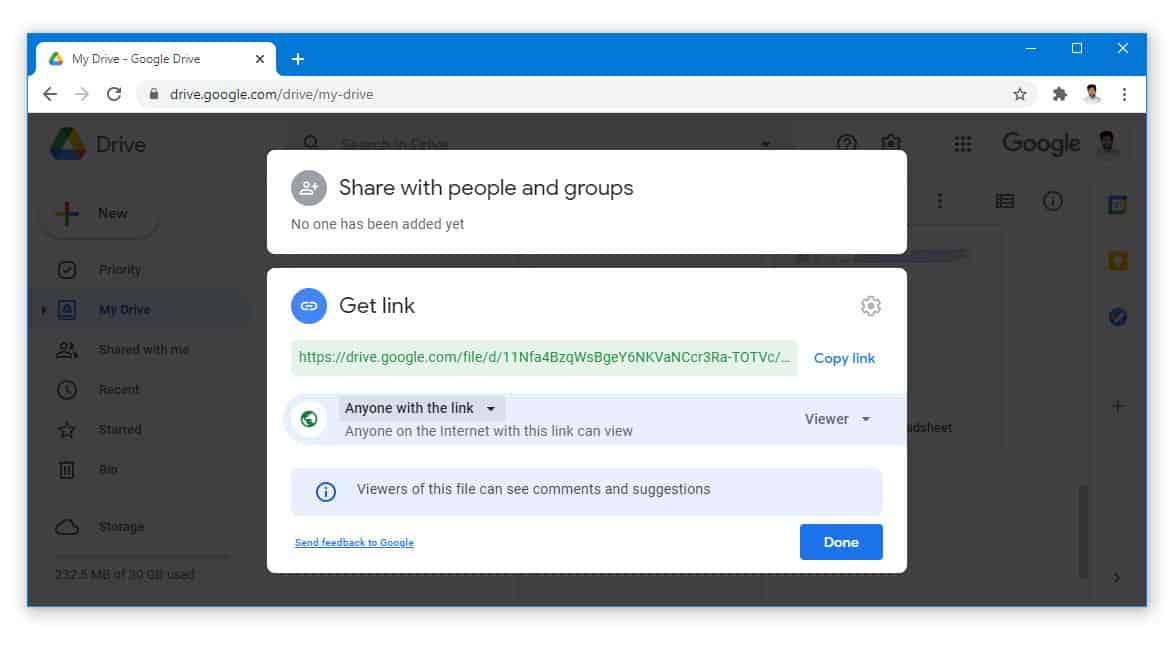
- Click on “Copy Link.”
- You will get a pop-up that says, “Link Copied.”
- Paste the link in the discord severe or chat channel for your friends to watch
The Bottom Line
We hope that at least one of our ways mentioned above was able to help you send videos on Discord. Note that if you are using applications such as TeamViewer, AnyDesk, and so on, you will need to run Discord from your computer in order to access the Screen Share feature. If you want to cut down your video to a restricted size, you can use various apps available online to edit, trim, compress and convert your videos into the Discord supported Format.
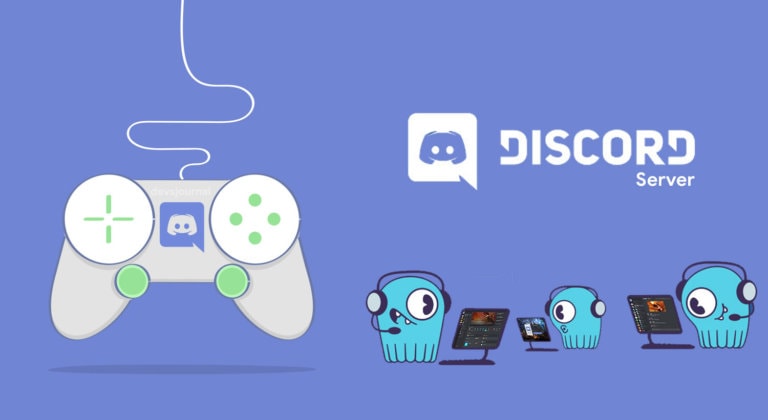
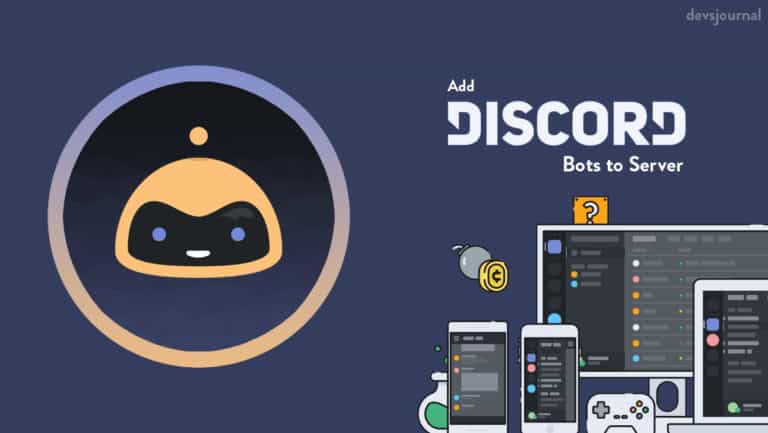
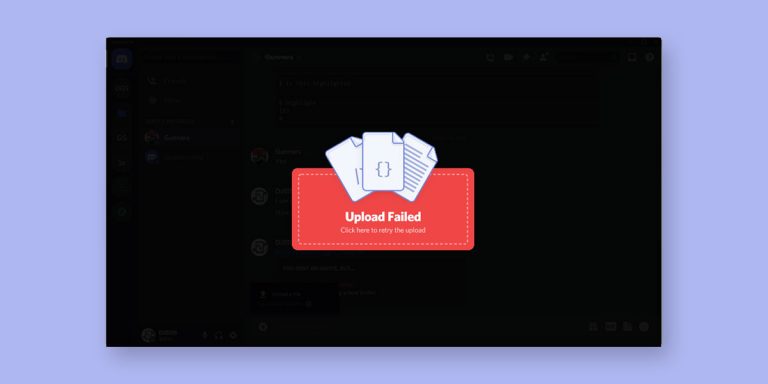
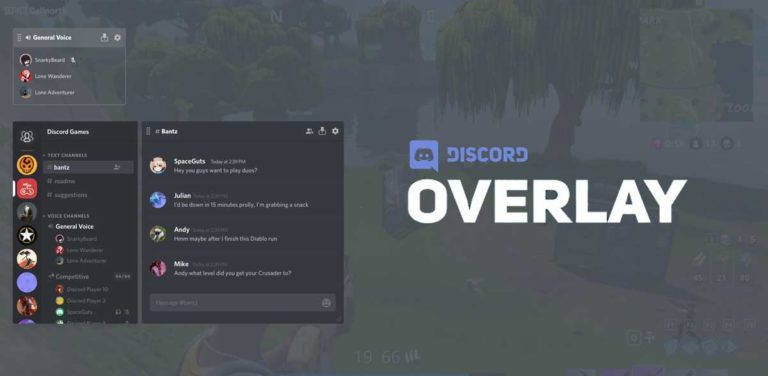
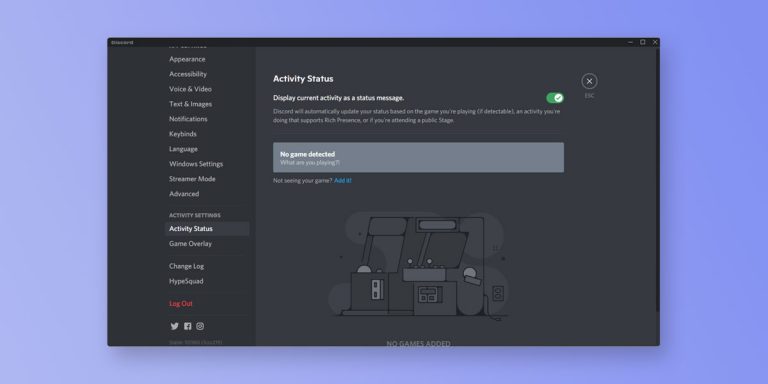
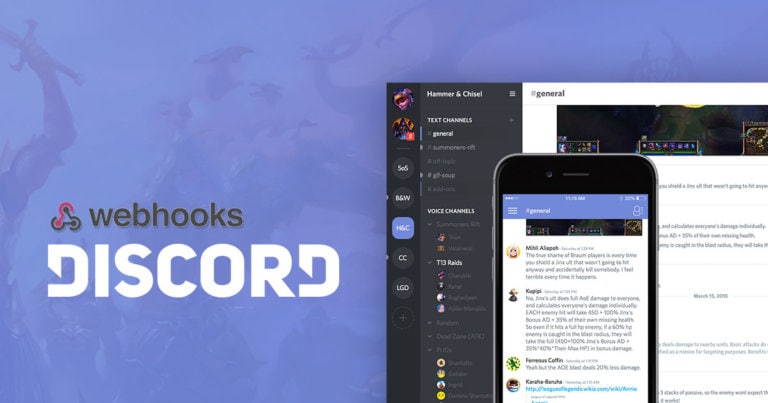
The point of Discord is to gather up communities of like-minded people to talk, share ideas and have fun together.You can also send video files in Discord, as long as it’s the appropriate file type, and small enough file size. On the lower bar, click on the “friends” option( third to the left). Here select the username of a single person or a group to whom you wanted to send the video file from the name list. Now press the button next to the gift icon.You can then click the ‘Photo Selector’ button directly to the left of the chatbox. This will open your phone’s gallery, but it’ll only be searching for photos.