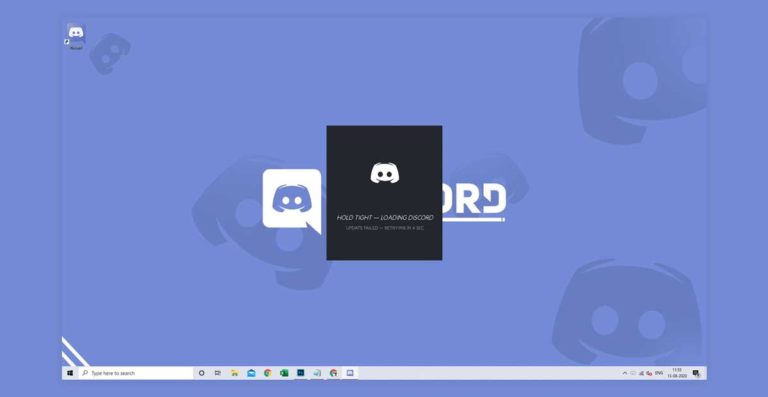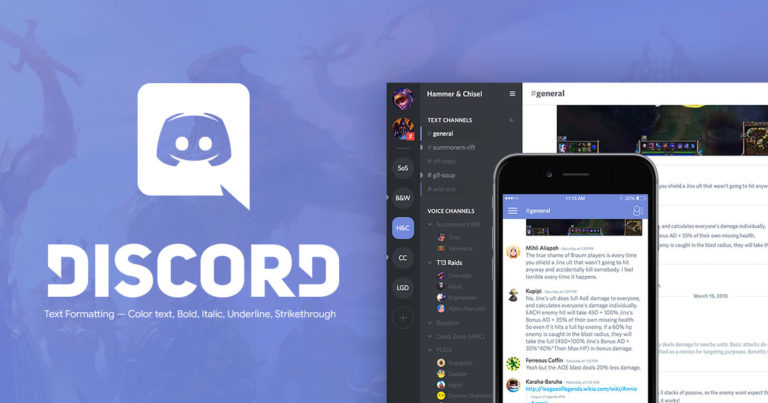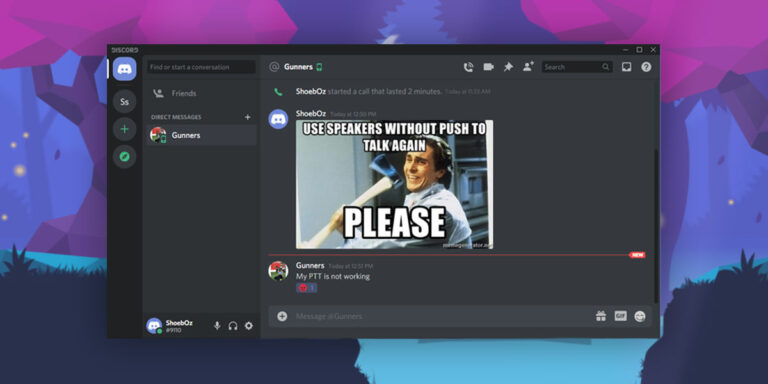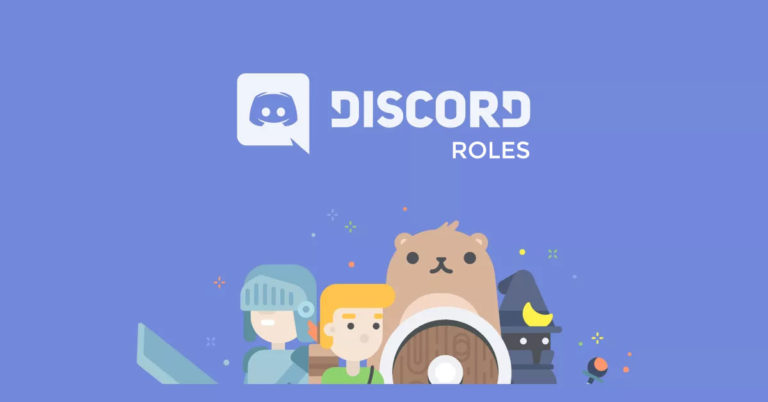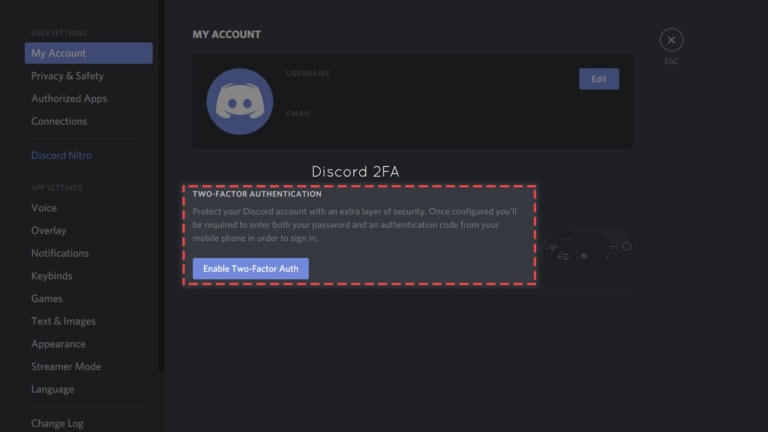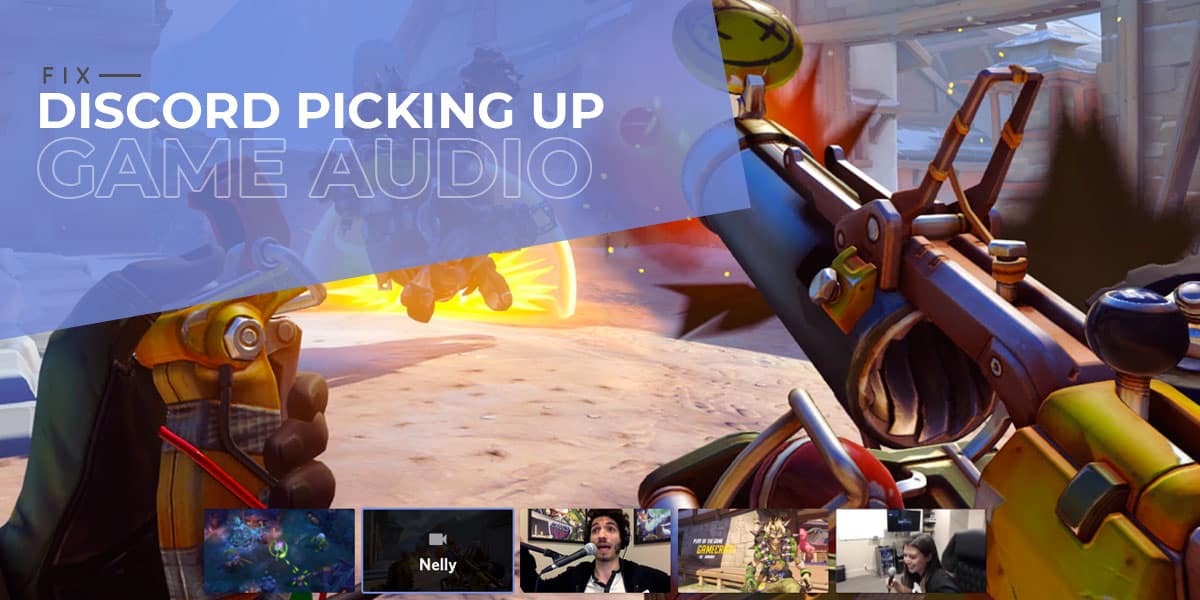
Sometimes after setting up the voice meter or the equaliser APO, many users have reported issues with Discord. Such problems could be a result of a glitch in Discord’s audio settings. However, at times this issue defaults to having something running, which shouldn’t be running in the first place. Often this is caused because users forget that they have turned things on, such as the echo cancellation.
For those seasoned in online gaming, Discord needs no introduction. Designed especially for the video gaming community, Discord offers the best in text, video, and audio communication amongst users. Discord’s voice chat service is the key highlight, making communications easy and quick.
However, the majority of the users in the gaming forum have reported that Discord is picking up their game audio. This could either be the result of incorrect sound settings or corrupted audio drivers.
If you too are facing this issue, then we have put together a list of possible fixes that can solve this problem and help you get back to that winning streak.
Why Is Discord Picking Up Computer Sounds?
As we mentioned above, this could be a result of incorrect settings or corrupted/ outdated drivers. Here are some of the common reasons as to why discord is picking up your computer sounds
- Incorrect Sound Settings: Not having the correct settings in place could be why Discord is picking up computer sounds. If the sound settings in the input or output device are set to “stereo mix,” then it causes the input and output audio to mix causing the in-game audio being heard in the mic.
- Outdated/Corrupted Sound Drivers: If you are running on an outdated sound driver, then it is likely the reason why discord is picking up computer sounds. However, at times the problem may continue to persist despite updating your drivers. This may be because some of your installed drivers may be corrupt or incompatible with the software.
- Wrong Plug-in: Some of the latest gaming keyboards provide an in-built slot for the Headphones. Meanwhile, these keyboards provide USB slots for other devices, which could be the reason behind the problem.
Also read: Fix Discord Mic Not Working
7 Ways To Fix Discord Picking Up Game Audio Issue
If you are a gamer and find yourself in the middle of this problem, then it is vital that you troubleshoot the problem as soon as possible. Here we have compiled a list of top 7 ways to fix the Discord picking up game audio issue.
Note: All these fixes are arranged in order as per the severity of the issue
1. Check Input And Output Devices
The primary step to take while facing this problem is by checking your input and output devices. Follow the given steps to duly check your discord’s input and output devices
- Open Discord
- Go the “User Settings” (Gear Icon) at the bottom left
- Locate “App Settings”
- Click on “Voice And Video”

- It is recommended to set both “Input” and “Output” devices to “Default”
2. Update Sound Drivers
Updating your drivers could help you get rid of this issue. To update your sound drivers, follow the given steps
- Press Windows + R to open Run
- Type devmgmt.msc
- Click “OK” to open “Device Manager”
- Locate the Sound, Video, and Game Controllers category
- Expand the category by tapping on the “>” symbol
- Right click on your audio device
- Select “Update Driver”
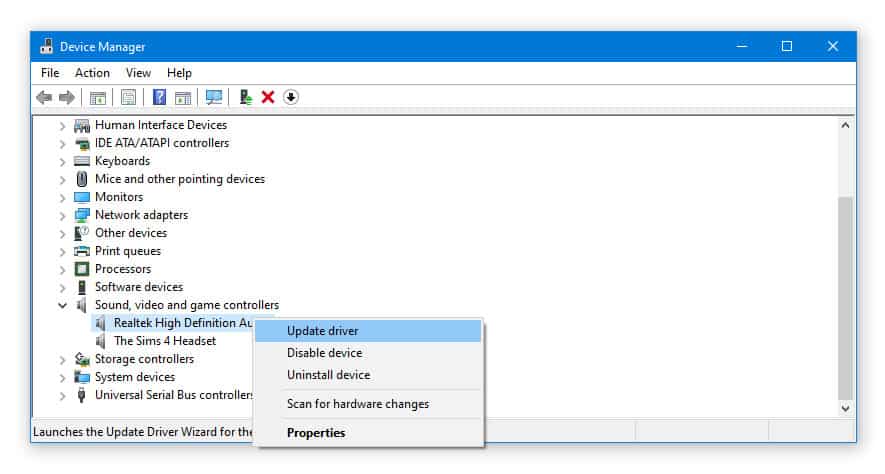
- Select “Search Automatically For Updated Driver Software”
- Now, your system will automatically download and install any pending updates for your sound drivers
- Right click on your “Microphone”
- Tap on “Update Driver“
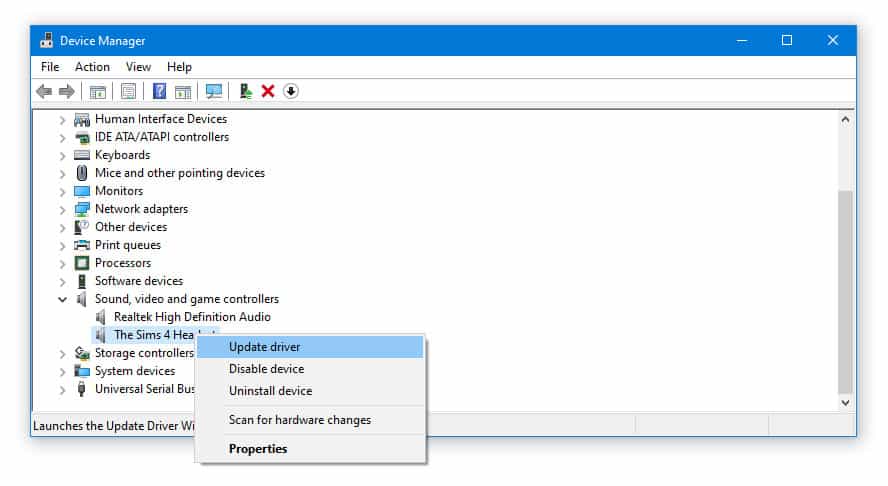
- Select “Search Automatically For Updated Driver Software”
- Close device manager
Implying this solution is bound to get rid of the issue. However, if the issue still persists, then you might be running on a few corrupt drivers.
3. Plug-In To A Different Audio Jack
One of the simplest solution to counter Discord from picking up game audio is by changing the audio jack. Simply remove your headphone from it’s current audio jack and plug-in to a different audio jack. In cases of USB connectors, simply change ports of your external audio device and check to see if the problem is fixed.
If both your headphones and microphone are attached to the USB slot in the keyboard, unplug them and plug them into your motherboard. Check to see if the issue is resolved.
4. Disable “Stereo Mix”
If the sound settings in the input or output device is set to “stereo mix,” then it causes the input and output audio to mix causing the in-game audio being heard in the mic. Follow the given steps to disable “stereo mix.”
- Right click on the “Volume” icon at the bottom right of your taskbar
- Click on “Open Sound Settings”
- Scroll down and located Related Settings
- Tap on Sound Control Panel
- In the Sound Window, open the Recording tab
- Right click on the “Stereo Mix”
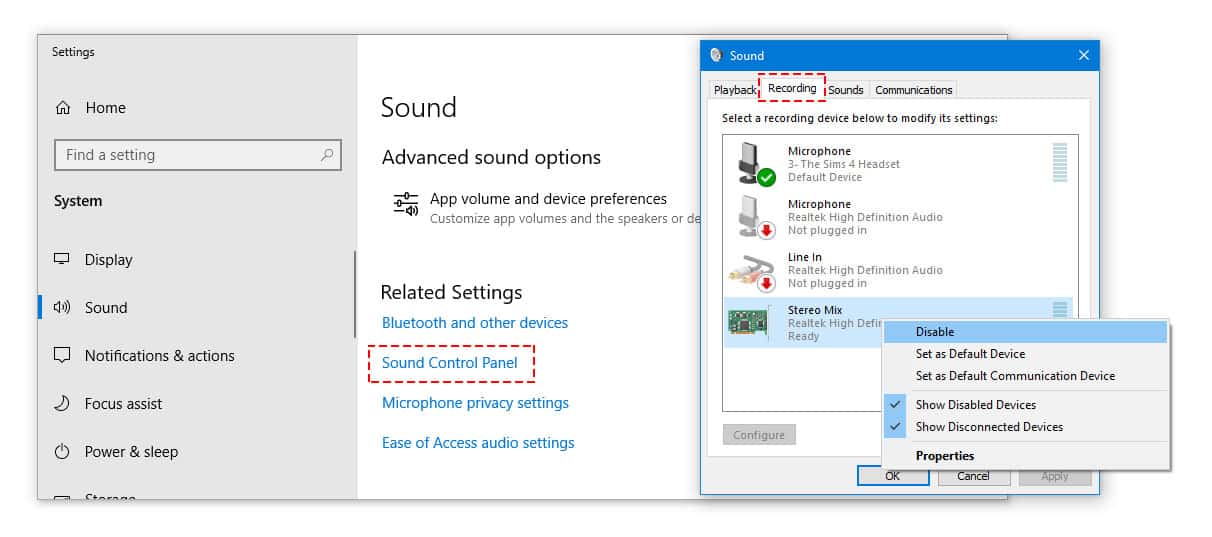
- Click “Disable”
- Close the Sound Control Panel
- Now launch Discord
- Click on “User Settings” (Gear Icon)
- Select “Voice And Video” option from the left panel
- Click the drop-down menu under the Output Device
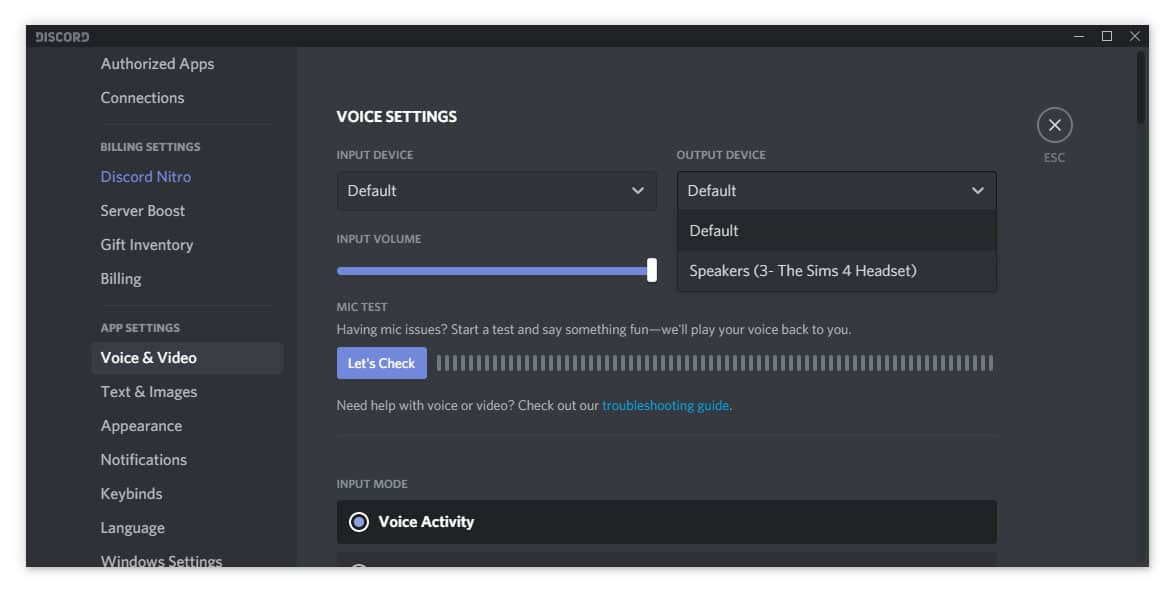
- Select your “Headphone” as the default Output Device
- Save the changes and relaunch Discord
Check to see if the problem has resolved or whether discord is still picking up audio sounds
5. Change Microphone Settings
Not having the right settings in place can often cause your discord mic to pick up your game audio or other computer sounds. To change to the right microphone settings, follow the given steps
- Right click on the “Volume” icon at the bottom right of your taskbar
- Click on “Open Sound Settings”
- Scroll down and located Related Settings
- Tap on Sound Control Panel
- In the Sound Window, open the Recording tab
- Right click on the option which reads “Microphone”
- Select “Properties.”
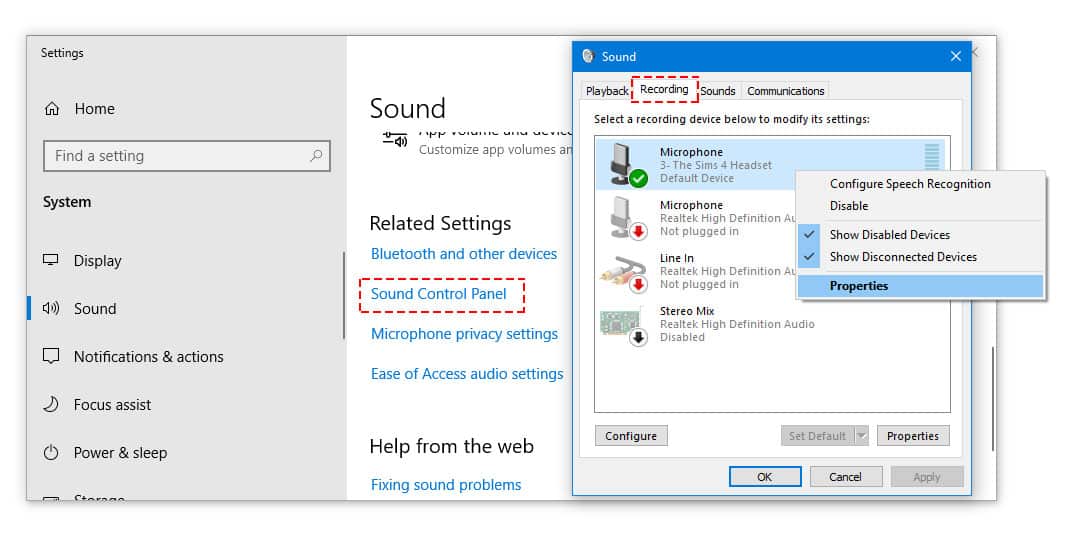
- In Properties, open the Listen tab
- Uncheck the box which reads “Listen To This Device”
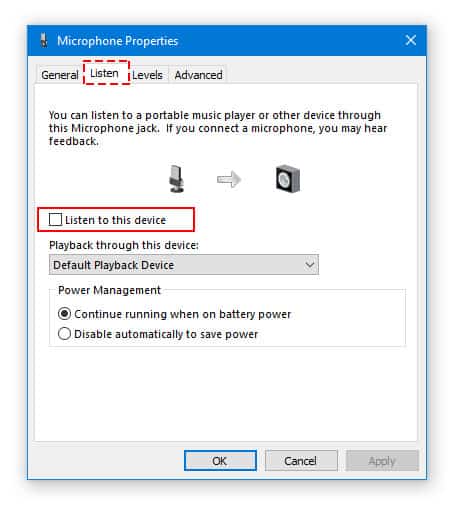
- Open the “Advanced” tab
- Ensure that the following boxes are checked:
Allow Applications To Take Exclusive Control Of This Device
Give Exclusive Mode Applications Priority
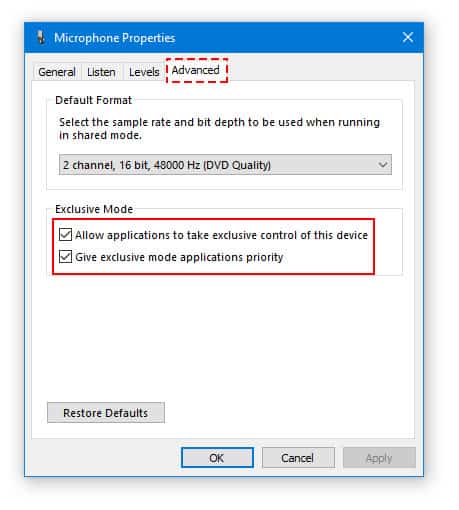
- Click “Apply” and then “OK” to save all the changes
Now launch discord to see whether the issue has been fixed
6. Disable Sound Drivers
This issue is likely the result of any incorrectly configured recording or playback devices. Temporarily disabling the sound drivers could resolve the issue. To disable the sound drivers, follow the steps given
- Right click on the “Volume” icon at the bottom right of your taskbar
- Click on “Open Sound Settings”
- Scroll down and located Related Settings
- Tap on Sound Control Panel
- In the Sound window, click on the “Playback” tab
- Right click on your headset speakers
- Tap on Disable
- Click “Apply” and then “OK” to save all the changes
Close the sound control panel and relaunch Discord to check whether the issue has been resolved.
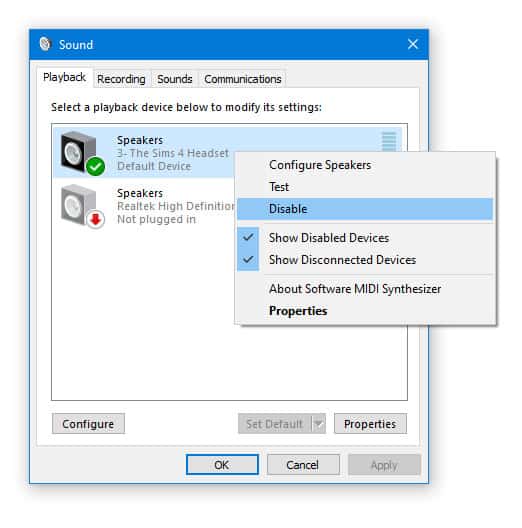
7. Uninstall Sound Drivers
Often the problem could be the result of any software malfunction within the drivers. In such cases, uninstalling and resintalling the drivers could solve the issue for you.
- Press Windows + R to open Run
- Type devmgmt.msc
- Click “OK” to open “Device Manager”
- Locate the Sound, Video, and Game Controllers category
- Expand the category by tapping on the “>” symbol
- Right click on your audio device
- Tap “Uninstall”
- Select “Yes.”
- Follow the instructions on-screen to completely uninstall the drivers from your computer
- Restart your device (Note that the system will automatically replace the uninstalled drivers with the stocked ones)
- Check to see of the problem is solved
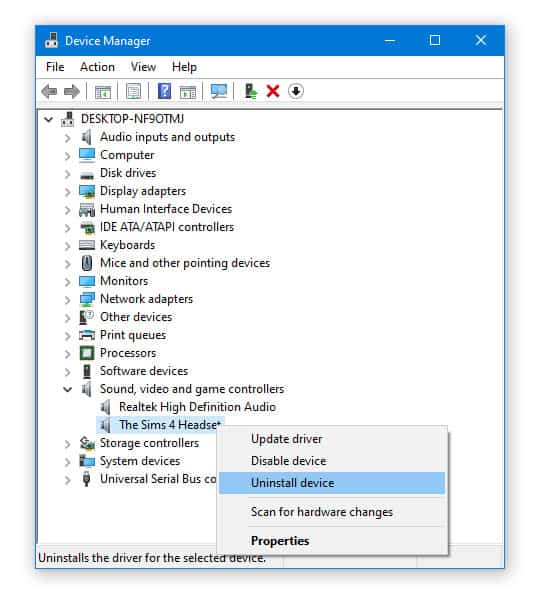
The Bottom Line
We hope either one of the above mentioned fixes was able to help you get rid of the problem. Let us know which solution worked for you in the comment section below.