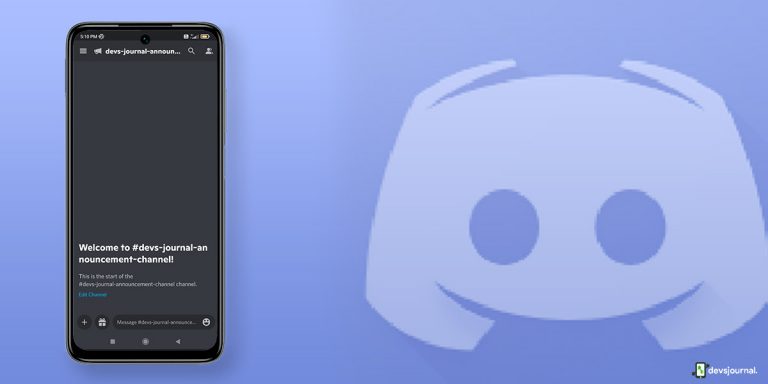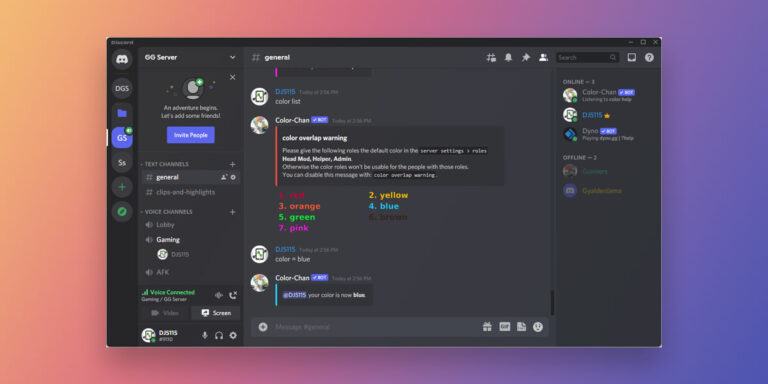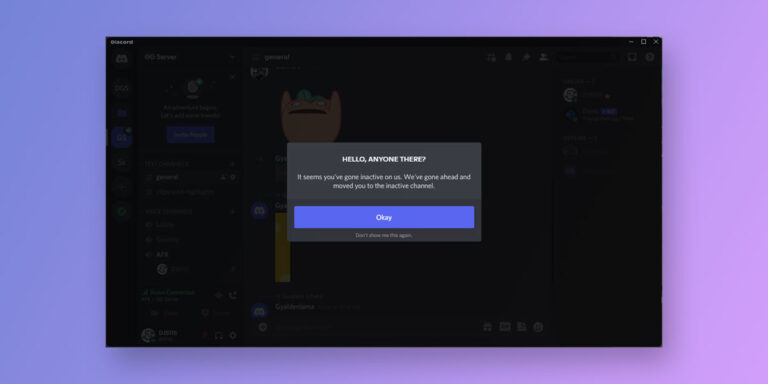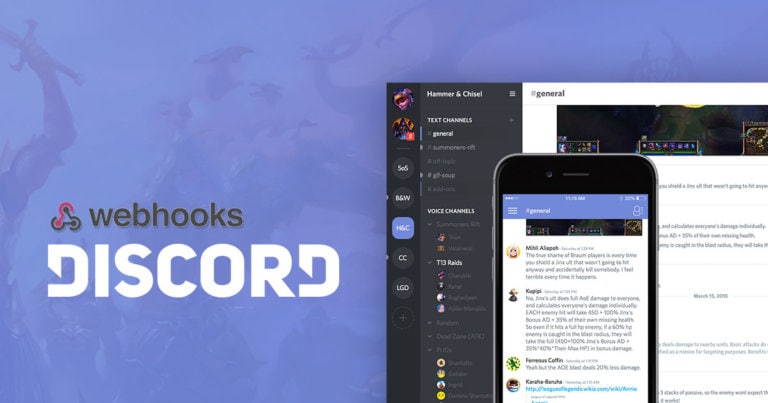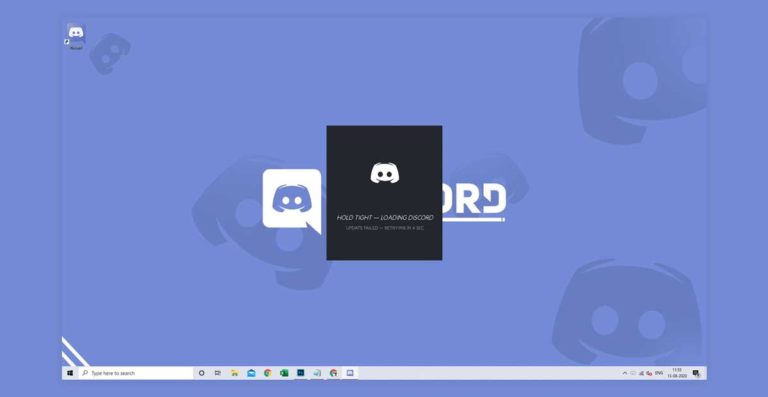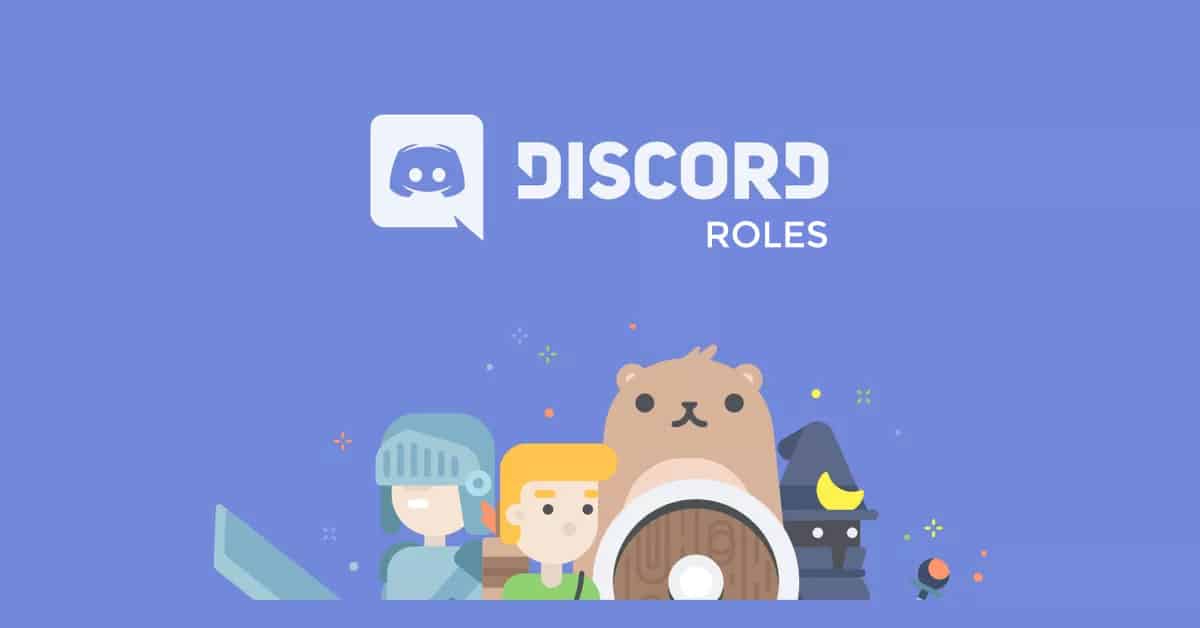
One of the best things about Discord is that it offers Discord Servers to its users that is a highly popular feature offered by it. These Discord servers are essentially highly advanced and feature rich group chats where a lot of users can participate at once. And unlike other group chat apps, Discord allows these different users to participate in text channels, voice channels, video channels, and much more.
Due to this, almost everyone can communicate with each other in various ways with the help of a Discord server. Apart from offering multiple communication options and features, Discord even allows the server admins to restrict users from doing something. This is possible with the help of Discord roles that can be used to define the things accessible to certain users of a Discord server.
These roles offer a wide range of customisation options for changing the user permissions if needed. As a result, if you are also creating a Discord server, then you should know how to add roles in Discord.
In fact, today we are here to show you How to Create Roles in Discord with a detailed instruction guide. You can even learn more Discord permissions by going through this article. In other words, if you have a Discord server or going to create a new one, make sure to go through this article until the end.
Discord Permissions
If you are wondering why people are adding and using roles in Discord servers, it is simply to divide the participants into different categories or groups. The benefit of doing so is that you can restrict such categories from specific tasks and features. All of this is possible due to the fact that Discord offers a wide range of user permission options while creating a server or moderating one. This includes a total of 29 permissions that include permissions related to text, voice, and other general things in a Discord server. You can learn more about the various Discord permissions in the following section:
General Permissions
As you can tell by the name, the general permissions of Discord simply include the things that are quite simple and basic. This includes basic privacy controls that you might want to have over the participants of your Discord server. It includes the following general permissions:
- Administrator: The administrator allows you to define the administrators in any given Discord server that are responsible for managing everything in that Discord server.
- View Audit Log: Every action taken in a Discord server gets saved in the audit log that can be checked later on if needed. You can even allow other users of your Discord server to check the audit log and not just the admin.
- Manage Server: If you want the users of your Discord server to be able to change the name and the region of your Discord server, then you can simply give them this permission.
- Manage Roles: Apart from the server settings, the users of your Discord server can even manage the different roles that you will create in your server after going through the guide mentioned later on in this article.
- Manage Channels: Since a Discord server has multiple channels including both text channels as well as voice channels, managing all of them using this permission is also quite important.
- Kick Members: If any member of your Discord server is misbehaving, you can remove the member using the kick function. In fact, you can even give this permission to specific roles of your Discord server.
- Ban Members: You can even allow users to ban members from your Discord server. Unlike kicking a user, a banned member cannot join back in the server even with an invite.
- Create Instant Invite: A great thing about Discord is that the users of your server can even invite more users using the Create Instant Invite feature that adds people to a specific channel in your server.
- Change Nickname: Since many users would want to change their own nickname in your Discord server, you can simply give them this permission so that they can have a name of their own choice.
- Manage Nickname: Although, if you want to edit the nickname of other users, then you need to have the Manage Nickname permissions that allows you to edit the nicknames of all other users in your server.
- Manage Emojis: All Discord servers out there have their own custom emojis for unique user experience. In order to manage and customise these emojis, the user needs to have the Manage Emojis option.
- Manage Webhooks: If you want the users of your Discord server to create, edit, delete, and basically manage webhooks, then you can simply give them this permission.
- Read Text Channels: Discord allows you to restrict users of your Discord server to access and read a given text channel that completely stops the access to that Discord server.
- See Voice Channels: You can even restrict users from joining as well as checking the members of a given voice channel of your Discord by using this Discord permission.
Also Read: How to Fix Discord RTC Connecting No Route Error
Text Permissions
Apart from setting some basic and general permissions for the different users in your Discord server, you can also change the permissions related to the different text channels in your server. The following Discord permissions can be quite handy if you want to focus on the text channels of your Discord server:
- Send Messages: You might want some of the text channels in your Discord server to be private and accessible only to limited users. In that case, you can set the Send Messages permission.
- Send TTS Messages: Apart from sending normal text messages, Discord even supports TTS or Text To Speech messages in any text channel that can be managed using this permission.
- Manage Messages: Even if other users are sending messages in a text channel, moderators and admins can either delete or pin a specific message using the Manage Messages option.
- Embed Links: If you want the users to be able to embed hyperlinks in a text message, then you have to provide them with the embed link permission for the given text channel.
- Attach Files: Apart from sending embedded hyperlinks in a text chat, Discord also allows the users to attach and send files. Although, you can disable this feature using the Attach Files permission in Discord.
- Read Message History: Even if a user has recently joined your Discord server, you can allow them to read messages that were sent before a given user joined. This can be done by turning on the Read Message History permission.
- Mention Everyone: Just like most other text chatting platforms, you can mention other users while sending messages in a text channel. It even allows the ability to mention the whole server at once using the Mention Everyone permission.
- Use External Emojis: As mentioned earlier, different Discord servers have their own custom emojis. But if you want to use them in a different server, then the user needs to have the Use External Emoji permission.
- Add Reactions: You can allow the users of your DIscord server to react to other text messages using emojis. This can be turned on by simply enabling the Add Reactions permissions in your Discord server.
Also Read: Discord Text Formatting | Discord Color Text, Bold, Italic, Underline, Strikethrough
Voice Permissions
As you would know, the voice channels of any given Discord server are the most used ones. Due to this, setting the right permissions for these voice permissions is highly important. You can find the following options in Discord when it comes to voice permissions for the voice channels in your Discord server:
- Connect: If any user in your Discord server wants to join a given voice channel, then they need to have the Connect permission. Once they have this permission they can join the channel and listen to other users.
- Speak: While the Connect Discord permission allows you to connect to a voice channel, you need the Speak permission in order to speak and talk with other users in the voice channel.
- Mute Members: For those of you who want to admin or moderate a Discord server and its voice channel, muting other members is quite important. Thankfully, this can be done quite easily using the Mute Members voice permissions.
- Deafen Members: Apart from muting other members in a voice channel, you can use the Deafen Members option to prevent the user from listening to what others are saying in the voice channel.
- Move Members: If you have multiple voice channels in your Discord server, chances are that you would have to move users from one to another. This can only be done using the Move Members permission offered by Discord.
- Use Voice Activity: A great thing about Discord is that it can automatically turn on the user’s microphone based on their voice activity. But they need to have the Use Voice Activity permission in order to use this feature in a voice channel.
- Priority Speaker: As there can be a lot of users in a single voice channel, it can get a bit confusing. Due to this, you can give the Priority Speaker permission to specific users where everyone else’s voice will get lowered if that person is currently speaking in the voice channel.
Also Read: Best Real-Time Voice Changer For Discord
Discord Roles
After going through the information given above, you must know a lot about Discord permissions. In fact, you might even be interested in using Discord roles in your Discord server or in a new one. But there is much more to just creating roles for your Discord server. You can edit, create, assign, delete and perform various other operations on the Discord server. We have mentioned some of the most important and common operations in this article. Hence, if you want to know how to add roles in Discord, make sure to go through the following one by one:
How to Make Roles in Discord?
Before you can start assigning roles in your Discord server, you must know how to add roles in Discord as it is highly important. It can be done directly from your Discord server settings as shown in the following steps:
Step 1. Open Discord and log in with your preferred user account to open the Discord server where you want to edit settings.
Step 2. In here, open the drop down menu next to your Discord server name and go to Server Settings.
Step 3. Now, open the Roles settings using the option present in the left hand side menu.
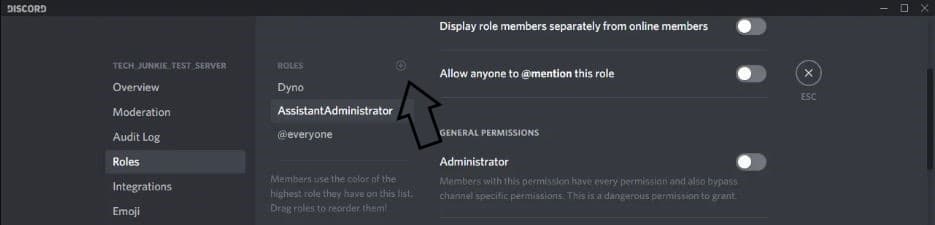
Step 4. After that, you can click on the + icon present next to Roles that will add a new role in your Discord server. You can also give a name to the server as well as set a specific color if you want to.
Step 5. Once that is done, you can scroll down and go through the various Discord permissions and choose the ones for this role that you want.
Step 6. Finally, click on the Save Changes option in the bottom area of your screen. After that, you can simply start using your Discord role right away.
How to Assign Roles in Discord?
Now that you know how to add roles in Discord, you can go ahead and use these roles in your Discord server. But since assigning these roles to the desired users is also highly important, you must also know how to set roles in Discord. Thankfully, it is quite easy to do in your Discord server as shown here:
Step 1. Simply go to your Discord server where you want to set Discord roles to different users.
Step 2. Then, find the desired user from either the list or the search option present in the right portion of your screen.
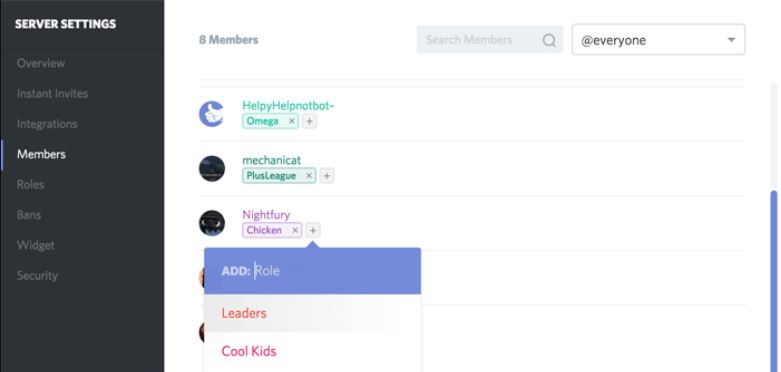
Step 3. After that click on the desired user’s icon that will open a small popup where you can click on the + icon under No Roles to add a new Discord role.
Step 4. You can then simply select any role of your choice and assign it to the given user. This same procedure can be repeated with all of the users in your Discord server to assign them a given role in your Discord.
How to Delete a Role in Discord?
Apart from knowing how to add roles in Discord, you must also know how to delete roles in Discord. This is quite important if you have created multiple roles over time and do not want all of them. In order to do this, you have to access the server settings in Discord as shown:
Step 1. As shown before, go to the Server Settings of the Discord server where you want to delete any role of your choice.
Step 2. Once you are inside the Server Settings, open the Roles option using the left hand side menu.
Step 3. After that, click on the role that you want to delete and scroll down where you can find the Delete Role option.
Step 4. At last, select the Delete Role option and click on Okay from the popup window to get rid of this role from your Discord server.
Conclusion
Since you have made it to this point in this article, chances are that you have gone through all of the information related to Discord roles mentioned in this article. Due to this, you should be able to easily add roles in Discord if you are an admin of a server or creating a new one.
You can even learn about the different Discord permissions to understand the benefits of Discord roles and adding them to a server. Apart from adding roles in a Discord server, you can even learn to modify and delete roles from a given Discord server by following this article. In case you are still confused, you can leave your doubts in the comments section down below.