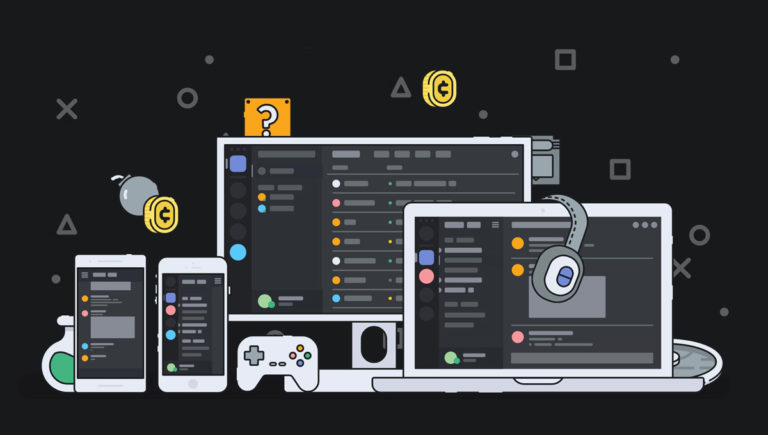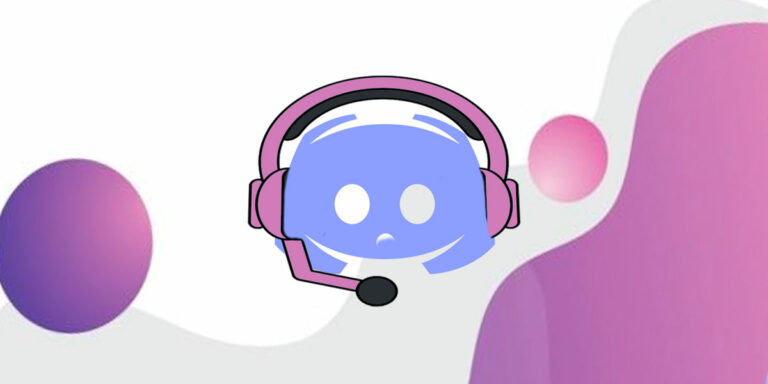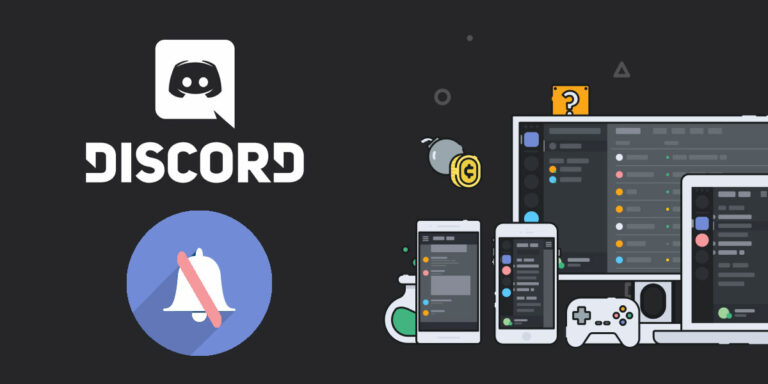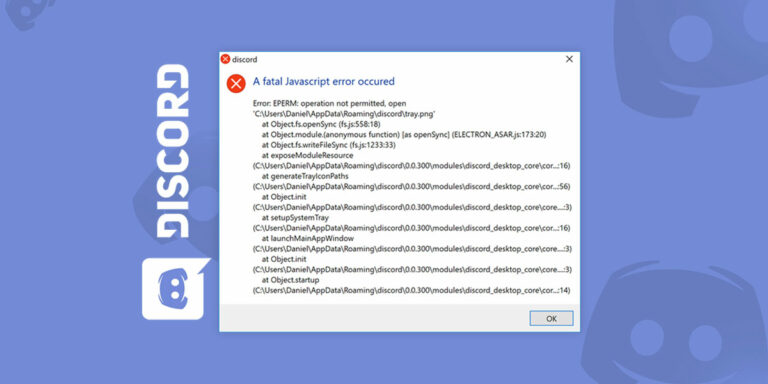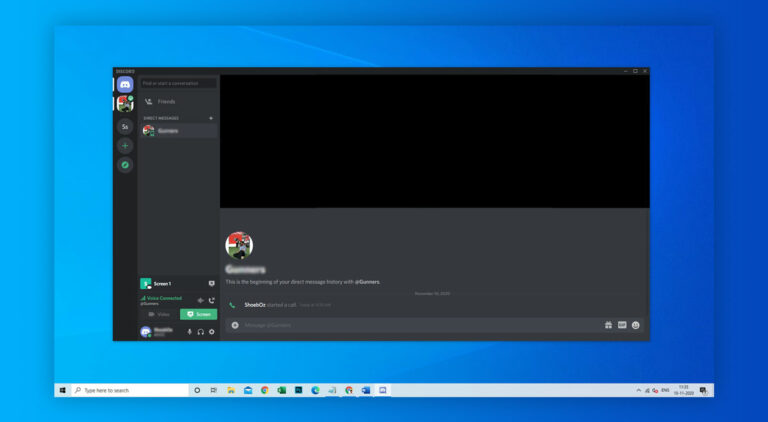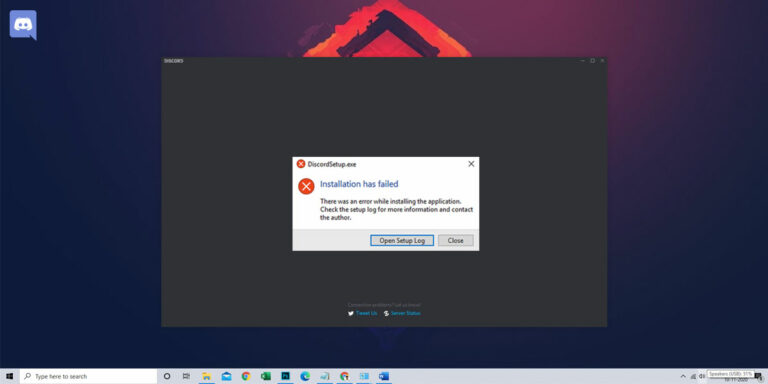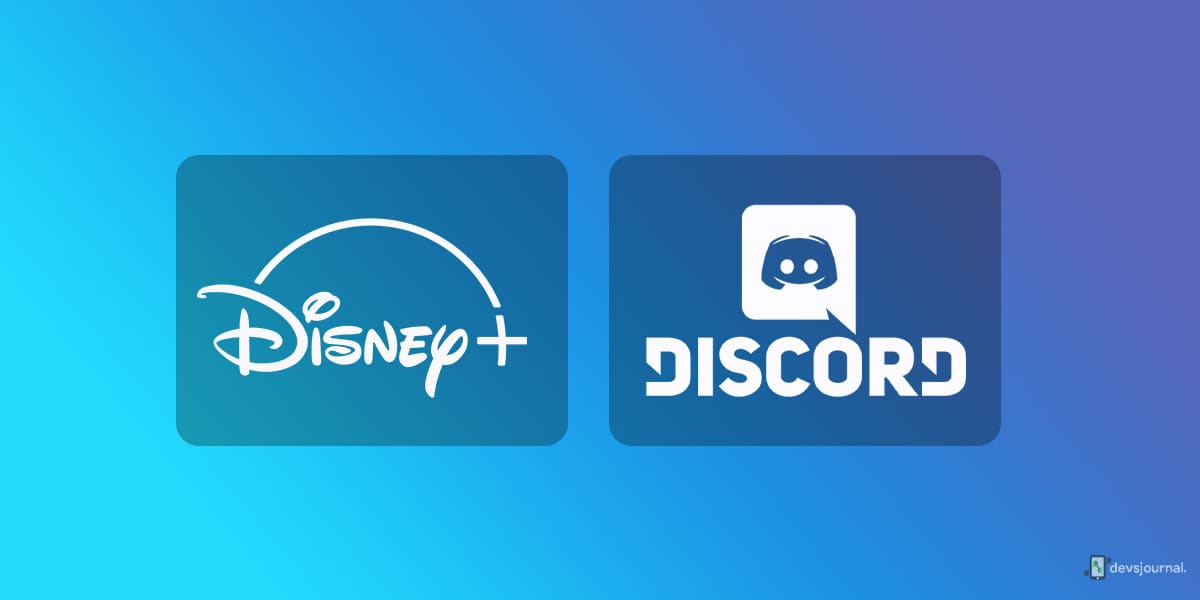
With Disney Plus launching worldwide, we are excited to stream our favorite shows and movies right from the comfort of our homes. With more than 100 million subscribers, Disney+ is one of the largest streaming services in the United States. The firm owns ESPN+ and Hulu as well. As of yet, you can successfully watch Disney Plus on tablets, computers, phones, gaming consoles, smart TVs, and Apple TV devices.
One platform remains undiscussed: our very own Discord. Discord has long taken the world by its sheer efficiency and hassle-free nature, a talk and audio platform used by people to converse while playing games through a shared network. Discord is gaining popularity in streaming movies, music and games which can be watched with friends as a group through discord channel. Few examples of this are streaming switch on discord, stream Spotify on discord, etc. So, the idea is to be able to stream Disney Plus on Discord- the best of both worlds. This article will go in-depth about the scope of streaming Disney Plus on Discord.
How to Screen Share Disney Plus on Discord
You can surely share screens while streaming Disney Plus on Discord, and we have laid out the ways to do it on both Windows and Mac. But there is a catch- you might face the infamous black screen while trying to do so. More on dealing with that later, but for now, here’s how to go about it:
Download Discord on Desktop or Laptop
To figure out how to screen share Disney Plus on Discord, you will first need the Discord app. Streaming is not possible on the web versions of both Windows and Mac, so you must have the app downloaded to go ahead with the process. To do this, go to the Discord website and download the app for your OS. Once downloaded and installed, if you face any discord installation you can check our guide on fixing discord installation issues, after the installation make sure of the QR code if you are already signed in on your mobile app. Alternatively, enter the credentials to sign up or on Discord.
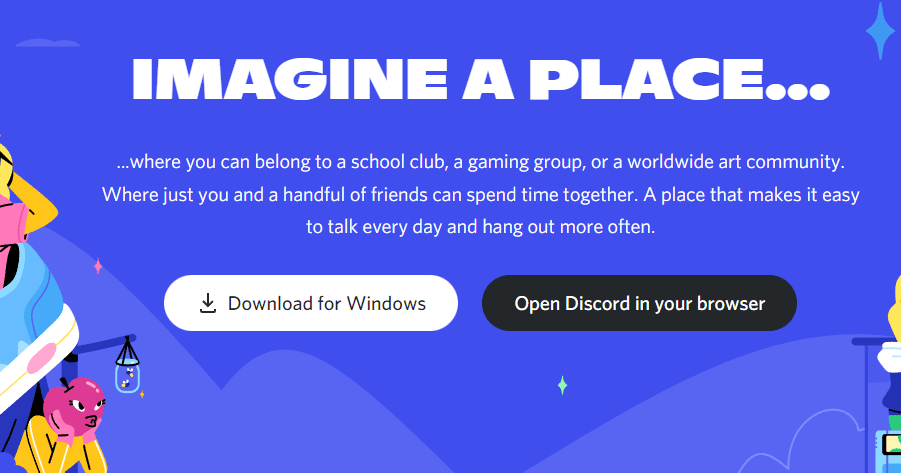
How to Stream Disney Plus on Discord on Windows Device
How you screen share Disney Plus on different operating systems vary. Windows users usually have it a bit easier. Here is what you need to do if you are on Windows:
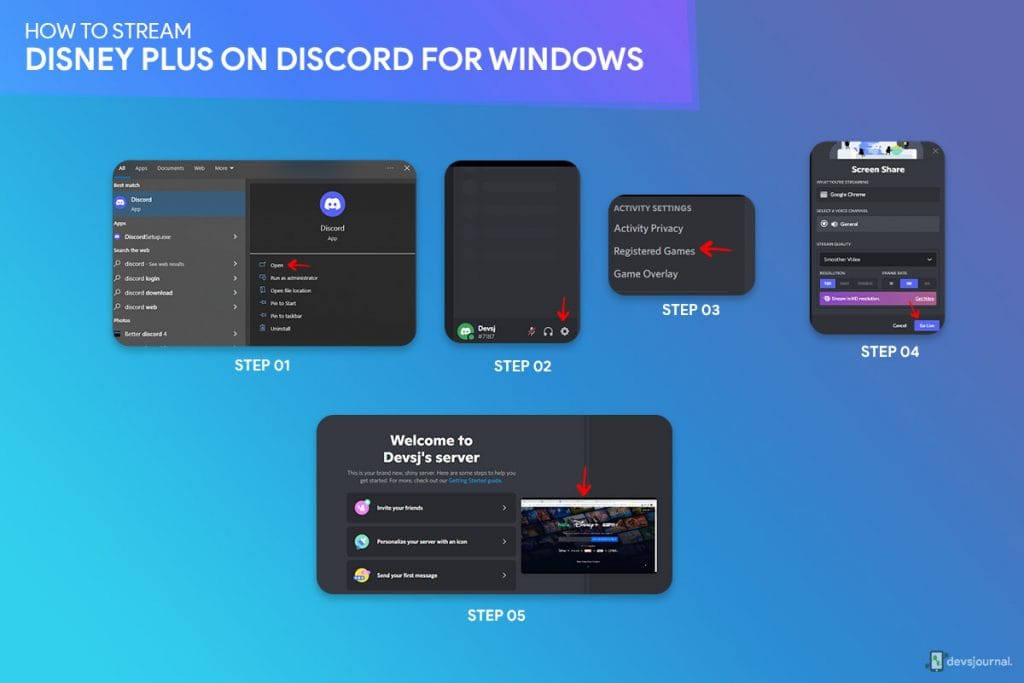
- Launch the Discord app.
- Find your browser listed just above your username.
- Click on the monitor icon on the right side.
- Confirm the stream settings.
- Select the channel you want to stream, and tap on Go Live.
- Note that you need a paid Discord Nitro account if you want higher resolutions.
- Your stream will now be visible as a pop-up on Discord.
- Once everyone has joined your channel, you can switch to your browser and play all Disney Plus content.
- Once your stream is playing, those in your channel will be able to watch it along with you. Feel free to discuss the show in real-time as you watch it.
How to Stream Disney Plus on Discord on Mac
If you are a Mac user, you can still stream Disney Plus on your device, but you will have to undergo some additional steps to achieve the same results. Ensure that your Discord is set up to capture audio while screen sharing.
Follow these steps:
- Launch Discord, sign in, and click the gear icon next to your username.
- Click on Voice & Video in App Settings.
- At the bottom of the Voice Settings page, find the screen Share section. Tap on Install at the bottom of this section.
- Enter your admin password to authorize the installation. Once done, the message under Screen Share will shift to mention you’re all set.
- Tap on the X in the top right corner of the screen to successfully exit the settings menu.
- Above your username, tap on the Screen button.
- Choose the Disney Plus video player.
- Once everyone is in your channel, go back to your web browser to start playing the Disney Plus content.
How to Stream Disney Plus on Discord on a Phone
Note that there is no way to stream Disney Plus on your mobile device. DRM limitations can be a potential culprit for this, but as inconvenient as it sounds, we are yet to figure out a way of streaming Disney Plus on Discord from your phone.
How to Stream Disney Plus on Discord Without Black Screen
A black screen is one of the most common issues people face while trying to stream Disney Plus on Discord. An effective way to deal with discord black screen share issue is to turn off hardware acceleration on your browser. Below we have outlined the steps to disable hardware acceleration for all three major browsers: Google Chrome, Microsoft Edge, and Mozilla Firefox.
Below are how you can disable hardware acceleration on common browsers:
Google Chrome
- Launch Chrome and choose ‘Settings’ from the vertical three-dot menu at the upper right corner.
- In the left sidebar, find the ‘System’ tab.
- Go to ‘Advanced’, and turn off the toggle saying ‘Use hardware acceleration when available.’
- Restart Chrome.
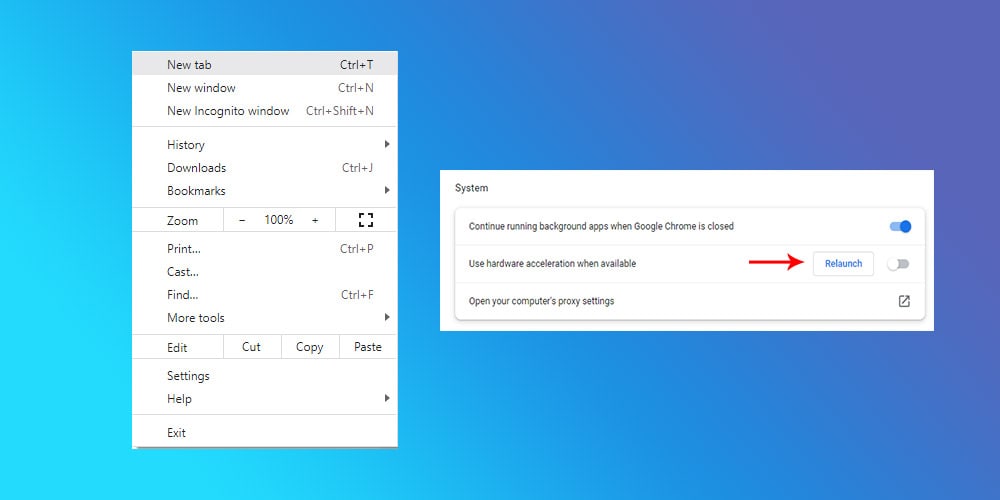
Microsoft Edge
- Launch Microsoft Edge and navigate to ‘Settings’ by tapping on the horizontal three dots menu at the upper right corner.
- On the settings page, tap on ‘System’ and disable the ‘Use hardware acceleration when available’ toggle in the system settings.
- Restart your Edge browser.
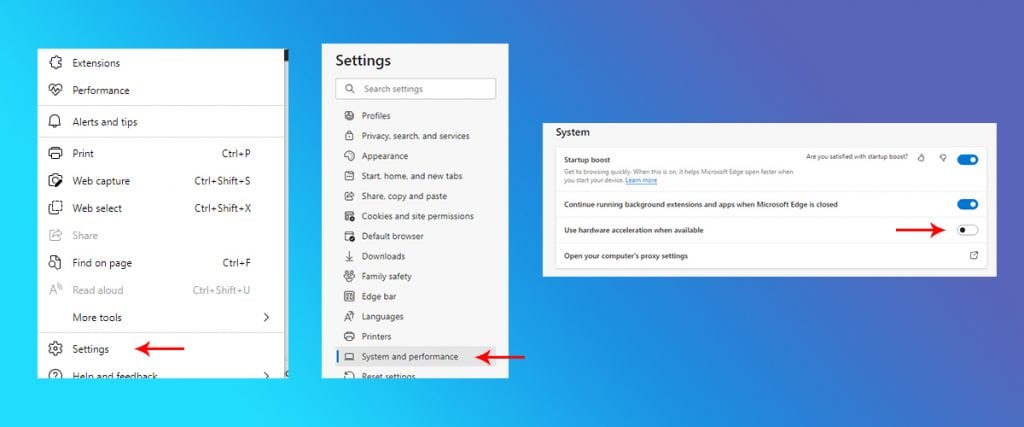
Mozilla Firefox
- Launch Firefox, and select ‘Options’ from the menu represented by three horizontal lines near the upper-right corner.
- In the ‘General’ tab, scroll down to find the ‘Performance’ area. You will see a checkbox saying ‘Use suggested performance settings.’ Uncheck that.
- Another checkbox with the option to deactivate hardware acceleration will pop up. Uncheck the ‘Use hardware acceleration when available option.
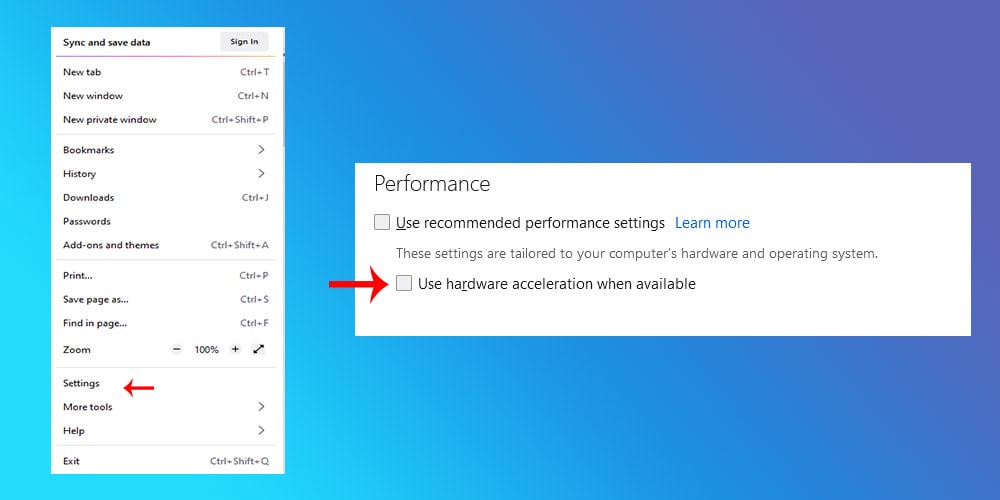
How to Stream Disney Plus on Discord Without Black Screen on Mac
Unfortunately, there is no way to stream Disney Plus without a black screen on a Mac device if you are using Safari. Safari does not support hardware acceleration; without that, there is no way to get your job done. You will need either of the three browsers mentioned above for the best results.
Conclusion
We hope this article helped you figure out a viable way of streaming Disney Plus on Discord without a hitch. If you were hoping to stream on phones, you are in bad luck. You should be good to go if you are trying to do the same on Windows. As for Mac, if you are okay with the black screen, it should be a smooth experience otherwise. Make sure you follow the steps well. Good luck!