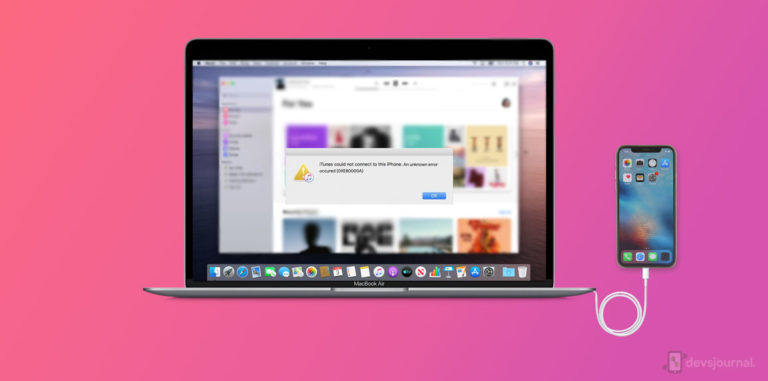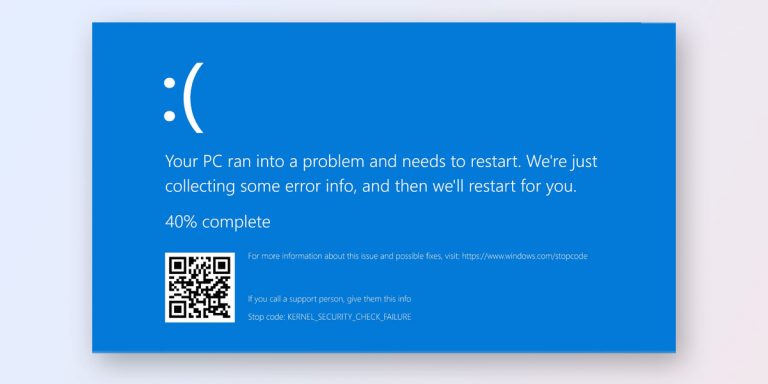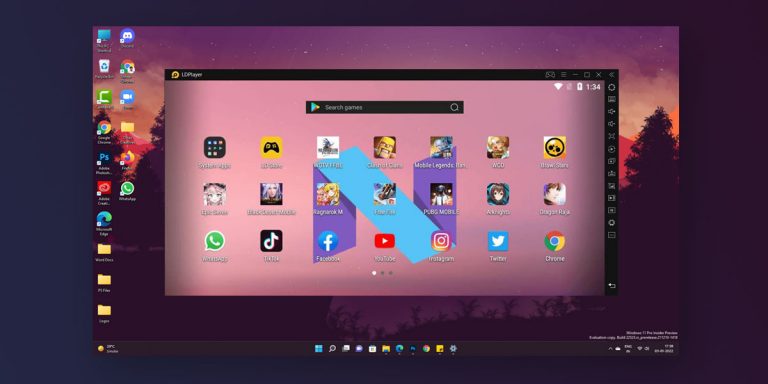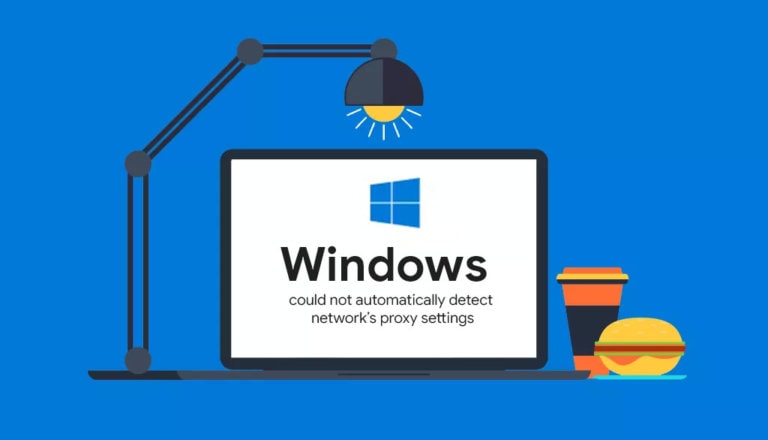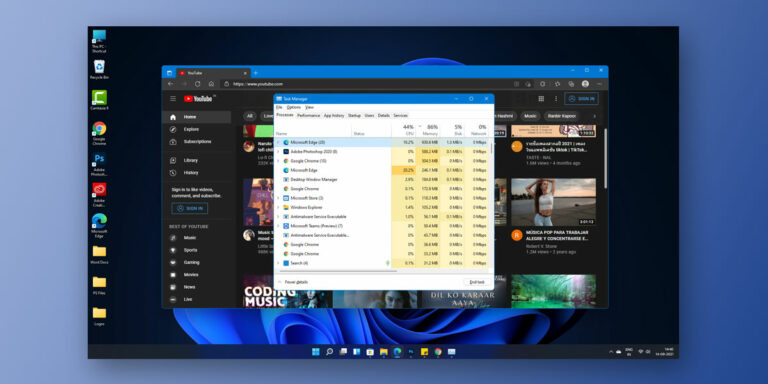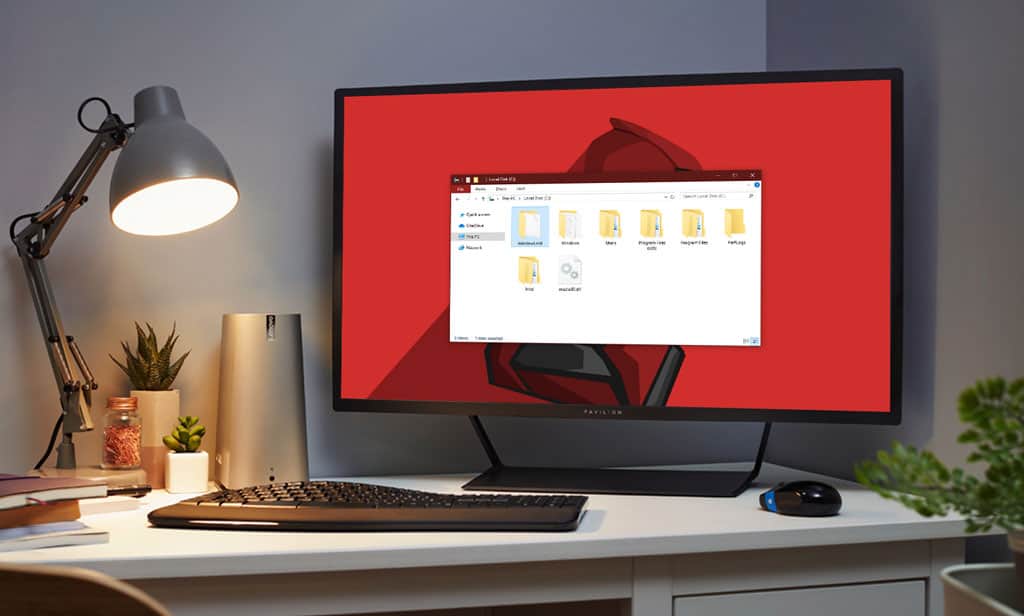
What Is Windows.old
The Windows.old folder contains files and data from your previously installed Windows. You can use Windows.old folder to restore your windows to the older version if you find the newer version buggy or simply do not like it.
Our Windows computers generally tend to pile up data as the passage of time passes by. It remains to be our duty to keep the system clean and remove all the junk out of it. If you have ever looked up the files that take up a lot of space on your computer, you will find that the Windows.old folder will surely come on top, most of the time.
So, the question that arises here is What is Windows.old folder in Windows (11/10/8/7)? And, is it safe to delete Windows.old folder since it is recommended not to alter any system files, especially when Windows is associated with its name. So, let’s dig right into it and find the answers.
This article is part of our Windows explanatory series which explains different processes found in Windows like Swapfile.sys, Hkcmd.exe, taskeng.exe, desktop.ini and many other articles.
What is Windows.Old?
| File Name | Windows.old |
| File Size | Varies |
| Description | Has files and date of the older version of Windows |
| Location | C:\Windows.old |
| Is It A Virus | No |
| Can Be Deleted | Yes |
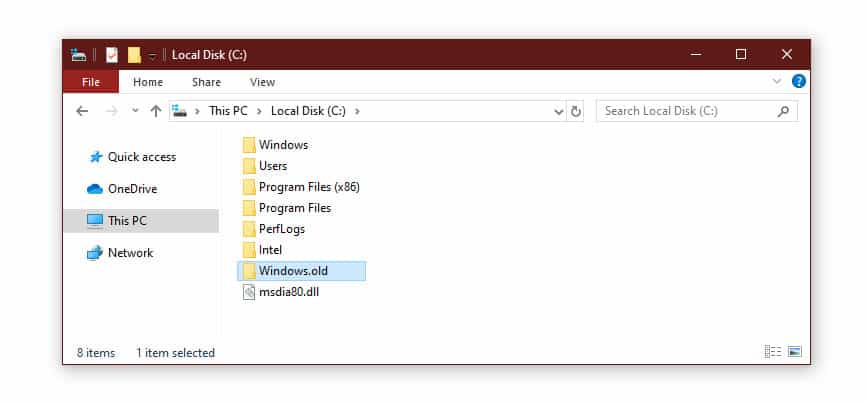
Windows.old folder is probably in every Windows computer be it Windows 11 or Windows 10, and if you are not aware of what that folder consists of, we will tell you about it in detail. As you know, we should always keep our Windows system updated to stay away from any bugs and malware. When you are installing a Windows update, the computer copies all the data of the current build and stores it in the Windows.old folder. Windows does this so that it can revert to the current build without losing any data if something goes wrong during the update.
So, can I delete Windows old folder? The simple answer to a simple question is, Yes! You can delete the Windows.old folder but, it is only recommended if the updated version of Windows is working fine and is installed on your system properly without any bugs or other problems.
How To Delete Windows.Old Folder?
Since it is safe to delete the Windows.old folder from your Windows 11 (or Windows 10,8 or 7) system to reclaim some extra space on your hard drive. We will be going through some simple methods by which you can clear out space and delete the Windows.old folder without any problems.
1. Using Storage Sense Setting
The Storage Sense tool is in-built in the Windows system itself and is one of the easiest and simplest methods by which you can get rid of the Windows.old folder.
Step 1. Go to Settings; you can use the shortcut Windows Key + I if you want.
Step 2. Click on system.
Step 3. Now, open Storage settings.
Step 4. On the main panel of the screen, click on Change how we free up space automatically option or Configure Storage Sense or run it now option located under Storage Sense.

Step 5. Now scroll down to locate the Free Up Space Now section and enable the Delete previous version of Windows option.
Step 6. Lastly, hit the Clean Now button and you’re done!
This method will automatically delete the Windows.old folder from your computer.
2. Using Temporary File Setting
This is another method by which you can delete the Windows.old folder. If you follow the easy steps below, you should be able to delete the windows.old folder.
Step 1. Like the previous method, Go to Settings first.
Step 2. Go to System Settings.
Step 3. On the left panel, click on Storage settings.
Step 4. Now, come to the main panel and click on Temporary Files.
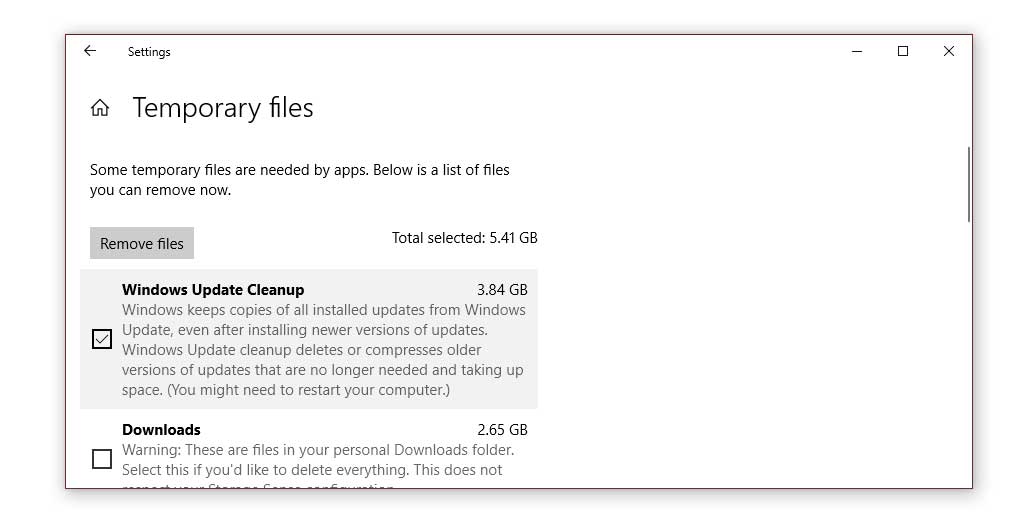
Step 5. Here, you will get the list of all the unnecessary data that you can clean up to free up space, make sure the Windows Update Cleanup option is selected.
Step 6. Lastly, click on the Remove Files button to successfully remove the Windows.old folder from your computer.
3. Using Disk Cleanup
We can delete the Windows.old folder by using the Disk Cleanup tool as well if you want. The tool searches and removes files that are no longer of any use to the user. Here is how you can use this tool;
Step 1. Press the Windows Key + E shortcut to access the File Explorer, and go to This PC. You can simply click on This PC icon if you have enabled that in Desktop icons.
Step 2. Now, right-click on the drive where you have installed your Windows system; usually, it’s the C drive, then click on Properties.
Step 3. In the Properties window, you will find the Disk Cleanup button in the General Tab. Click on it.
Step 5. Now, from the list of all system files, you can select the Previous Windows Installation(s) option and proceed to delete the Windows.old folder from your computer safely.
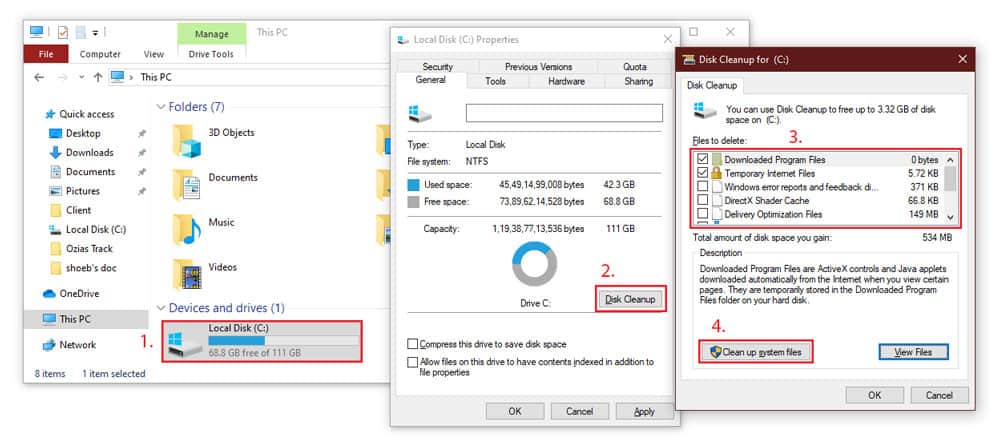
Step 4. Then down below, there is an option that says, “Clean up system files”, click on that.
Make sure you have selected only those folders which you don’t want to keep on your system. And, also follows the procedure carefully since files deleted using the Disk Cleanup tool are not easy to recover. So, please double check all the files you have selected before you delete them.
Is It Safe To Delete Windows.Old?
Since the Windows.old folder only stores the data of previously installed Windows builds; it is mostly of no use after you successfully install the latest version. So, yes it is safe to delete the Windows.old folder from your PC. Otherwise, you can choose to keep it as well if the newly installed build is causing some issues for you and has a lot of bugs. In that case, you can downgrade back to the previous version using the Windows.old folder.
Conclusion
We hope we have cleared out all your doubts regarding the Windows.old folder that’s taking a lot of space on your precious storage drive. As now you know that it is safe to remove the Windows.old folder, you can scroll up and follow the simple steps if you wish to delete it from your system. However, if you wish to downgrade and go back to the previously installed version, the Windows.old folder can come handy.
Otherwise, you will have to make a dedicated media creation tool with the desired stable version installed on it. If you want more information on Windows files such as Windows.old, be sure to check out our windows explanatory page. If you have any questions regarding the steps above, let us know in the comments section below.