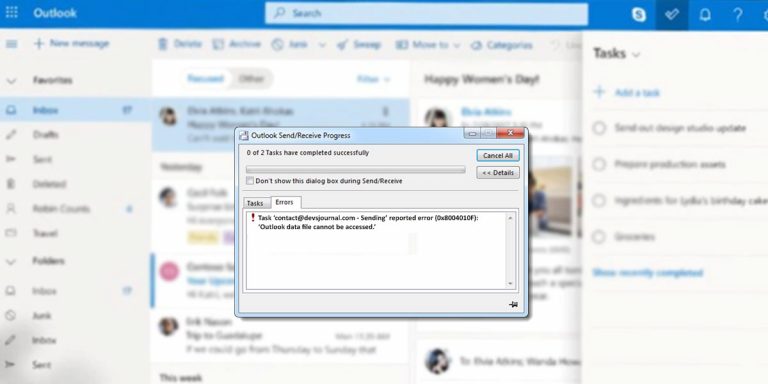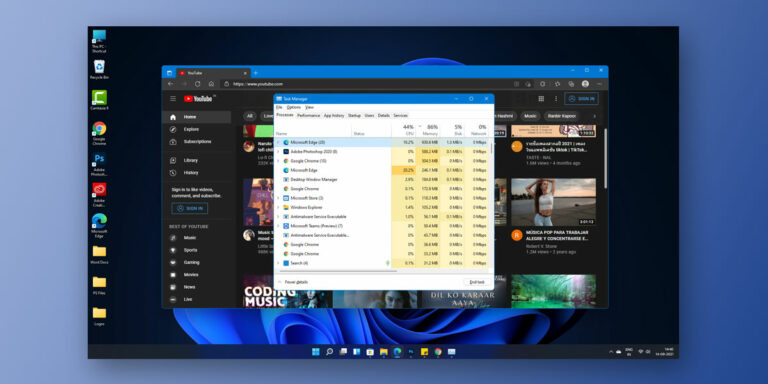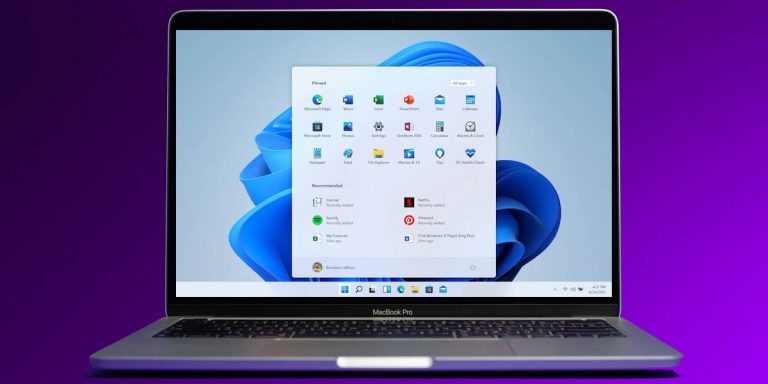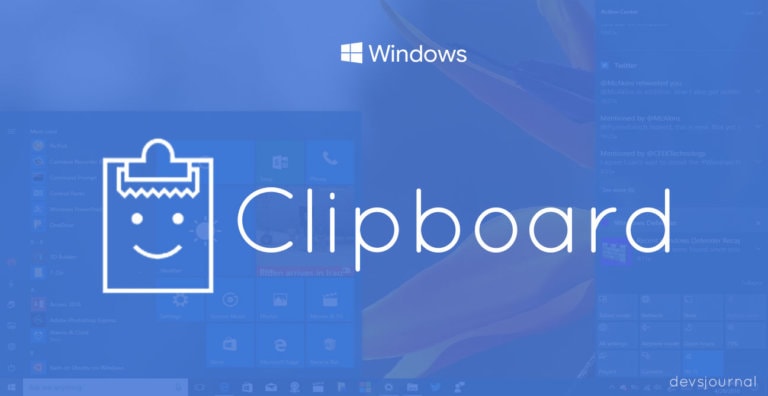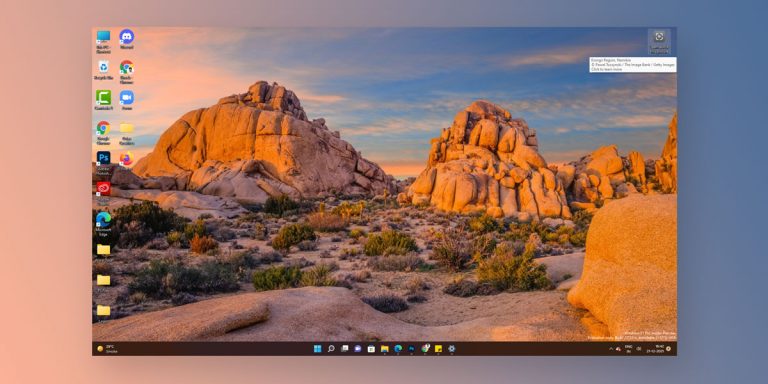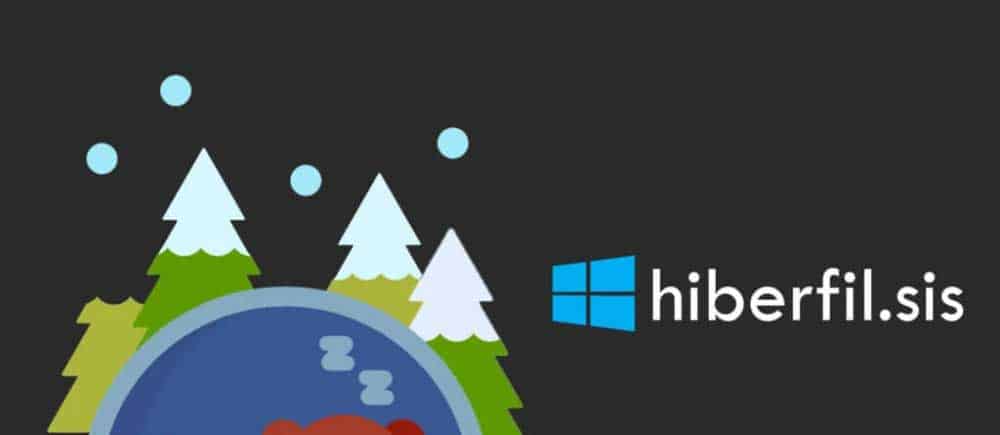
What is hiberfil.sys
Hiberfil.sys is a system file created by the Windows when the computer is in the Sleep or Hibernate mode. Sleep mode uses just enough power to maintain the information in your computer’s memory. Hiberfil.sys is where the computer stores all the data for quick access as it is located in the hard drive.
So, you are probably reading this because you just found out about hiberfil.sys, and are confused as to why it is taking too much space on your computer drive. While it’s tempting to delete huge unknown files from your computer, it is always a good idea to know what it is first before completely weeding it out of your drive. Deleting system files may broke your computer, so beware.
Today, we will help you shed light to yet another unfamiliar service that comes with any Windows computer, the hiberfil.sys. We will guide you through the process of removing hiberfil.sys, and answer some of the frequently asked questions about it.
This article is a part of our Windows explanatory series which explains different process found in Windows like pagefile.sys, Vulkan Run Time Libraries, msvbvm50.dll, msvcp140.dll and many more.
What Is Hiberfil.sys?
| File Name | hiberfil.sys |
| File Size | 75 percent of the total physical memory in the system |
| Description | It is a system file created by Windows when in Sleep mode |
| Location | C:\hiberfil.sys |
| Is it a virus | No |
| Can be disabled | Yes |
When you click the power key on your Windows computer, you are asked to choose between three things: Sleep, shutdown, and restart. While these words are fairly easy to understand, we first need to discuss each to further understand the hiberfil.sys file.
- Sleep means that your computer will just “hibernate” (just like the polar bears), and will be ready to take action once you press a key, or flip open the display.
- Shutdown means your computer will completely shut itself off.
- Restart is another term for reboot which basically means your computer will shut itself off, but will automatically turn on again which will help refresh the system.
If you no longer need to work with your computer, and want to save more power, you can shut your computer off. If you encounter some problems, you can restart it to refresh. And if you just want it to be always ready whenever you need it, a sleep or hibernate mode is what you need. That simple. During sleep (or hibernate mode), the computer uses dramatically less power but will still be available whenever you need it.
Sleep uses just enough power to maintain the information in your computer’s memory. Like for example, you were working last minute on your presentation, but you are getting late for your train ride. You can set your computer to sleep mode for it to remember where you left off.
But once you flip open your display again, or hit some keys, the presentation you were working earlier is still being displayed on the screen exactly where it was before you put the computer on sleep. Your computer can do this by writing the information on the hard drive itself or any non-volatile storage, rather than on the RAM which only saves data for a short time.
RAM is a dynamic memory, the memory stored in the RAM gets deleted when you switch the computer off, While the hard disk has a static memory. Since, the hard disk has a static memory, the data stored in the hard disk stays in the hard disk unless you delete it.
The hard disk has a partition known as virtual memory where it stores the RAM’S memory that is not used frequently, so every time you put your computer on sleep mode, it stores the data from the RAM and fetches that memory when your computer turns back on to bring you back to the same screen as you were on before. When your computer turns back on, the data stored in the virtual memory is shifted back to the RAM. You therefore, won’t be able to use sleep mode if you delete this file.
Related: How To Increase Virtual Memory In Windows 10
Where To Find Hiberfil.sys?
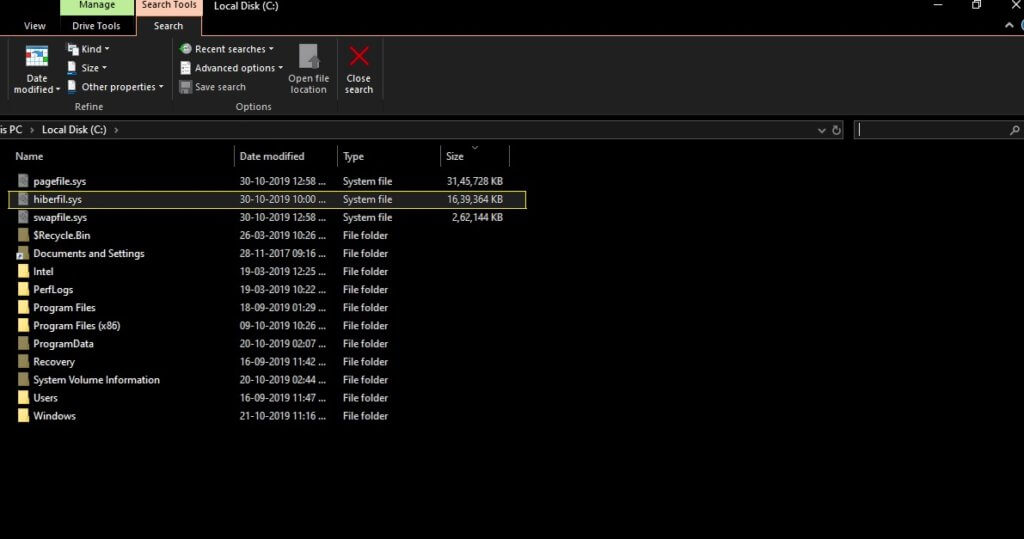
The hiberfil.sys file is a hidden system file. To locate it, you will have to follow the steps below. Don’t worry, it is very easy.
- Press the “Windows Logo” button, and search “File Explorer Option”. This is basically the settings for your File Explorer app.
- Tap on “View” tab, and look for “Hidden files and folders”.
- Under the “Hidden files and folders”, choose “Show hidden files, folders, and drives”.
- Scroll below, and uncheck “Hide protected operating system files (Recommended)”.
- Hit “Apply”.
- Launch the “File Explorer”, and navigate to “This PC”. Look for Windows (C:), or sometimes Local Storage (C:). Scroll to the bottom and you will see hiberfil.sys.
- Just follow again the instruction to undo this process.
Also Read: Windows 10, Hidden tips and tricks
How to disable hiberfil.sys on Windows 10?
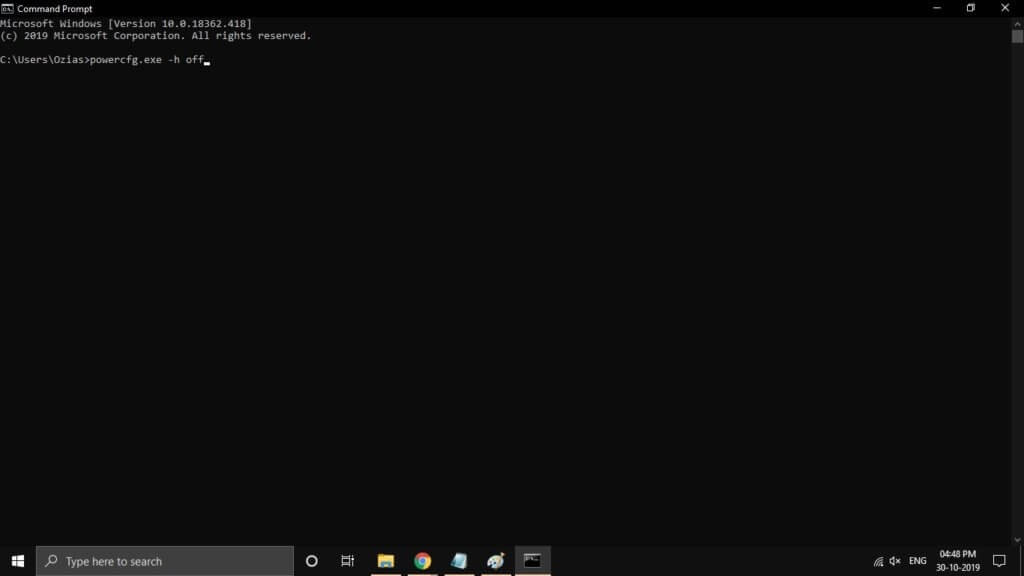
Disabling the hiberfil.sys file will have no serious implications to your system, other than the removal of the sleep mode. If you really need that extra GB of storage, then removing this feature will be completely safe. However, when you have extra storage, we advise you to just leave it there. While it is fairly easy to re-enable it again, it’s always better to have it, than not have it when you need it.
Anyway, here’s the guide on how to remove it.
- Launch “Command Prompt” as an administrator. To do this, press the “Windows Logo” key and type “cmd”. Right-click (or two finger tap) on the Command Prompt app to reveal the “Run as administrator” option.
- In the Command Prompt, type in “powercfg.exe –h off” and press “Enter”.
- Now, just restart the computer to refresh the system.
How to re-enable hiberfil.sys on Windows 10?
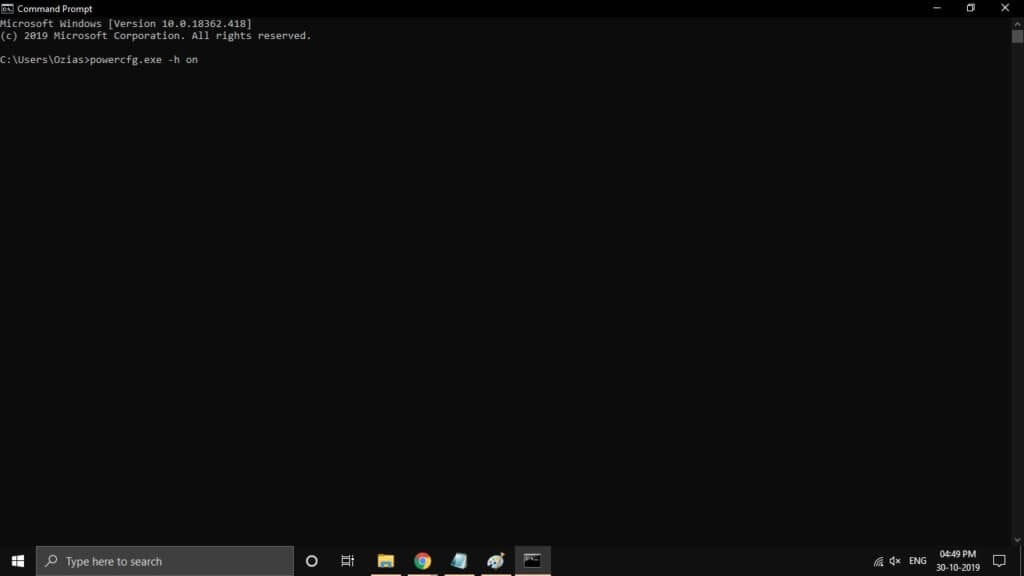
As we mentioned earlier, re-enabling the hiberfil.sys file is as easy as disabling it. Steps are almost completely the same.
- Launch “Command Prompt” as an administrator. To do this, press the “Windows Logo” key and type “cmd”. Right-click (or two finger tap) on the Command Prompt app to reveal the “Run as administration” option.
- In the Command Prompt, type in “powercfg.exe –h on” and press “Enter”.
- Now, just restart the computer to refresh the system.
FAQ’s
1. What happens when I disable the hiberfil.sys, and is it safe?
Disabling the hiberfil.sys will only remove the sleep or hibernate feature in your computer. Disabling it is completely safe and has no serious implications to your system.
2. Is hiberfil.sys important?
Yes. The hiberfil.sys is an important file on your computer to allow it to sleep or hibernate. However, it is not that important that a removal of it will totally break your system.
3. Can I move the hiberfile.sys to another partition or external drive?
No, you can’t. Just like any system files, the hiberfil.sys should be on its original location to continue working. Moving it to a different drive or partition will disable the sleep or hibernate feature.
4. How do you disable hiberfil.sys on Windows 8?
1. Press and hold the “Windows Logo” key and click the “X” to launch the Power Users Tasks menu.
2. Select “Command Prompt (Admin)”, and click “Yes” is a User Account Control window appear and asking your permission to continue. This time, the “Command Prompt” window will open.
3. Type powercfg.exe /hibernate off and press “Enter” key. To turn it on again, just enter powercfg.exe /hibernate on.
4. Close the “Command Prompt” window, and restart to refresh.
5. How do you disable hiberfil.sys on Windows 7?
1. Click “Start”, and type “cmd” into the search box. Do not hit “Enter” yet.
2. After seeing the “Command Prompt” from the primary result, press Ctrl+Shift+Enter to launch the Command Prompt with admin privileges.
3. Click “Yes” id the User Account Control prompt appears.
4. Type powercfg.exe /hibernate off, then press “Enter”. To turn it on again, just enter powercfg.exe /hibernate on.
5. Close the “Command Prompt” window, and restart to refresh.
6. How do you disable hiberfil.sys on Windows Vista?
1. Click “Start”, then select “All Programs”, and then choose “Accessories”.
2. Right-click on the “Command Prompt” and choose “Run as administrator”.
3. Type powercfg.exe /hibernate off, then press “Enter”. To turn it on again, just enter powercfg.exe /hibernate on.
4. Close the “Command Prompt” window, and restart to refresh.
7. How do you disable hiberfil.sys on Windows XP?
1. Click “Start” and select “Control Panel”.
2. Choose “Power Options” to open the “Power Options Properties“ dialog box, then click on “Hibernate” tab.
3. Click on “Enable Hibernation” to unmark the checkbox, and disable the Hibernation mode.
4. Click OK to apply the changes.
5. Close the window, and restart the computer to refresh.