
iPhone 13 is finally out and as promised, Apple’s latest iOS device comes loaded with dozens of features that allow for enhanced productivity and efficiency. However, despite featuring Apple’s state of the art software and hardware, Apple’s latest iPhone has already run into problems.
One of the commonly reported problem is the iPhone 13 white screen issue. If you too have or are experiencing this issue, then you’ve come to the right place. In this article, we have laid down a troubleshooting guide to fix the white screen of death on iPhone 13, 13 Mini, 13 Pro & 13 Pro Max.
Why is My iPhone 13 Stuck on a White Screen?
Every time your iPhone encounters problems such as the iPhone 13 white screen, it generally points to problems with the graphics chipset, display, connections, or problems within the system hardware.
Although Apple devices feature impeccably subtle architecture, they are still prone to problems that concern either the system software or hardware. Here are some of the reasons why you are facing the iPhone 13 white screen of death.
- Screen Magnification turned on
- Hardware Issues
- Failed iOS Updates
- Jailbreaking Attempts
How to Fix White Screen on iPhone 13, 13 Mini, 13 Pro & 13 Pro Max
1. Disable Zoom/Screen Magnification
This is one of the primary causes why you are stuck on a white screen on iPhone 13. Because of this feature, your device magnifies your screen to such an extent that all you can see is white on your screen. In such cases, your only option to disable zoom/screen magnification using the steps given below.
- Using three fingers, double tap on your iPhone’s screen
- Wait till the zoom changes to normal
- Launch Settings & Go to Accessibility
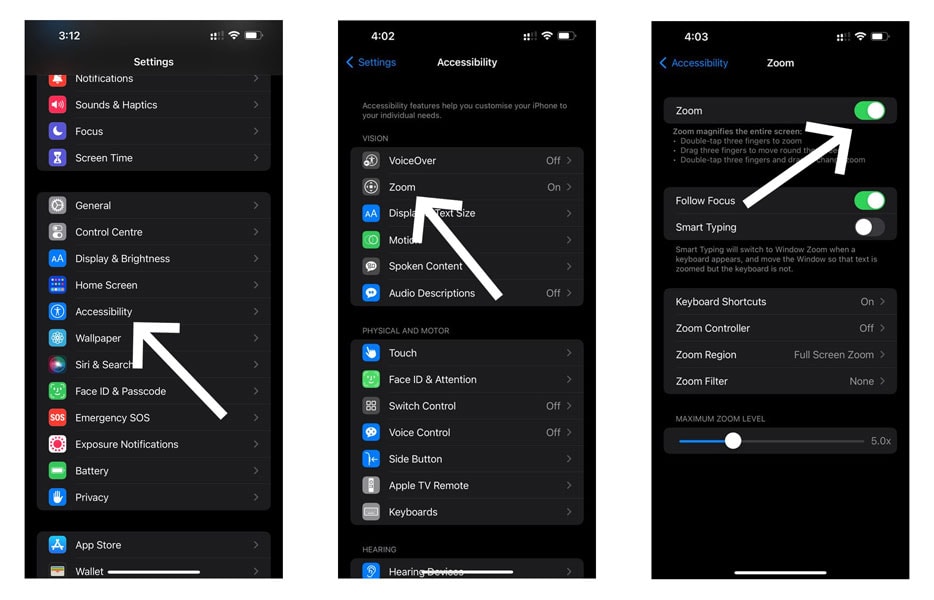
- Select Zoom
- Disable Screen Zoom
2. Restart your iPhone
One of the easiest and the most widely used fixes is to restart your iPhone 13 each and every time a problem occurs. This way, you can flush out bugs (if any) that may be tampering with your system’s functioning.
Not just for bug fixes, but you should develop a habit to restart your iPhone 13 at least once a week as it helps retain memory, prevent system crashes, prolongs battery life, and helps your device deliver a much smoother and stable performance.
3. Hard Reset your iPhone
In case the restart doesn’t work, you can opt to perform a hard reset to fix the iPhone 13 white screen. A hard reset is just like a restart, except that it doesn’t have you seeing or touching anything on your phone’s screen. So, if you get an iPhone 13 white screen and it won’t respond to taps, you can hard reset your device by
- Press and release the Volume Up Button
- Press and release the Volume Down Button
- Press and hold the Side Button until your iPhone restarts
- Wait for the Apple logo to appear
- Check to see if the issue is dealt with
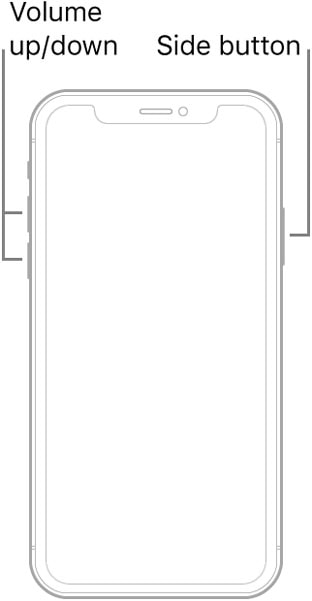
4. Restore iPhone using Recovery Mode
Recovery Mode is primarily associated with Android users. This mode is primarily used to fix problems that arise within the phone or tablets. In case your iPhone 13 is frozen or your iPhone 13 keeps restarting randomly or you find yourself on an iPhone 13 white screen, you can opt to restore your iPhone 13 using recovery mode.
- Press and release the Volume Up button quickly
- Repeat the above procedure with the Volume Down button
- Next, press and hold the Side Button
- Wait for the Apple logo to appear on your screen
- Now, connect your iPhone to a PC/Mac & Launch iTunes on that PC or Mac
- Wait for iTunes to discover your device (iPhone 13)
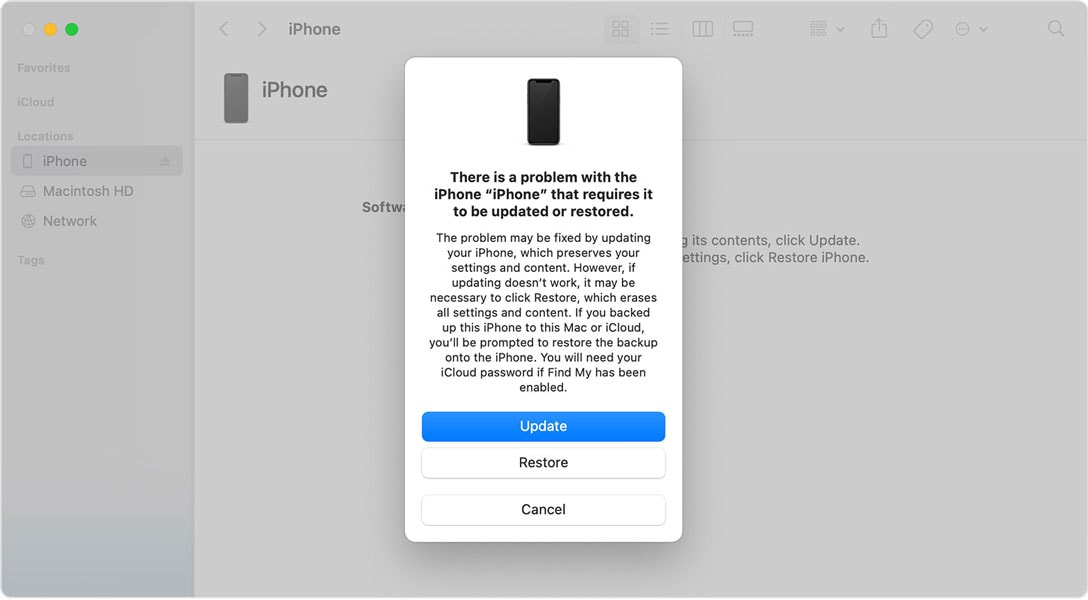
- Once iTunes detects your device, you will see multiple options on your screen
- From the options given, tap on Restore Your Device
5. Use DFU Mode
For those unaware, the Device Firmware Update (DFU) Mode is a working state your iPhone can be transferred into to get it back up and running. Implementing this mode reloads the software and the overall firmware of your device. In simple words, the DFU mode is a deeper restore mode than the above-discussed recovery mode. To restore your iPhone using DFU mode,
- Connect your iPhone 13, iPhone 13 mini, iPhone 13 Pro, or iPhone 13 Pro Max to your computer using the Apple-supplied USB cable
- Launch iTunes
- On your iPhone, Press and quickly release the Volume Up button
- Repeat the same drill with the Volume Down button
- Now, press and hold the SIDE button for 10 seconds.
- While holding the SIDE button, press and hold the Volume down button for 5 seconds. Release the SIDE button after 5 seconds while holding only the Volume Down button.
- Release the Volume down button after 10 seconds. The screen should stay black.
- You’re now in DFU mode & there’ll be a popup on the iTunes.
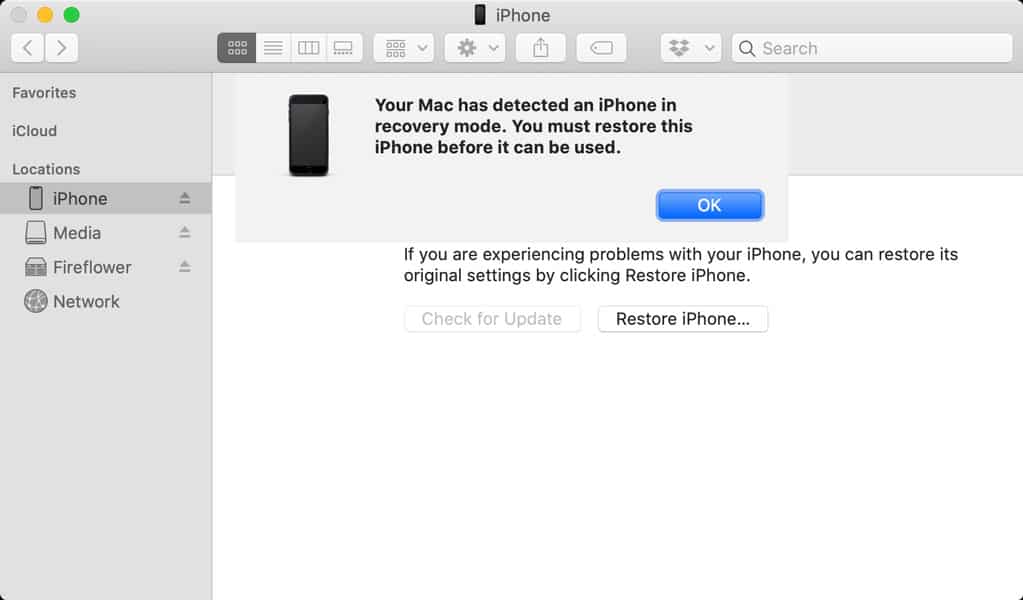
- Tap OK
- Follow the instructions to restore your iPhone 13
6. Visit Apple Store
There is a fair possibility that neither of the fixes mentioned here will work out for you. If that indeed happens with you, then it clearly means that there is a deep underlying issue because of which you are facing the iPhone 13 white screen issue.
In such cases, your only option is to visit the nearest Apple store and have your phone checked by an expert. Only a tech expert will be able to detect, diagnose, and troubleshoot the problem
Conclusion
Although iPhone 13 comes loaded with dozens of utility features, it is still prone to problems. One such is the iPhone 13 white screen, primarily known as the white screen of death. If you are annoyed by this problem on your phone, you can use our troubleshooting guide to implement a quick fix to get the problem tackled.
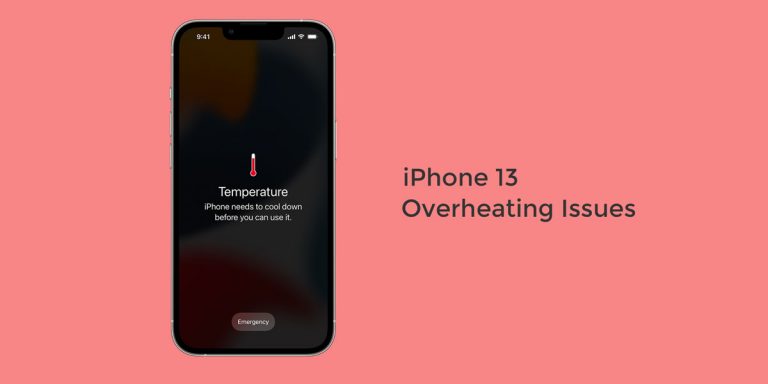

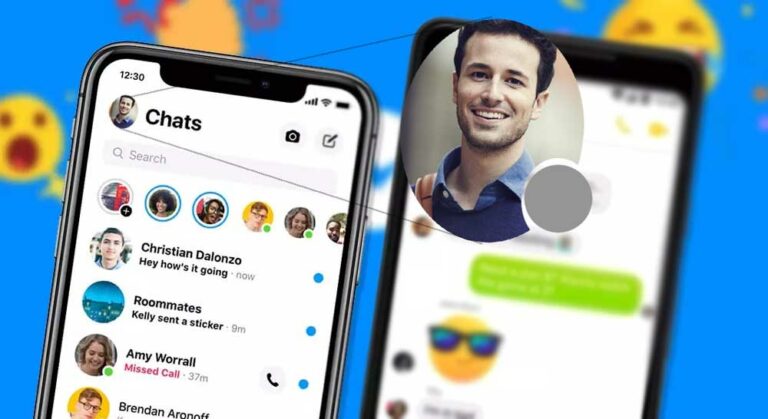
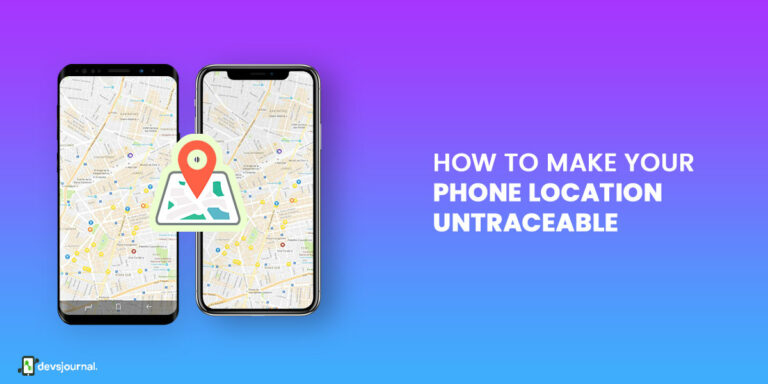
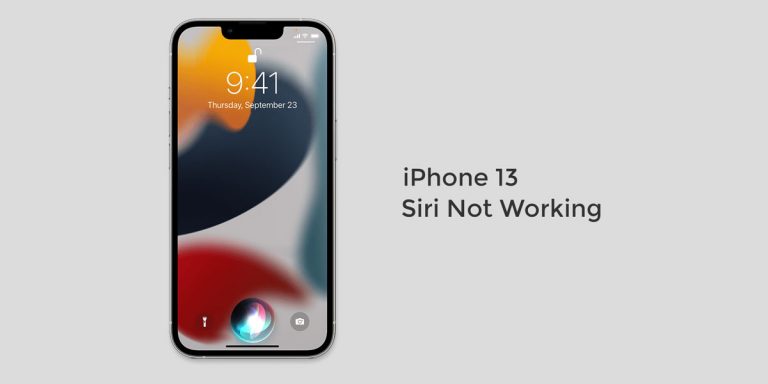

White screen display
Had this problem with 13 pro max. The apple guys replaced the display of the phone. They said some hardware bug problem. phones got a brand new display
Was it the digitizer that needed replaced? I’m having the same problem
I’m having same problem right now, have you fixed yours?
Same problem with my phone. It suddenly happend and it’s just a 6 month old phone. I don’t know what to do.