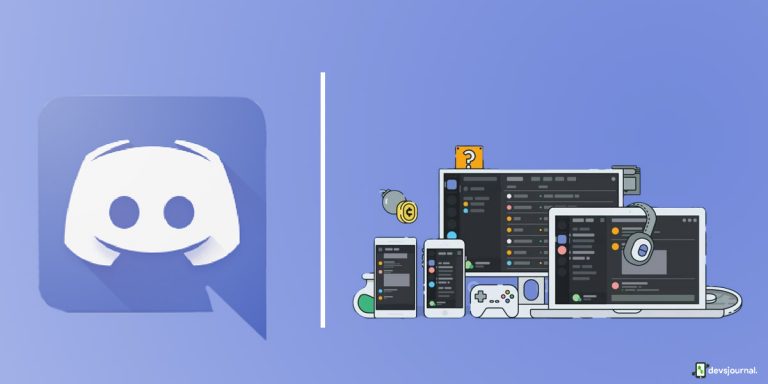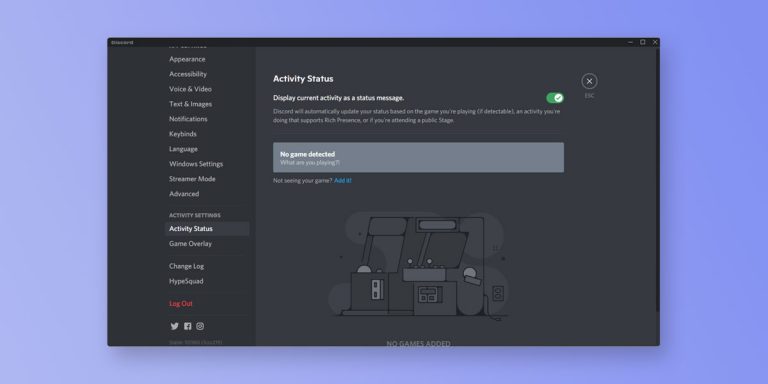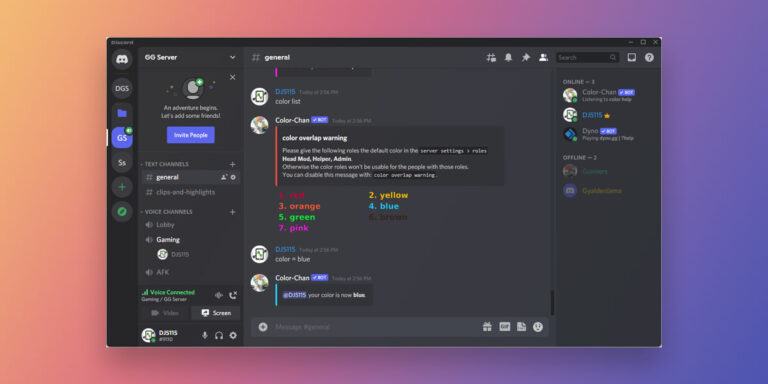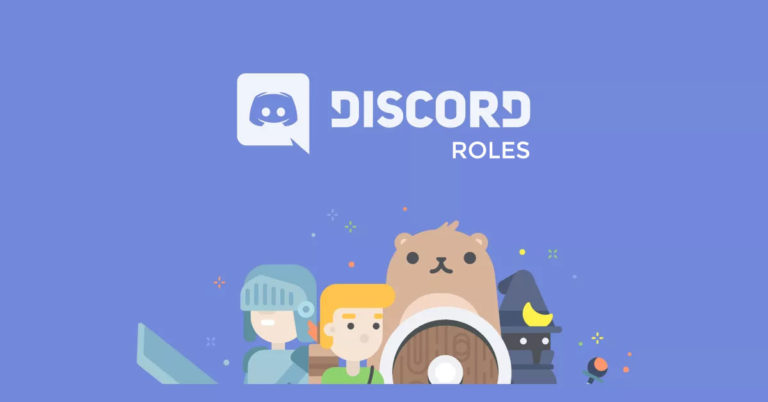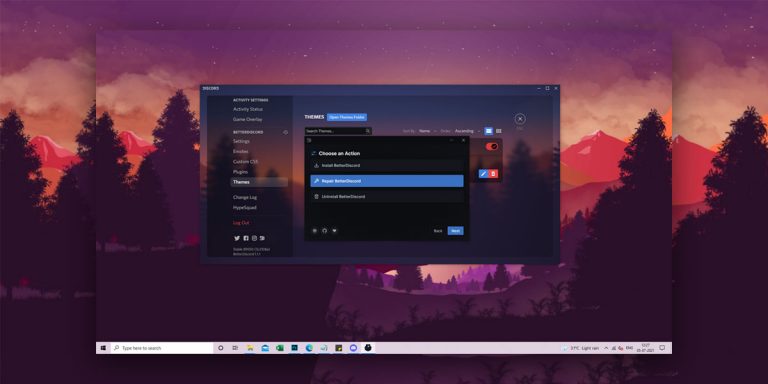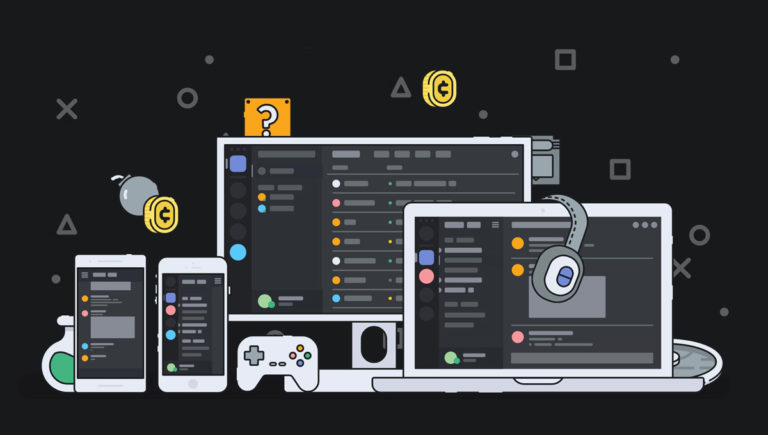While your so-called “hardcore gamers” might not consider Nintendo console games the epitome of true video game enthusiasm, doing re-runs of Mario, Animal Crossing, Zelda, and other such Nintendo exclusives never get old. Sometimes it can feel good to break from the dark and dreary world of PC RPGs, but it might pop a question in your head- can you stream Switch on Discord? After all, as an avid streamer who loves Switch games, it might be one of the few things on your bucket list.
In this article, we will go in-depth about how to stream Nintendo Switch on Discord seamlessly. Read on for all the necessary details.
Things Required for Streaming Switch to Discord
First, make sure you have everything you need to complete the long-awaited process of streaming Switch games on your Discord server. Here’s everything you will need for streaming Switch to Discord:
- A laptop or PC to connect the Switch
- Video playing software such as VLC Media or OBS Studios
- A video capture card, considering there is no HDMI port
- The Discord app
How to Stream Nintendo Switch on Discord?
Here are the steps on how to stream Nintendo Switch to Discord:
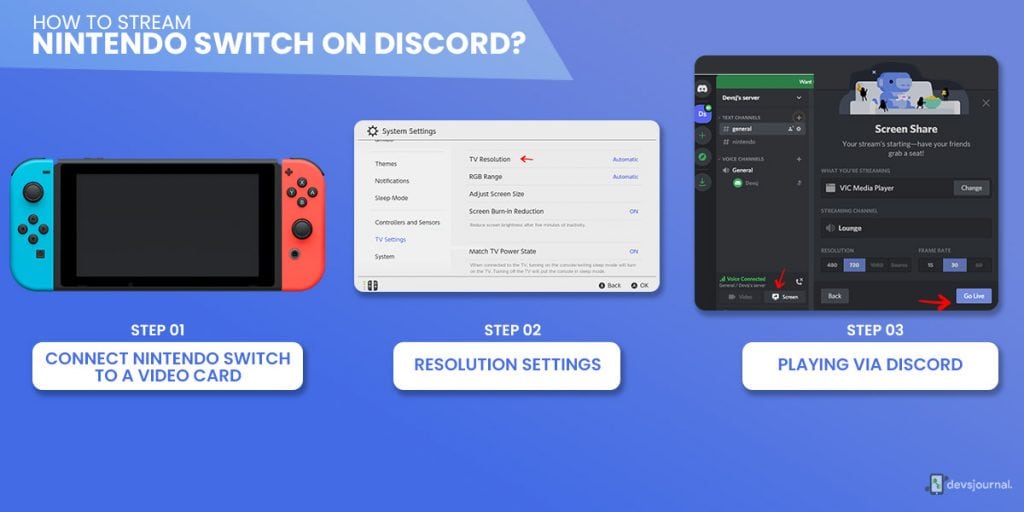
Step 1: Connect Nintendo Switch to A Video Card
First, insert your Nintendo Switch into the Dock and connect the USB-C ports to make a stable connection. Now, connect the HDMI cable from the Dock to your capture card. Do plug it into the “in” port on your capture card to ensure seamless information transfer to your laptop or PC.
Then, launch the video card software and carefully go by the instructions as stated. Turn on Switch and connect your USB cable from the capture card to the laptop or the PC.
Step 2: Switch Settings
The next step is to ensure that your Switch settings are set up appropriately to let you stream in the best possible settings. After that, go to “System Settings” and then navigate to TV Resolution. Set the resolution to 1080p and ‘Full RGB Range.’
Step 3: Playing Via Discord
Finally, Download and install the discord app and head over to the Discord app, if somehow you’re unable to install discord we have a discord install fail guide for you. Next, double click on the speaker icon to join the voice channel on your server, click on the “screen” option present as a monitor icon with a sharing arrow at the bottom of your channel list that will let you share your screen, and you will be able to view the list of all your screens and applications.
Click on the Applications tab, search for the VLC or OBS Studios media player (or whichever software you have chosen), and finally, click “Go Live.” Bam- you will see a thumbnail of whatever you are sharing featuring on the light right corner of your screen. If you feel like you want to stop sharing at any point, simply tap on the minor with the ‘X’ found inside the thumbnail preview.
Configuring Discord to Stream Switch on Discord
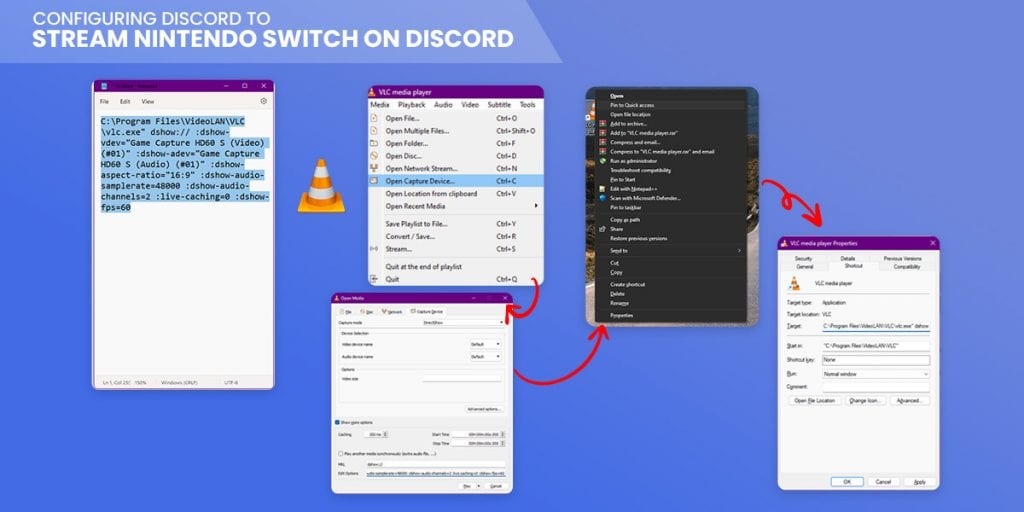
Here are the steps to configure Discord to stream Switch on it:
- Open the capture card software on your PC
- Turn on Switch by pressing the Power button located at the top left corner
- Plug in the USB cable from your capture card to the PC
- Now, you will see the Nintendo screen on your PC
- Open Notepad or any other word processing software to successfully copy and paste the following code:
“C:\Program Files\VideoLAN\VLC\vlc.exe” dshow:// :dshow-vdev=”Game Capture HD60 S (Video) (#01)” :dshow-adev=”Game Capture HD60 S (Audio) (#01)” :dshow-aspect-ratio=”16:9″ :dshow-audio-samplerate=48000 :dshow-audio-channels=2 :live-caching=0 :dshow-fps=60 to the Notepad
- Leave it aside, and go to the VLC or OBS Studios Media Player
- Click on Media, and then Open Capture Device
- Navigate to Capture Device
- Set the Capture Mode to DirectShow
- Go to Device Selection and set the ‘Video & Audio Device Name’ as the same as the name on the capture card
- Go to Show More Options
- Go to Edit Options and paste the code you had copied
- Follow the same to set up the audio card name
- Close the window, and the VLC or OBS Studios software
- Now, go to the desktop, locate the VLC shortcut, and right-click on it
- Click on Properties, and go to Target
- Paste the copied code on the Target box, and click OK
- Launch the VLC app
Can You Stream Switch on Discord Without Using A Capture Card?
If you are wondering whether you can stream Nintendo Switch to Discord without a capture card, the answer is a resounding yes- but with a catch. If you want the ultimate streaming experience, we always recommend using a capture card, but if that is not an option, try to stream Switch to an Xbox. Here’s how to do it:
- Insert the Nintendo Switch into the Dock and connect it to your PC by following the same process as above
- Connect the Xbox One to your PC monitor with an Ethernet cable
- Launch Switch to your OneGuide or Xbox One
- Download the Xbox app on your PC
- Locate the app for the Xbox console that views the Switch
- Launch the OBS Studio or VLC software on your PC and run it
Conclusion
There you have it- that is all you need to do to stream Nintendo Switch on your Discord successfully. It is not too complicated and only takes a few minutes. Just know that having a video capture card is always a good idea if you want to stream seamlessly. Follow all relevant manuals to get the process right. Good luck!