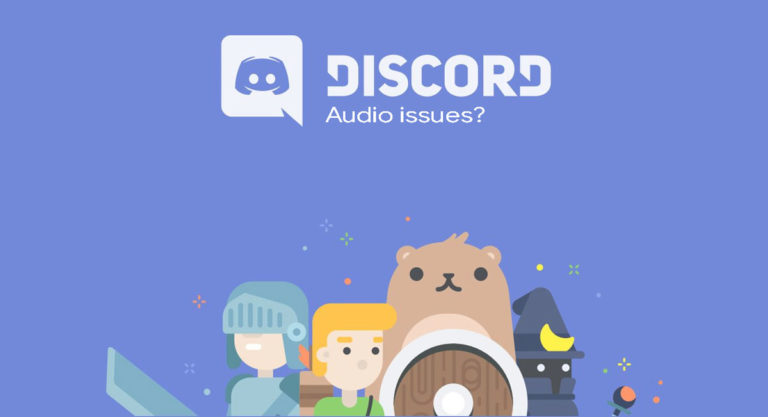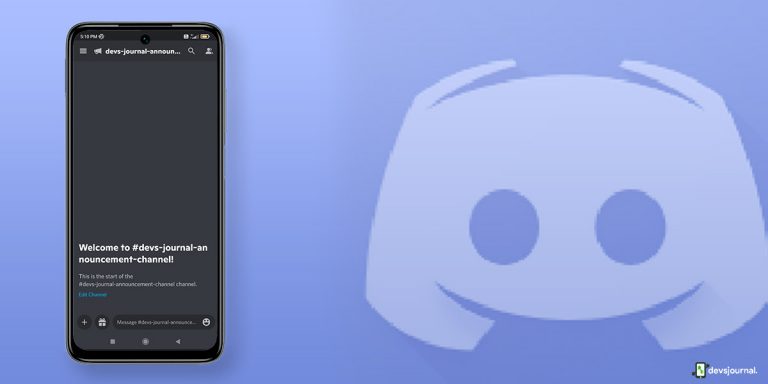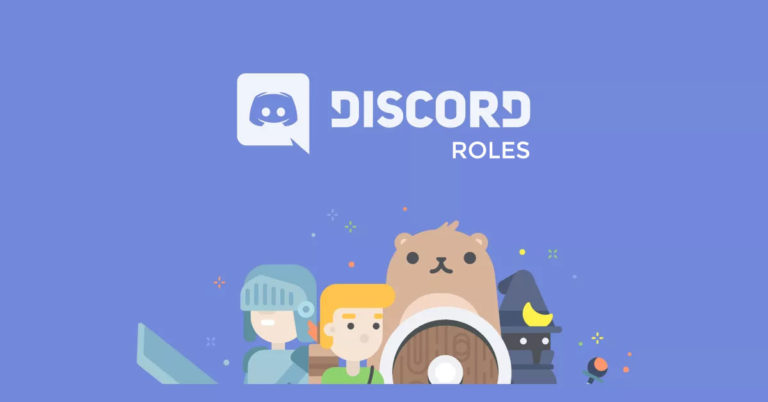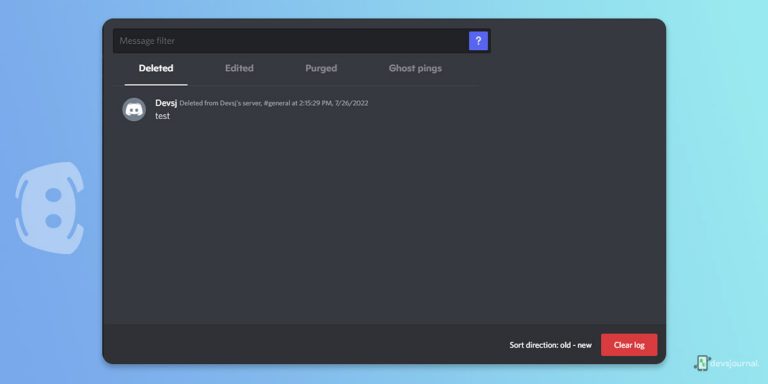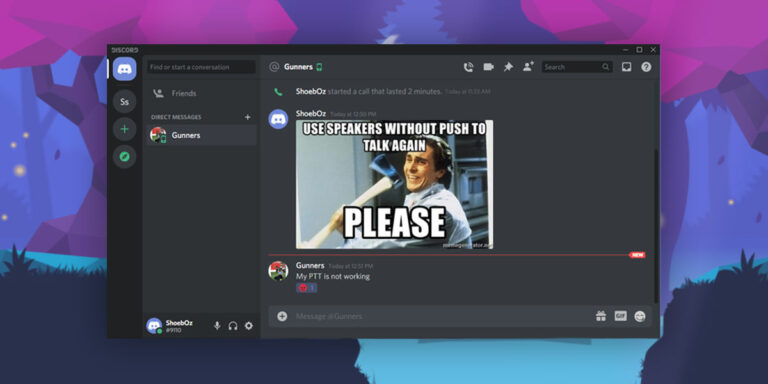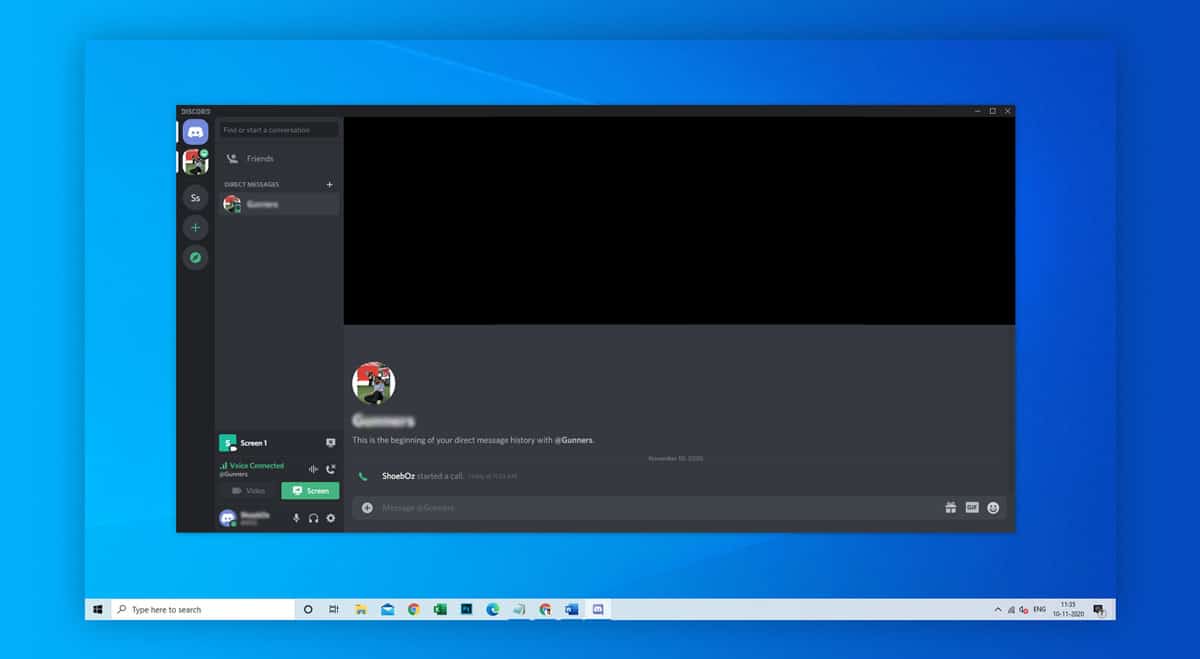
In a relatively short period of time, Discord has become one of the top video streaming and instant messaging platforms in the world. When it was launched in 2015, Discord was up against the biggest and baddest in the market, the likes of Skype and TeamSpeak. But, thanks to its reliability and smooth user-interface, Discord was able to generate high traffic and praise from the very beginning. The founder of Discord, Jason Citron took the modern approach and understood customer needs on a deeper level, enabling him to offer much more than the existing products in the industry.
With the number of monthly active users growing rapidly, Discord introduced the video calling and screen sharing features in 2017. This combined with the growth of esports, Discord has been growing ever since. The monthly activity has more than doubled from 45 million in 2017, to over 100 million in 2020. The addition of screen share feature brought in businesses as well, since it streamlines communication, boosts productivity, and allows better technical support. All that for free? Why not!
However, some users have started reporting an issue where this feature stops working for some odd reason and gets stuck on a black screen. We have already published an article on How to fix “Discord Screen Share Not Working” Error, in which we tried to solve all the general issues related to discord screen share. But the black screen issue has been creeping up more often now and since the tech team at Discord has not released an official statement or a bug-fix yet, it’s up to the users to figure out a temporary solution until they do. Lucky for you, this article provides some of the most effective fixes that you can implement right away. Let’s get started.
The Discord screen share black screen issue can happen due to various reasons. Let us take a look at the possible causes so that you have a better understanding of the problem.
- Permission conflict: In case the application which you’re trying to share on your screen has different permissions assigned, you might encounter the black screen when you try the screen share feature. Turns out, this is one of the most common causes for screen sharing issues in Discord.
- ‘Use our latest technologies for screen sharing’ feature: Being a newly added option in the screen share feature, this has been known to cause problems for some users.
- Outdated drivers: Any type of damaged or outdated graphic drivers cause screen related issues in computers. So, if you haven’t had a chance to take a look at your graphic drivers in a while, this might be a good time to do so.
- Full Screen mode: Some users are facing trouble with screen share when they’re running the Discord app in fullscreen mode. If you’re one of the fullscreen enthusiasts, you should probably start getting used to the windowed mode.
Now that we have some understanding of the issue, let’s dive into the world of effective solutions.
In this guide, we have put together a list of 8 most effective ways to tackle this bug. You probably won’t need to go through each and every one of these, just keep going until you find the one technique that works best for you.
1. Run Discord as Admin
As we discussed in our previous topic, you might have encountered the black screen on your Discord stream because either Discord or the application you intend to share on screen share does not have admin privileges. No need to worry though, follow the steps below to run both of the programs with admin rights. A quick note before you do that, make sure you are logged in to the administrator account on your computer.
- Press Windows key, and type Discord in the search bar.
- From the displayed results, go to the Discord app and right click on it.
- Select Run as Administrator from the pop-up menu.
- Once this is done, do the same for the other program you plan on using in the screen share option.
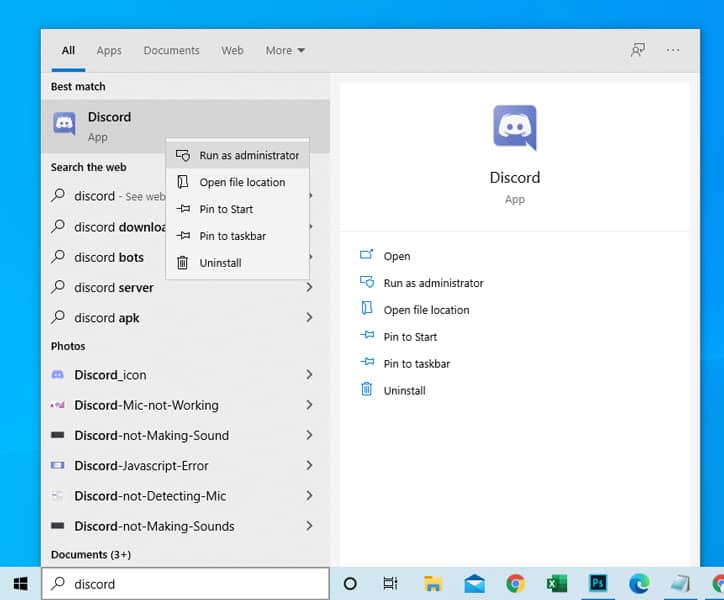
Do a quick check and if the Discord screen share is still not working, move on the next method.
2. Disable “Use our latest technologies for screen sharing” option
We all know how gamers like to toy around with new features. However, in this case the use of the latest technology setting could potentially be the hidden cause of your troubles. We have found reports of some issues with the API that Discord is employing, but since the screen sharing feature is dependent on various resources on your computer, it’s hard to pinpoint this issue on one thing.
However, we suggest you give this step a shot as it proved effective to others who were facing the same issue. Follow the instructions to disable the latest technology setting:
1. Open up Discord app, and from the home screen, Click on Settings on the bottom of the sidebar menu.
2. From the User Settings menu that opens up, scroll down and select Voice & Video option in the App Settings
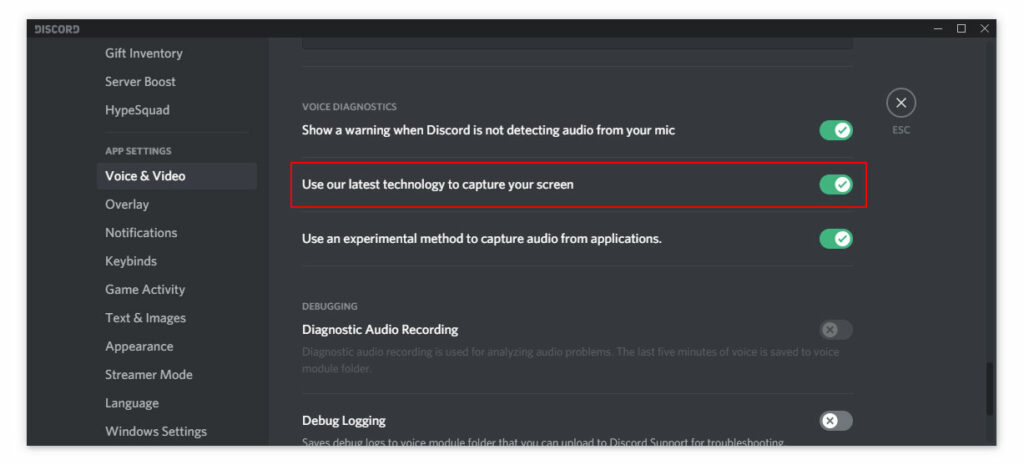
3. Under the Voice Diagnostics section, turn the toggle off for Use our latest technologies for screen sharing
If this didn’t seem to resolve your issue, try the next method.
3. Turn on/off Hardware Acceleration
Hardware Acceleration works pretty well as it helps certain applications with heavy computing demands. If your computer has decent specs, the hardware acceleration feature helps improve the functioning of such applications, but could possibly cause problems in case the computer is a bit older with weaker hardware components. To examine whether this is the primary reason behind your black screen issue, try toggling the setting on if it’s off, and vice versa. Follow the instructions down below:
1. On your Discord main menu, go to Settings.
2. Scroll down to App Settings and click on Appearance.
3. Here, check the current setting on your Hardware Acceleration option.
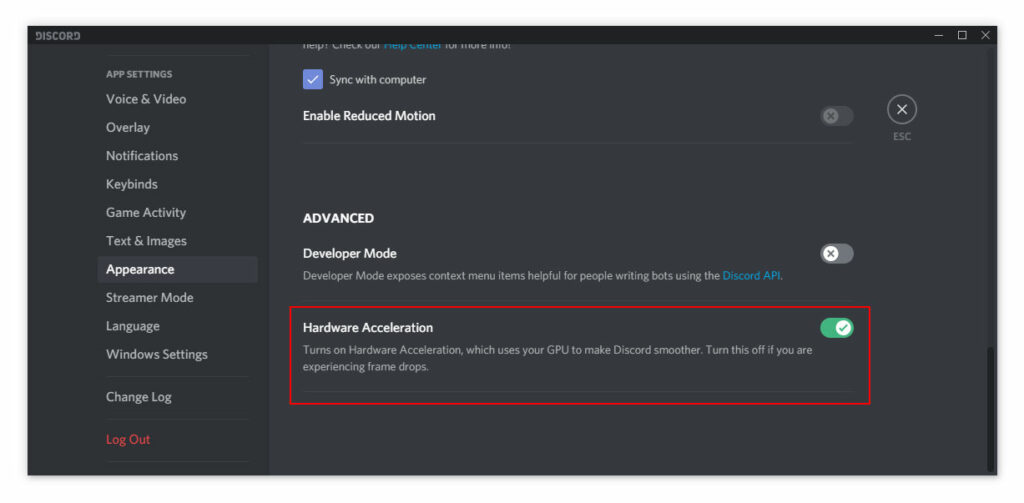
4. If it is set to ON, turn it OFF, and vice versa.
5. Confirm your changes and exit.
6. Relaunch the Discord app, and see if the issue still persists.
4. Clear Discord Cache files
Cache memory enables programs to access frequently required information and data quickly in order to make the user experience fast and smooth. But this also means that if any of those files are corrupted, the program might run into unwanted errors. Fortunately, it is pretty easy to delete the cached files and here’s how you do it:
1. Close the Discord app.
2. Go to the taskbar, right click and open up the Task Manager.
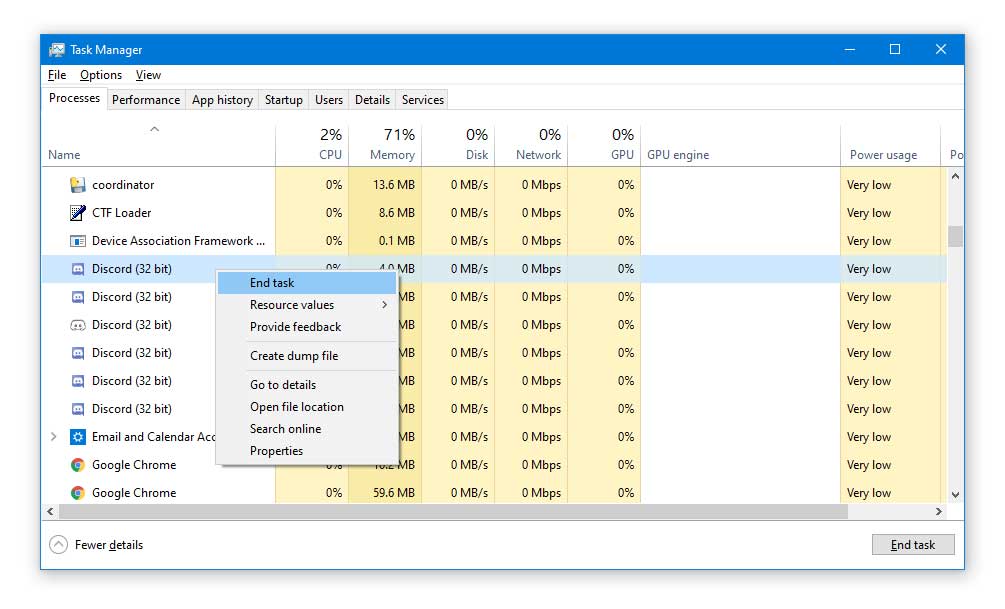
3. Here, right click on Discord and select End Task.
4. Now, close the Task Manager and open up the Run dialogue box (Shortcute: Windows + R.)
5. Type “%appdata%” (without quotes) and press enter.
6. In the folder that opens up, scroll down to the file named Discord (you can reach there quickly by pressing d), and delete said file.
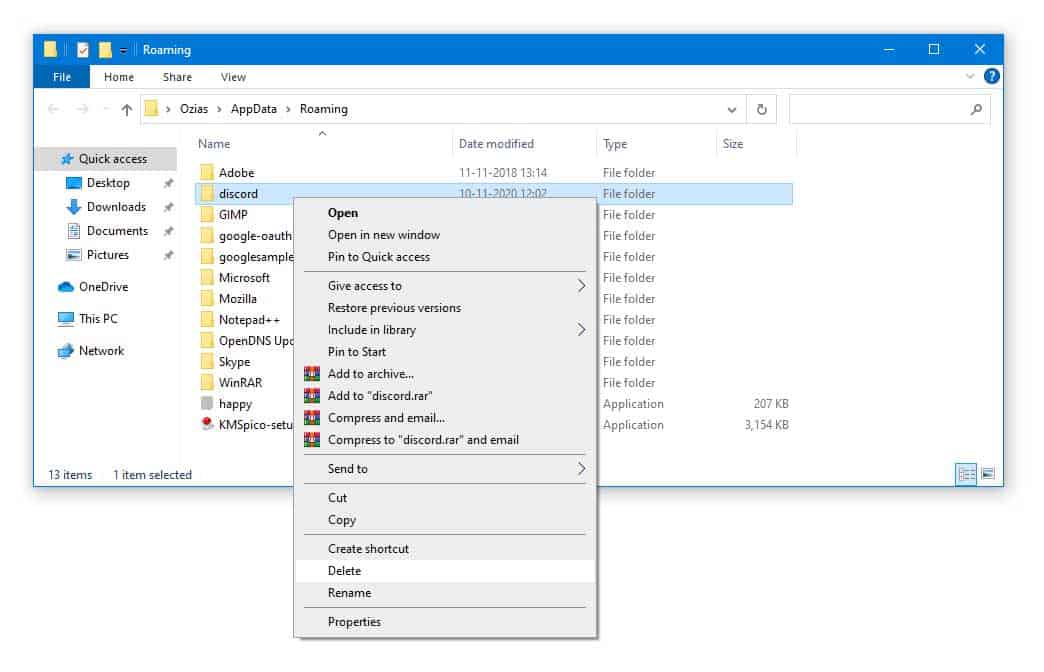
7. Restart your computer and relaunch Discord.
If those corrupted cache files were causing you the trouble, you should be able to successfully operate the screen share function now. In other cases, let’s try some other techniques.
5. Run the game in Windowed mode
Discord screen sharing feature doesn’t work with applications running in fullscreen mode. So, until the developer team decides otherwise and makes it compatible with full screen mode, you have to run the game or other programs in windowed mode if you intend to share your screen on Discord. If you encountered this bug even while your intended application to share was not in fullscreen, you might want to try out these other alternatives.
6. Restart Discord Client
Sometimes, a quick reboot tends to fix small bugs and errors we come across. If this is the first time your Discord game stream returned a black screen when you tried the screen share feature, you should definitely give this a try. Now, since we’re not sure which application is causing this issue, restarting both of them is the way to go.
Firstly, perform a quick refresh of the Discord app. Go to the Discord main window, and press Ctrl + R (Windows users), or Command key + R (for Mac users.) Now, follow these steps to exit the Discord client:
- Exit Discord.
- Go to taskbar, right click and select Task Manager.
- Scroll down to Discord, right click and tap on End Task.
- Repeat the same process for the other application.
You can now relaunch both the applications and check if the issue is resolved. We also recommend restarting your computer once the above process is complete.
7. Update your Graphics driver
If you have not updated the graphic drivers on your computer in a long time, you might be having other screen related problems as well. Let us quickly check if faulty drivers are the root cause of your troubles. Here is how you update your drivers:
1. Hover the pointer to the Windows icon at the left bottom corner, right click and select Device Manager.
2. Scroll down and select Display Adapters.
3. Here, you’ll see all the installed GPU drivers on your computer.
4. One by one, select each driver, right click and choose Update Driver.
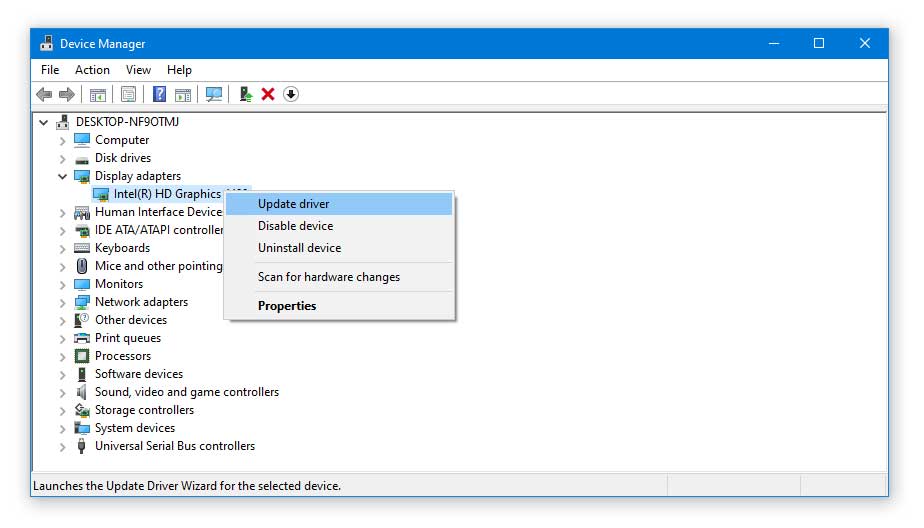
5. Select search automatically for updated driver software, after which your PC will begin the search for any available updates. Any available updates will be downloaded and installed immediately.
Once you’ve completed the process, go to Discord and check if the bug issue is resolved. If not, we have one more solution for you to consider.
8. Reinstall Discord
This step could be the last resort if none of the others seemed to do the job for you. In this method, we will be uninstalling Discord along with it’s app data and local files, and installing it again from scratch. Let’s see how it’s done.
1. From your desktop, open up Control Panel (Shortcut: Windows + R > “appwiz.cpl”)
2. Now, scroll down to Discord in the list of programs.
3. Right click and select Uninstall.
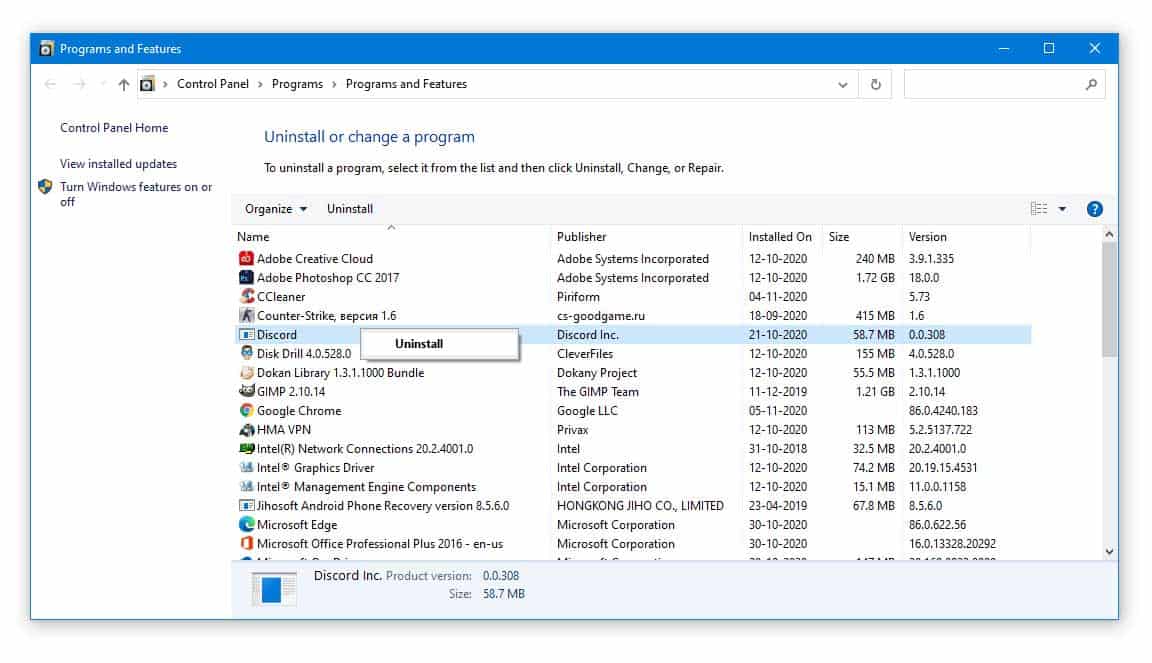
4. Once the uninstallation process completes, we need to delete the appdata and local files.
5. Open up Run (Windows + R), and type in “%appdata%” (without quotes.)
6. Find the Discord folder and delete it.
7. Open up Run (Windows + R), and type in “%localappdata%” (without quotes.)
8. Find the Discord folder and delete it as well.
9. Restart your computer, head over to the official Discord website, download the latest version of Discord and install it. This should resolve your issue.
Conclusion
There you have it, a step-by-step guide on how to fix the Discord black screen share issue. It was a sincere effort on our part to help you get rid of the bug and continue your hassle free experience with Discord. Do let us know which one of these methods did the trick. Also, if you have any other doubts or bugs to report, you know what to do. Drop your thoughts in the comment section down below and we’d be more than happy to connect and assist.