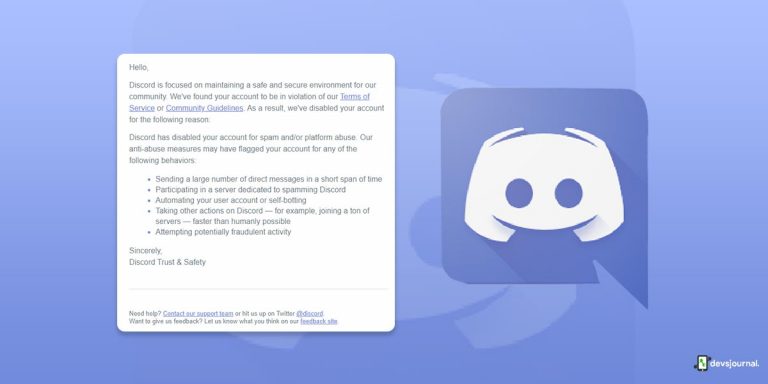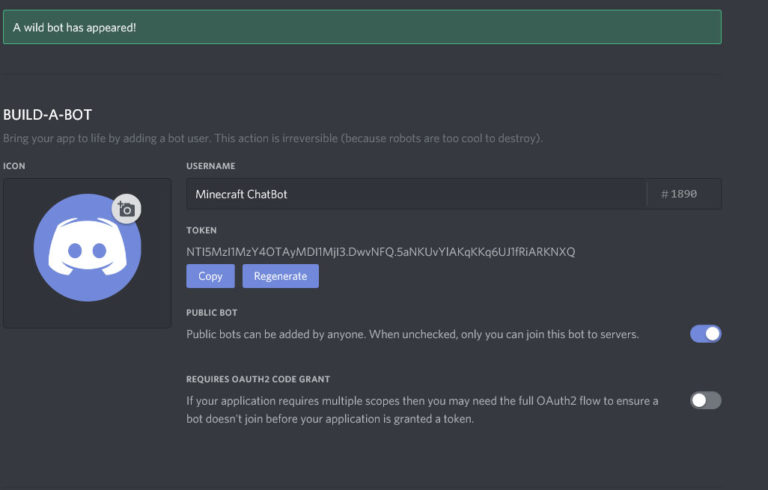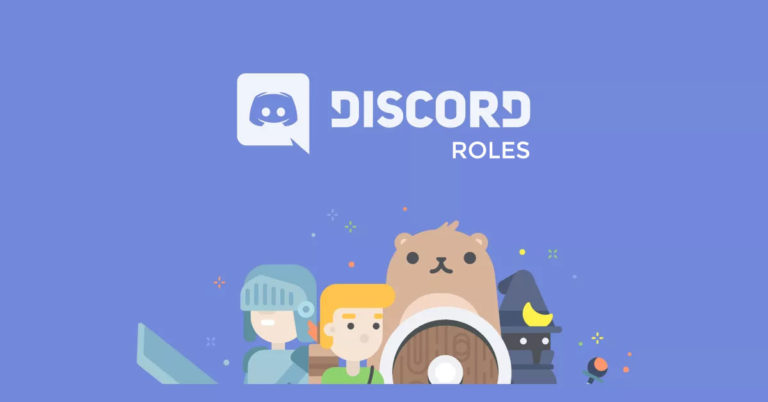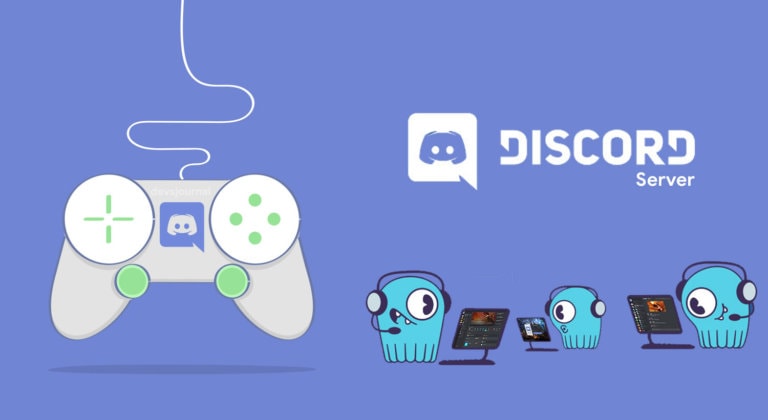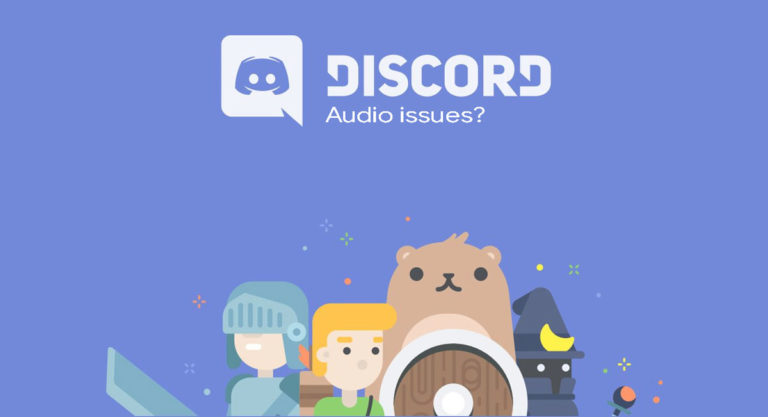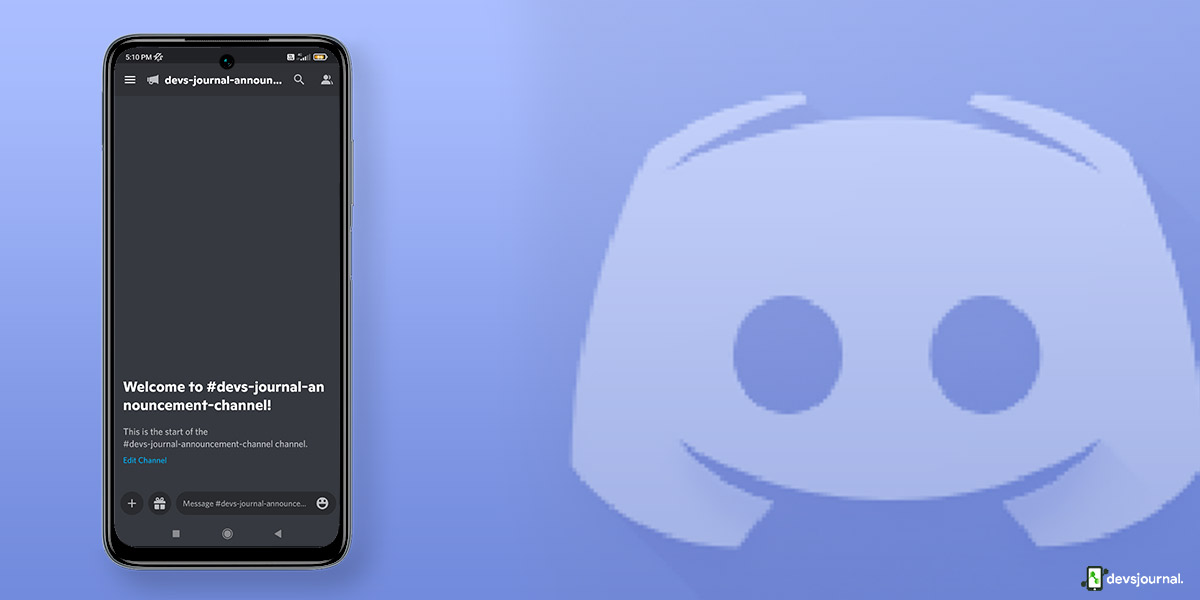
Handling a large community on Discord? There are rules to abide by and trends to catch up on. Most importantly, necessary updates need to be publicized for all to know.
Not every member will hang around your server all day, and neither should they for that purpose there are discord afk channels, it notifies when a person is afk. Now, its exact opposite would be, what to do if you want to inform everyone of something? The answer is making a Discord announcement channel.
Discord lets you create announcement channels that people can follow to get regular updates on their servers. This way, you can send messages and posts to your followers wherever they usually hang out. How to make an announcement channel on Discord? Well, that’s what we will learn here.
Steps To Enabling A Community Server On Discord
You can create a Discord announcement channel without a hitch if you have a community server that works well. However, the lack of a community server will keep you from creating an announcement server, so be mindful of that. How can you enable a community server on Discord? Let’s see:
- Make your way to the server of your choice and tap on ‘Server Settings.’
- Scroll to the Community option and tap on ‘Enable Community.’
- Tap on the purple option stating ‘Get Started.’
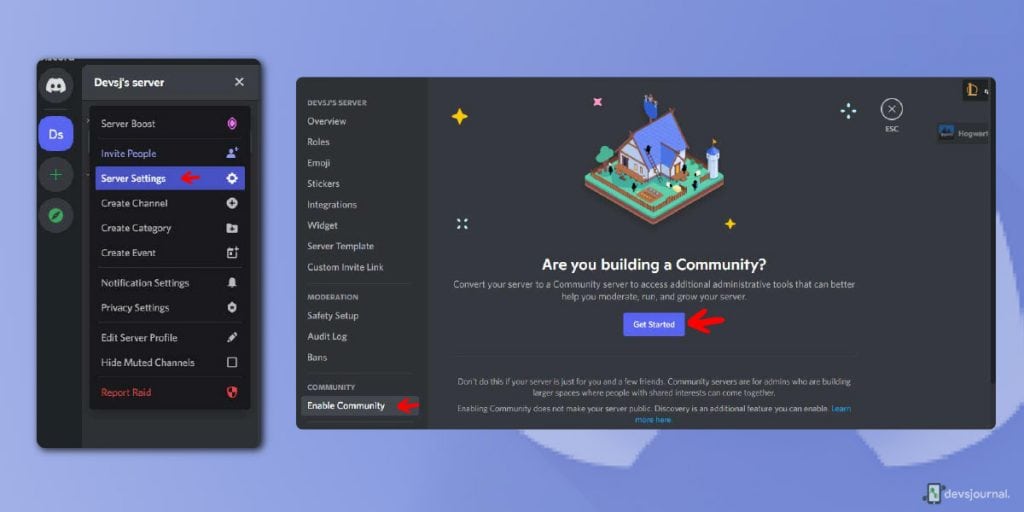
- Check the boxes and tap on ‘Next.’
- Set up the channel containing all the basic rules and updates, and tap on ‘Next.’
- Check the ‘I agree and understand‘ box and tap on ‘Finish Setup.’
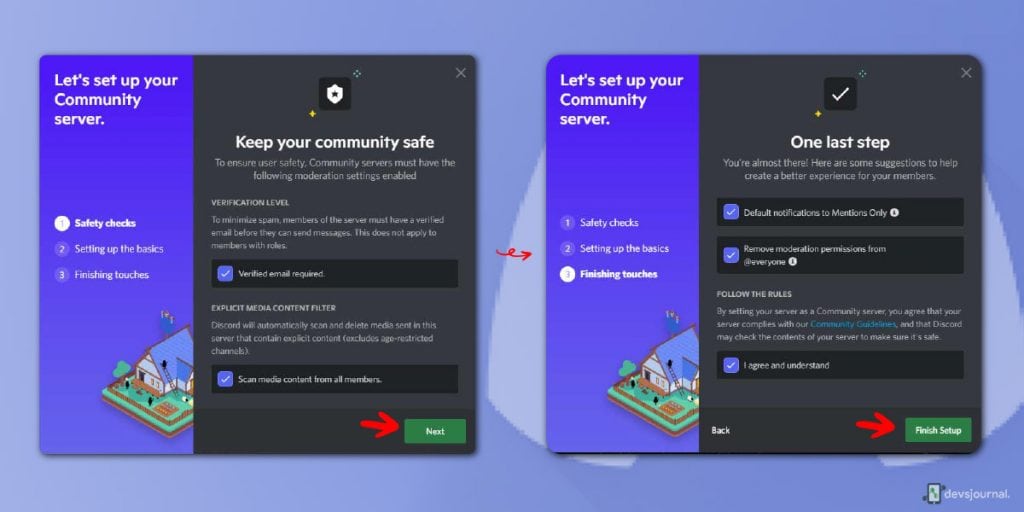
How To Make Announcement Channel In Discord
Now that you know how to enable a community server, it is essential to move on to the next, most important part: figuring out how to create announcement channels on Discord. Here’s what you need to do:
- First, transform your server into a Community Server.
- Turn one or more channels into Announcement Channels.
- Provide the posters in said Announcement Channel the permission to Manage Webhooks.
- Tap on Publish for each post, which should appear on other servers.
How To Make Discord Announcement Channel On Windows Or Mac
Now, you can make a Discord announcement channel anywhere, whether your Mac or Windows. The steps will not differ, even a little. The way is straightforward, so do not be bothered by the difference in OS. Here’s how to make an announcement channel on Discord if you are operating on Windows or Mac:
- Open Discord and tap on the community server of your preference.
- Tap on the ‘Create Channel’ option at the side of Text Channels.
- Choose the ‘Announcement channel’ option and type in the channel name.
- After typing the name, tap on ‘Create channel’.
- Your Announcement channel has now been created, and you are free to give updates.
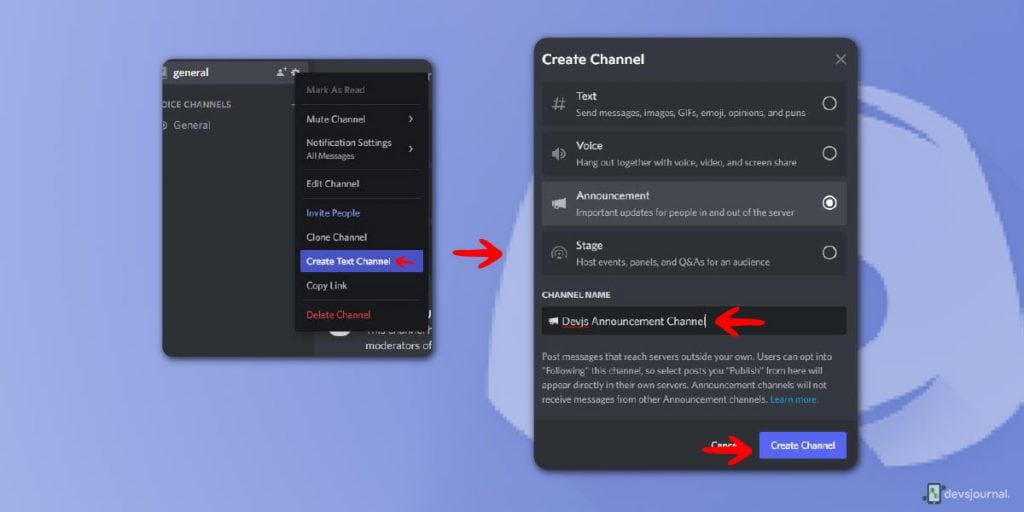
How To Make Discord Announcement Channel On Phone
Now that we got the steps for Windows and Mac out of the way let’s try to understand how to make Discord announcement channels from your handheld device. Here’s how to go about it:
- Open Discord and tap on any of your community servers.
- Click on the ‘Create Channel‘ option at the side of Text Channels.
- Choose the ‘announcement channel‘ button and type in the channel name.
- After typing the name, click on ‘Create.’
- And bam- your announcement channel has been successfully created, and you are free to give all updates now.
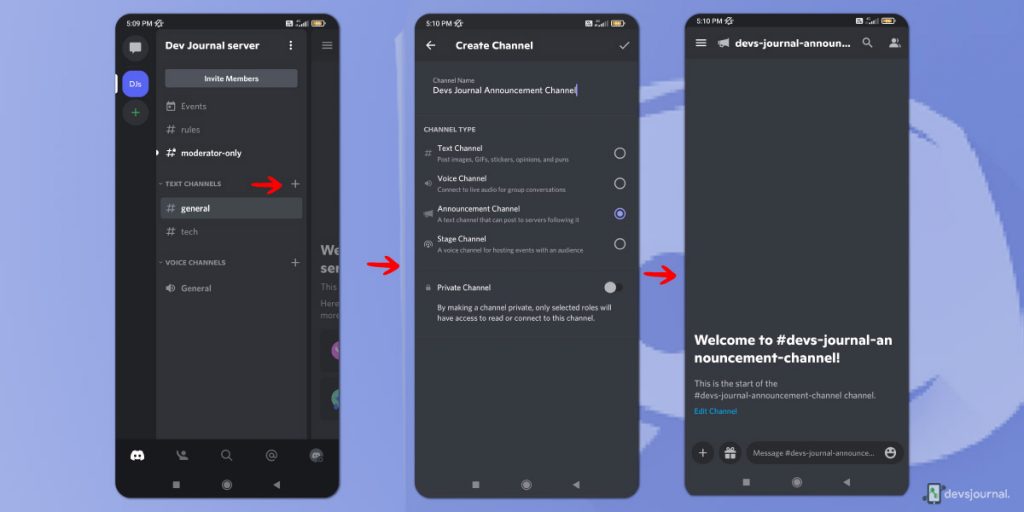
How To Work With Announcement Channel On Discord
Following An Announcement Channel
On servers that require these announcements, we will need a dedicated channel that must implement the Manage Webhooks permission. Why is this crucial? Mostly to enable some automation post in the channel rather than a human being. If not enabled, you will not be receiving notifications from servers.
To manage this, go to Permissions and enable this for @everyone, and it should be fine. All you have to do now is wait it out until an announcement pops up from a server you follow, and you will see it coming up by itself.
As for what it looks like, on the left-hand side, you will see the originating server icon, the fact that a different server duly posted it instead of a person, and the channel it came from. Remember that shouts such as @everybody or @here have been disabled for such announcements, and rightfully so. While you can still use them, rarely is anyone sent a notification when it is a part of an announcement.
Publishing On An Announcement Channel
Being a server owner, you will think that posting something on your Discord announcement channel automatically sends the message to all the servers following you. While that would make sense, certainly that is not how things work on Discord. You will have to manually publish all the messages you wish to push over to other servers following you.
For this, simply post something on your Discord announcement channel and hover over the message to find the small megaphone icon to publish. Tap on the publish button to relay the message over to all following servers, and once published, see the icon is grayed out to enable publishing only once. While a suggestion for an amendment was made in 2019, no steps have been taken yet to change the policy.
We believe the reason is that manually pushing messages adds a certain amount of granularity to what you wish to share with others. However, it also piles on more work to setups that would otherwise operate automatically. It is “yet another button to click” that you could do without.
Conclusion
Long story short, creating a Discord announcement channel has its own perks and is highly convenient. After going through the detailed steps of creating a community server, you can start to reap its fruits. Discord announcement channels are easy to create and offer you some features that cannot be found in normal text channels. Here, we clarified some ways to make an announcement channel on Discord for both phones and desktops. We hope that helped. Good luck!