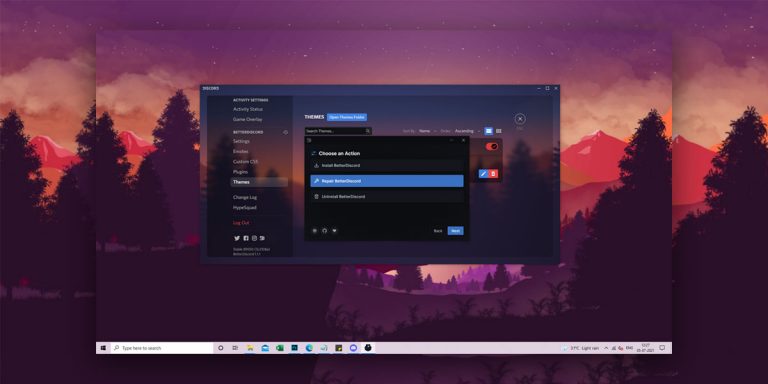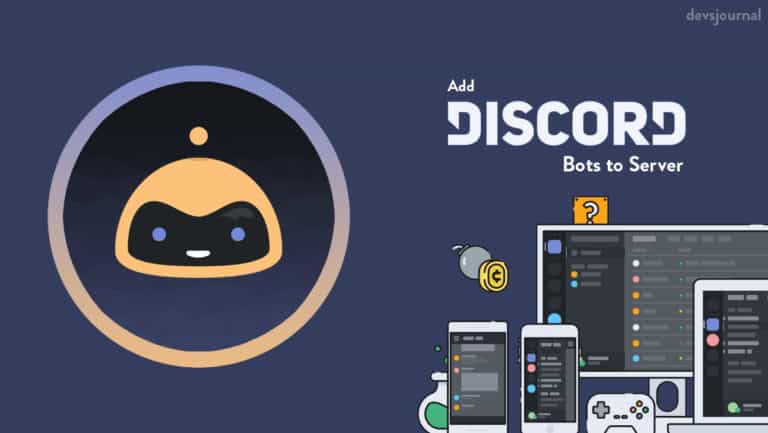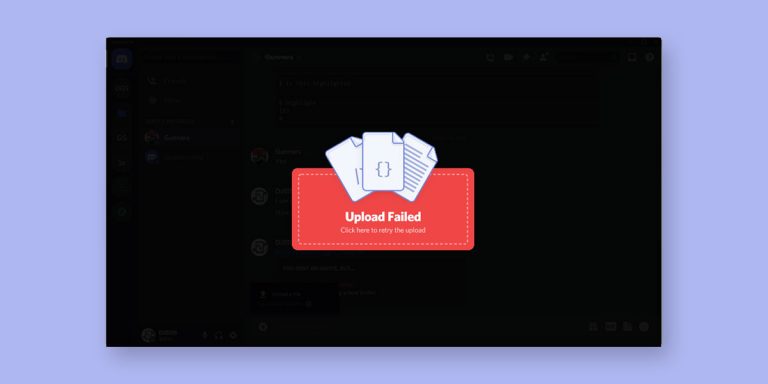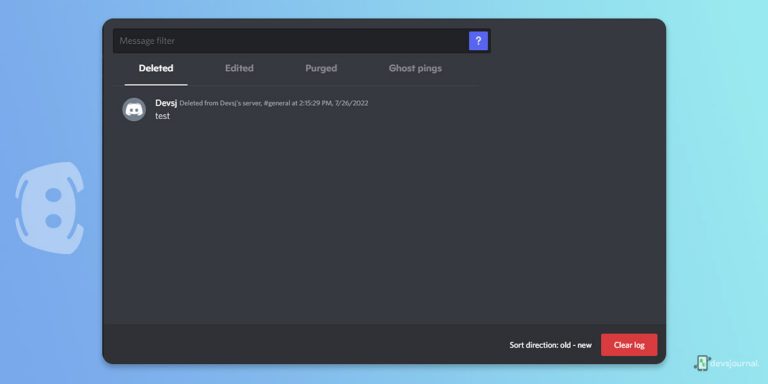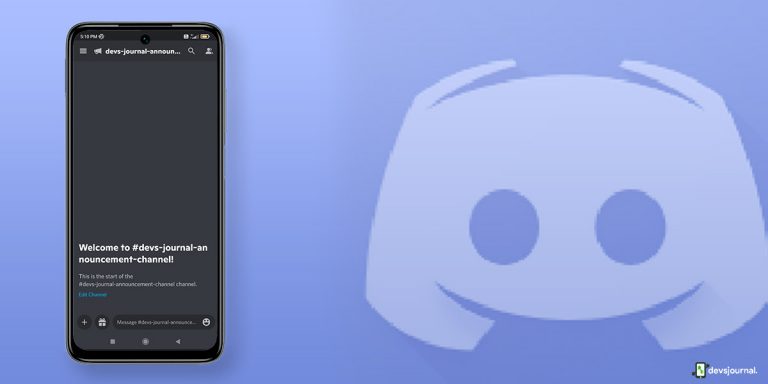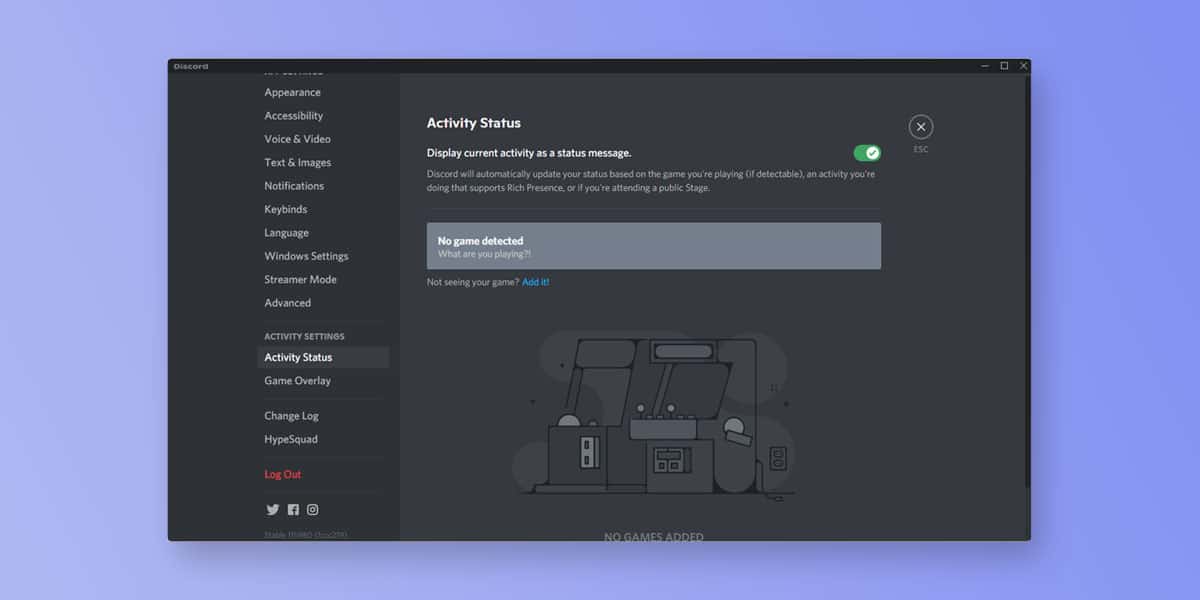
One of the perks gamers on Discord like taking advantage of is the game activity section that lets them showcase the game they are currently playing along with the ones they have played recently. The added benefit of being able to see what your friends are playing or have played a while back is only a cherry on the cake.
So, when thousands of Discord users unanimously complain of Discord not detecting games, it starts spreading on discussion boards like wildfire. In this article, we will be explaining 6 different fixes for the Discord game activity not showing issue. If you are on the lookout for a solution, these might help.
Why is Discord Not Showing Game Activity?
The reasons behind Discord not recognizing games can be multiple, starting from glitches to more serious bugs. However, we have observed that many times the issue arises solely because the game activity feature is not enabled on the device to begin with. It goes without saying, it is necessary to have the feature enabled for it to function as expected.
Sometimes the version of the app you download might have bugs that prevent its smooth working. In some cases, you might be needed to reinstall the app altogether, and preferably from a legitimate source
How to Fix “Discord Game Activity Not Showing” Issue
If you are frustrated with Discord game activity not showing on your app, we have a few workarounds that might come to your aid. They are fairly simple to follow and take but a few minutes. With that, let’s get into the 6 ways to get your Discord game activity back on track:
1. Use Discord Application instead of Browser
Sometimes, Discord is experiencing some crashes or bugs which require a patch or two on the development team’s end to fix, but if you do not have the app installed, you might not be aware of the recently released patches. In such cases, and many more similar scenarios, it is a better option to have the app on your device than using the web browser version.
You can simply navigate to the Play Store or App Store (depending on your OS), and look up “Discord.” You can also visit the official website to download the app. The app has a decent UI, so it will not merely waste space on your device. If you have been wondering how to show game activity on Discord, this might just work.
2. Run Discord as Administrator
The reason behind Discord not detecting games on your device might just be the lack of permission. The lack of administrative privileges will inevitably affect the smooth functioning of Discord.
As for how to run Discord as Admin, here’s help your way:
- Right-click on the “Discord” shortcut and click on “Properties“.
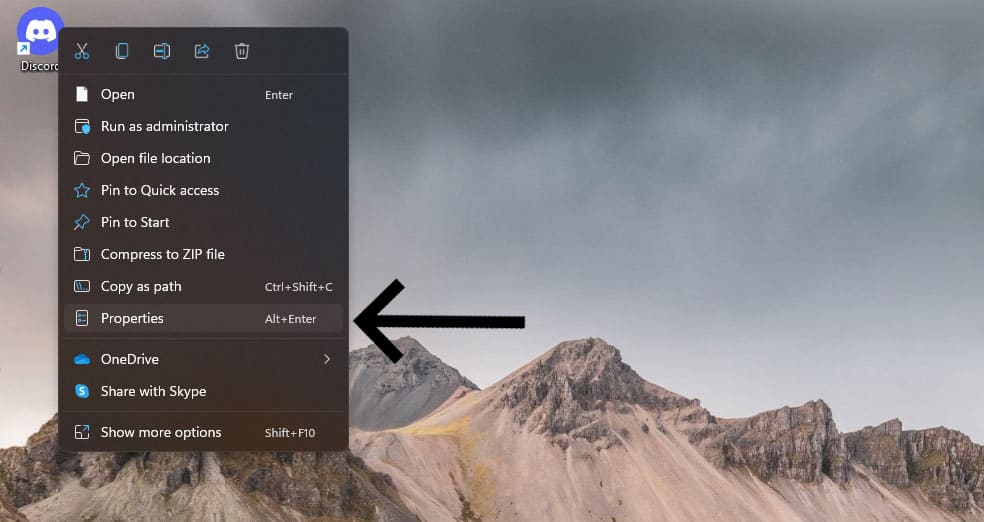
- Navigate to the Compatibility tab.
- Check the “Run this program as an administrator” option.
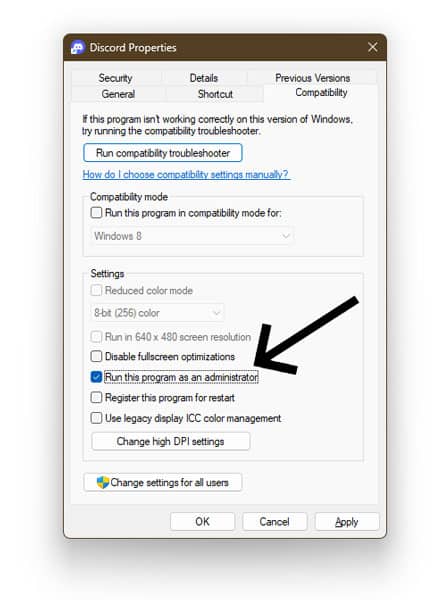
- Lastly, click on “Apply,” and “Ok.”
This is a very commonly faced issue, and this fix is as easy as it gets. If you see Discord not detecting games even now, it’s time to move on to the next one.
3. Enable Game Activity Status
As we mentioned before, sometimes the reason behind Discord game activity not showing on your device is simply because the feature is not enabled yet. If you have somehow skipped a step there, you can always go back and enable the feature, but if you are new to the Discord world, and wondering how to show game activity on Discord, you have the steps laid out right below:
- Launch the ‘Discord’ app, and go to Settings
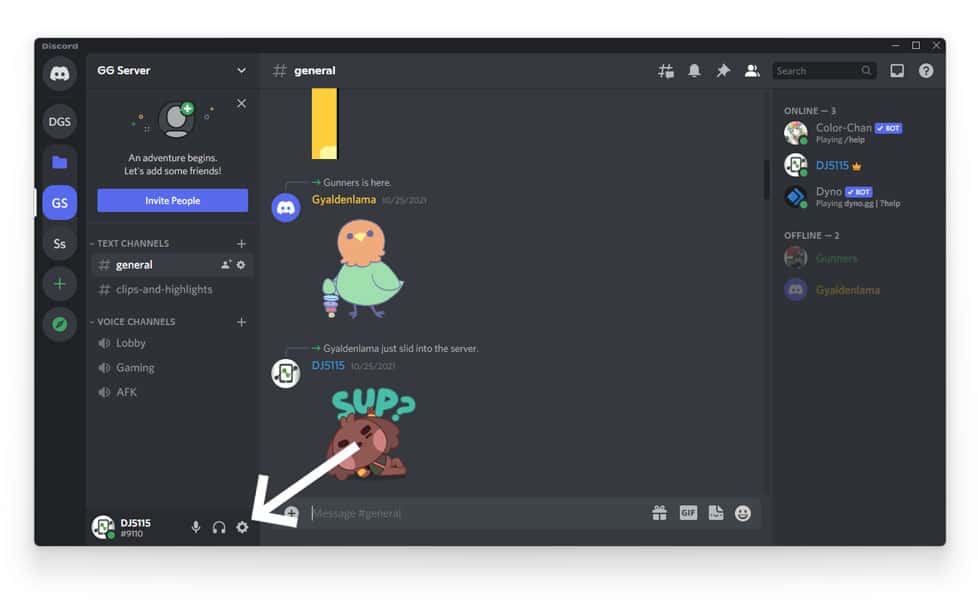
- Navigate to ‘Activity Settings’ & Click on ‘Activity Status.’
- Toggle On the option ‘Display current activity as a status message.’
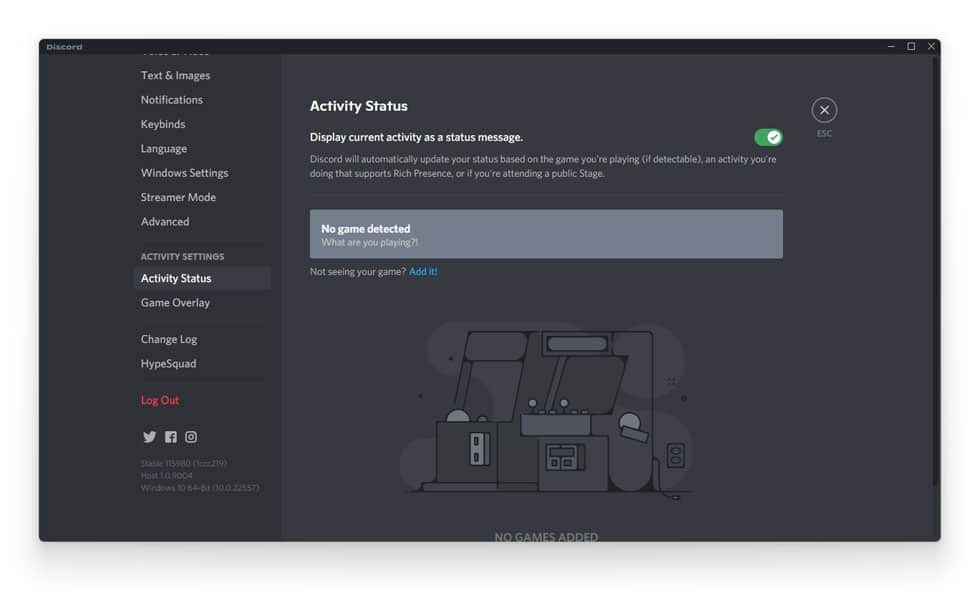
It’s a good idea to re-launch the app after enabling game activity, just as an extra step to ensure proper functionality. If your game activity feature was disabled, this ought to fix it.
4. Add Games Manually
Sometimes, if you find Discord not detecting game activity, it might be an issue with the automatic detection feature. There’s a way to manually add games to your game activity section, if the app is unable to automatically detect the games you play.
While this is inconvenient, this is a better workaround than having to let go of the game activity feature altogether. Here’s how you can do that:
- Launch ‘Discord.’
- Click on the ‘Settings’ section.
- Go to the ‘Activity Status’ option.
- Tap on ‘Add it’ next to ‘Not seeing your game?’.
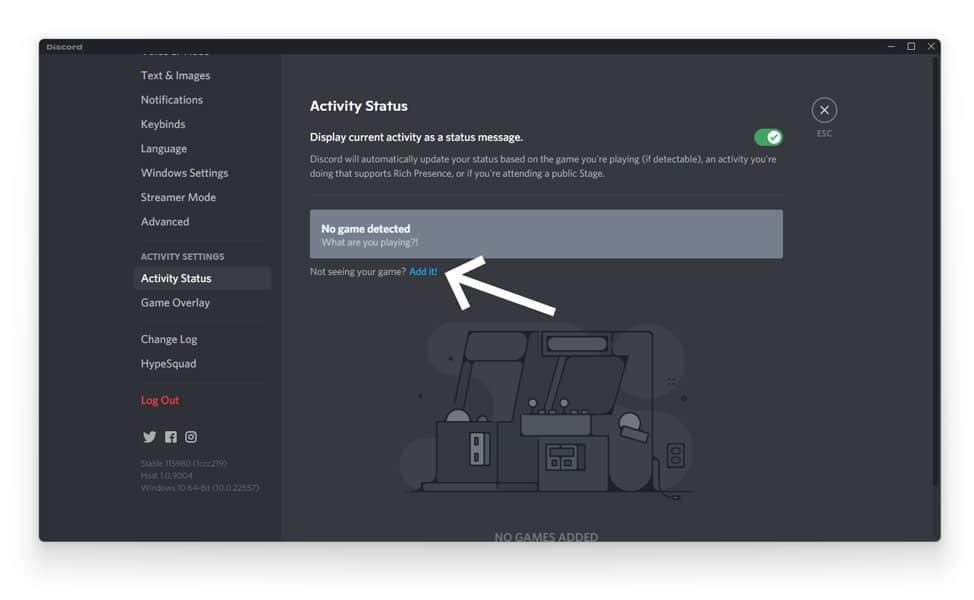
- Look up your game and add it.
As we said, this is not ideal but it’s better than nothing. But if you refuse to settle for it, we have two more ways that might work. Take a look.
5. Update Discord
If you do not have the latest version of the app on your device, you might be running into the Discord game activity issue. Oftentimes, Discord faces certain bugs or glitches that are promptly repaired through patches and updates by the development team. So, it’s necessary to make sure that you have the latest version.
If you are wondering how to update the game to the latest version, here’s how you can do it:
On Windows & Mac:
- Close the application
- Reopen the application and it will update automatically if there’s any update available
On Android & iOS:
- Go to Play Store on Android or App Store on iOS
- Search for Discord
- If there’s any update, you’ll see an Update button
- Click on it to update Discord
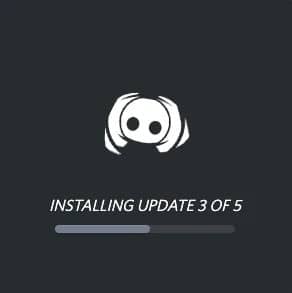
It is essential to update apps, be it Discord or otherwise. The patches and bug fixes are ways for apps to stay on top of their game. So, do remember to check for updates regularly. If you are still facing the problem of Discord game activity not showing, it’s time to talk about the last method.
6. Reinstall Discord
You might have a buggy version of the app, or it might not have been downloaded from a genuine source. These are but some of the causes to which the best and only solution is reinstalling the app.
While we understand that that is not the most ideal solution, it is one of the most effective ones nonetheless. As for how to go about, it, here are the steps:
- Go to Settings > Apps
- Scroll down to look for ‘Discord’ in the list.
- Select the three-dotted menu and click on ‘Uninstall.’
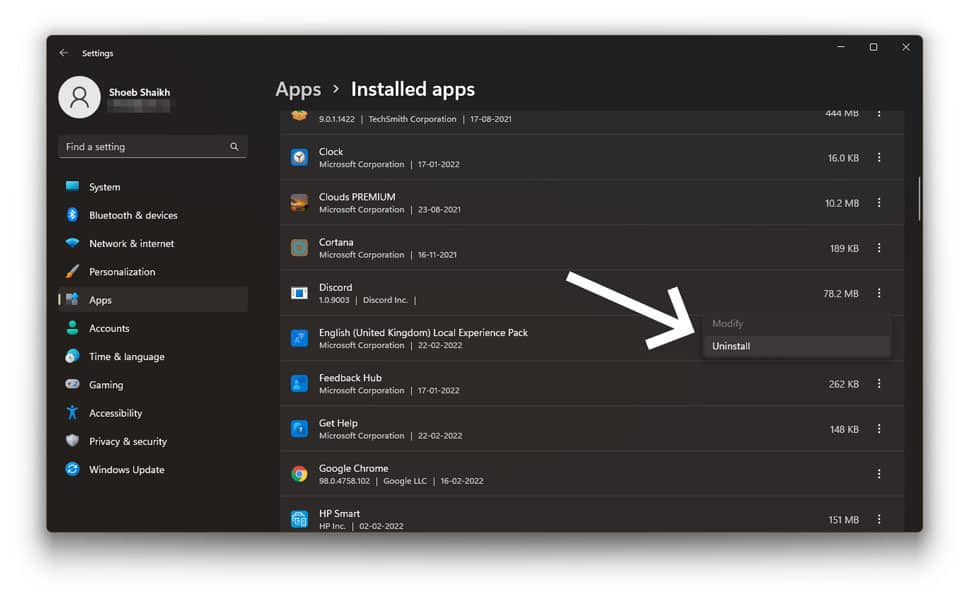
Once the app is uninstalled, you can now download a fresh copy of the app from the official website. In fact, this is a cautionary word for every app you download: always check for genuine sources.
Conclusion
These are some of the most tried and tested solutions for the Discord game activity issue, so make sure you go further down the list, if the first few do not work out. It all boils down to patience and trial and error, till you land on the one.
Do not lose patience, and you will be good to go!