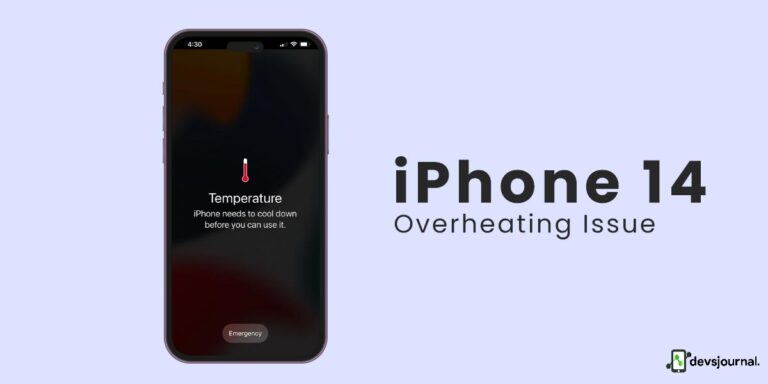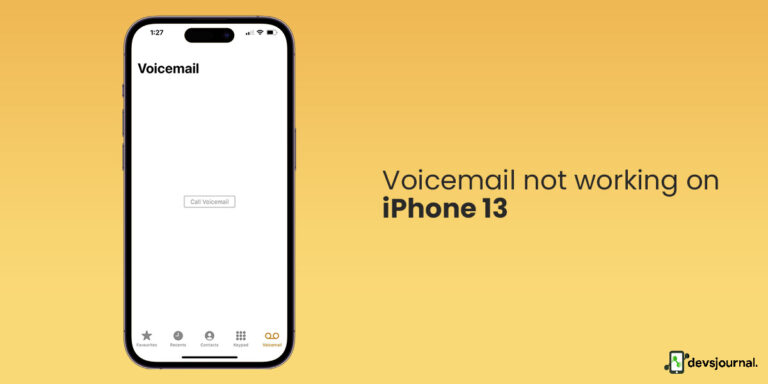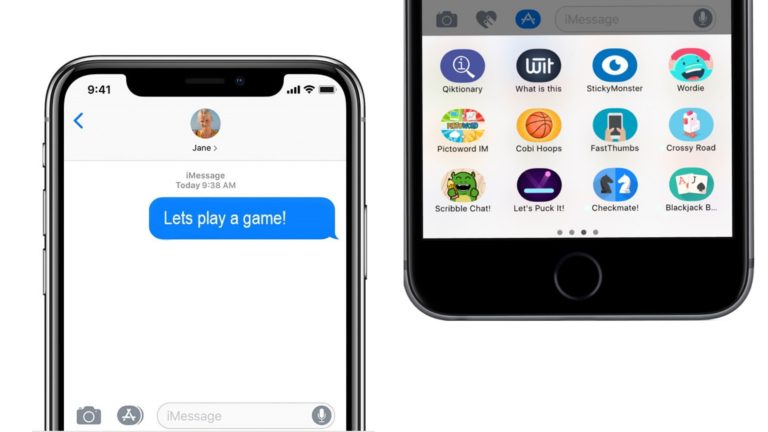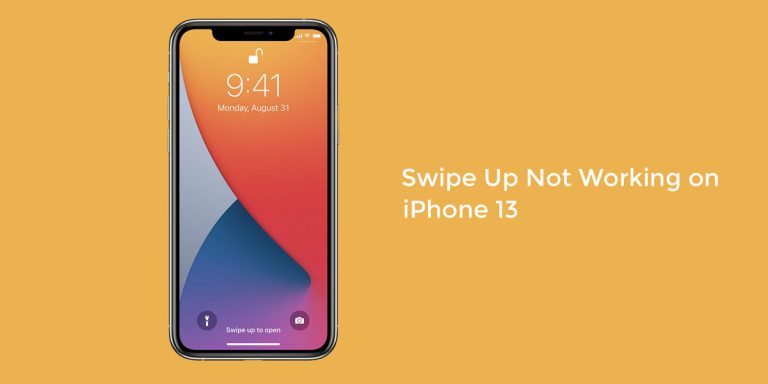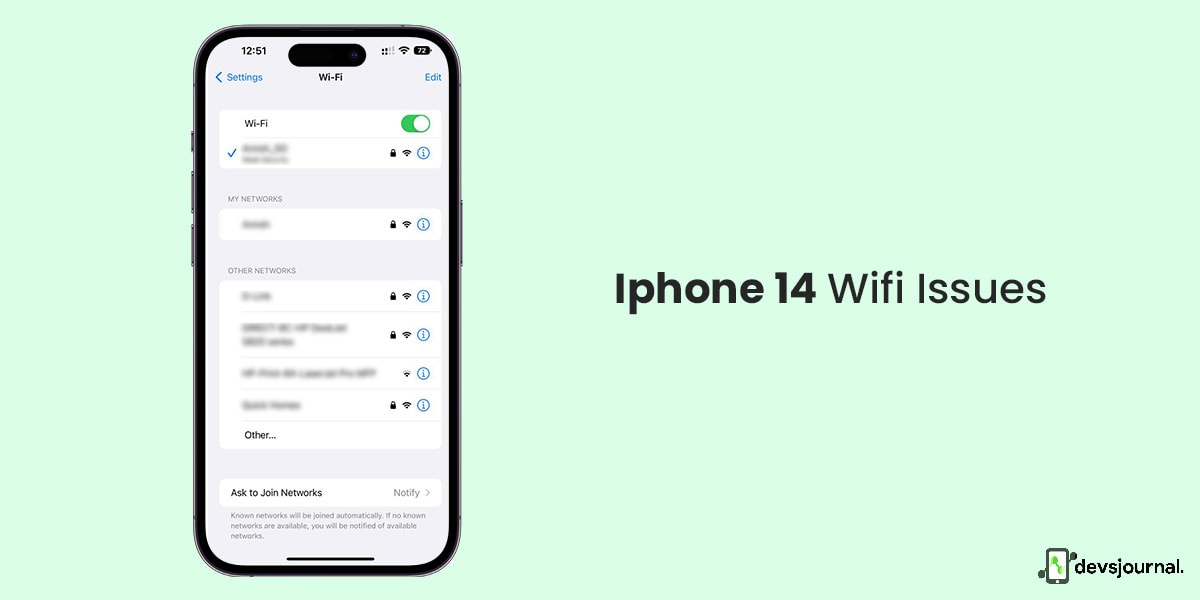
Wi-Fi issues can be really annoying, and the recent release of the iPhone 14 devices is reporting iPhone 14 Wi-Fi issues. Since it is running on the new iOS version, chances are it may have OS issues are high. Likewise older version of iPhone such as iPhone 13 which had plenty of bugs and errors like white screen issue, Face ID issue, Swipe up glitch, etc. after it initial release.
The problem might be anything else and not because of OS. If you are facing a similar issue, you might need to examine what is causing the problem and try to fix it. This article will go through problem and give you troubleshooting tips to fix the iPhone 14 Wi-Fi issues.
Fixes to iPhone 14 Wi-Fi Not Connecting Issue
People are reporting Wi-Fi not working on their iPhone 14 devices, and there are several fixes for that, depending on what may be causing the problem. From VPN to simply missing some settings, Wi-Fi problems may arise in your iPhone.
If you are stuck with this problem and need help understanding what is happening, you can follow each of the steps and make sure all settings are in order and apply the following troubleshooting tips.
1. Check Internet Connectivity
This is the most basic thing to check. Before jumping onto troubleshooting, check whether you have access to the internet and if it is running fine. If your network has a problem, your iPhone 14 or 14 Plus may have connectivity issues.
You can move on to the subsequent techniques one at a time if your Wi-Fi network is active and functioning properly on other devices. Should that happen, get in touch with your service provider to have it fixed.
2. Toggle Wi-Fi Connection
Chances are that you have Wi-Fi toggled off by mistake. Make sure you have Wi-Fi toggled on for your device to recognize Wi-Fi networks. You can also toggle your on and off your Wi-Fi to resolve any weird, buggy issues.
Make sure that Wi-Fi is turned on by going to Settings > Wi-Fi. To connect, tap the name of your Wi-Fi network. A network name with a blue checkmark next to it indicates that you are connected.
Tap the More Info button, then tap Auto-Join, if you see Auto Join disabled under Settings > Wi-Fi> [Your Network].
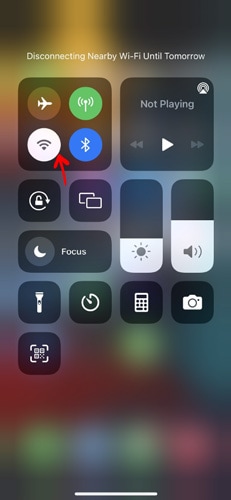
3. Force Restart iPhone 14
Try a force restart if the standard restart doesn’t solve the problem. If you haven’t already used the force restart feature, this is another way to turn off your iPhone.
It’s also crucial to remember that, even while it may result in the loss of unsaved changes to files, a forced restart varies significantly from a factory reset, which systematically deletes all of your data (so don’t worry about losing any of your data).
To force restart your iPhone, follow these steps:
- Simply press and hold the volume up button before letting go.
- Quickly press and release the volume down button.
- Continue to press the side button.
- When you see the Apple logo, release the button.
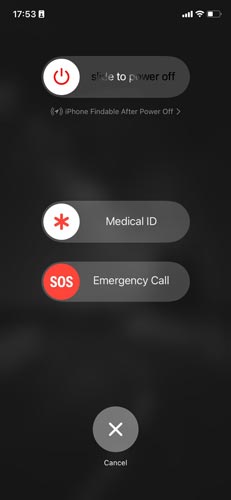
Check if restarting your iPhone has fixed the issue. If not, you can move on to the next steps.
4. Forget Wi-Fi And Reconnect
You could also face issues with one particular network. Check if you can connect to other networks. If there are no other networks, you can still use this trick to check if your network is the problem.
You can forget your Wi-Fi network and connect again. You can utilize this approach because it has proven effective for several users. You may occasionally experience smartphone difficulty due to transient networking errors or configuration problems. To accomplish this:
Remember to change or view the current password from the router first if you can’t remember your Wi-Fi password.
- Go to your iPhone’s Settings app > Select Wi-Fi.
- From the list, select the Wi-Fi network name. [Alternatively, you can tap the I icon next to it]
- Now, tap Forget This Network > When finished, make sure to tap on the Wi-Fi network again to reconnect.
- Connect by entering your Wi-Fi network password.
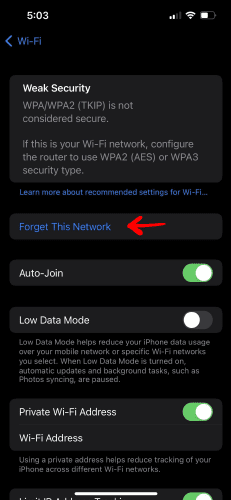
5. Turn ON/OFF Wi-Fi Router
There is a high chance that the Wi-Fi router will be causing issues, and it is not about the phone itself. Sometimes Wi-Fi routers can cause devices to no to connect to the network. Even after a force restart, an iPhone 14 may still have Wi-Fi connectivity problems unrelated to the hardware.
Alternatively, your modem or router might be the issue. Restarting the modem/router and attempting to connect again is the best way to make sure it operates properly. The router’s most recent firmware should also be considered for the best outcomes.
6. Check Wi-Fi Network Availability
Make sure that you have networks available or visible. There is a good chance that you won’t find your personal Wi-Fi network on the list. It is advised to remove or forget (Tip no. 4) each unwanted Wi-Fi network from the list one at a time. You can also reset the Wi-Fi router after you forget all your networks to get rid of any kinks that might appear in the router.
Keep only what is required. To observe the linked Wi-Fi network, simply follow the procedures listed below. Make sure that Wi-Fi is turned on by going to Settings > Wi-Fi. To connect, tap the name of your Wi-Fi network.
A network name with a blue checkmark next to it indicates that you are connected. Tap the More Info button, then tap Auto-Join, if you see Auto Join disabled under Settings > Wi-Fi> [Your Network].
7. Disable Low Power & Data Mode
Your odds of suddenly interfering with Wi-Fi connectivity while utilizing the Low Power Mode on your iPhone 14 or 14 Plus are likely considerable. You should be aware that the low-power mode actively disables ongoing connections and restricts background processes if your battery level is low enough (around 20% or below).
There’s a chance that the Wi-Fi connectivity will be a problem in that situation. Consequently, disable Wi-Fi momentarily to investigate the problem.
- Tap on Battery after opening the Settings app.
- Turn off the toggle for Low Power Mode.
- The Wi-Fi Not Connecting issue with the iPhone 14 and iPhone 14 Plus can now be double-checked.
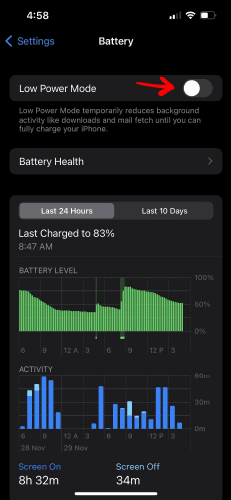
8. Disable Wi-Fi Assist
If the Wi-Fi connection is not strong enough or the speed is too poor, the Wi-Fi Assist feature will immediately switch to carrier data. As a result, your device will be unable to connect to Wi-Fi. This can cause the Wi-Fi Assist to quickly connect to cellular data even though the speed is good enough. Your Wi-Fi can be slow too. Check your internet speed, and as a precautionary step, disable the Wi-Fi Assist.
You must use the following instructions to disable Wi-Fi Assist, which is by default activated, in order to fix this:
- First, navigate to Settings > Mobile Data.
- Toggle Wi-Fi Assist off by deactivating the switch next to it.

9. Reset Network Settings
It’s possible that the software that maintains your iPhone’s cellular connection is having problems that can be fixed by resetting your network settings to default. This method of troubleshooting is quick and simple.
- To reset your network settings, follow these steps.
- Select the Settings option.
- Select General from the Settings menu.
- The option to reset iPhone settings can be found in the General menu.
- Then, from the menu, choose Reset, then Reset Network Settings.
Remember that changing your network settings may result in deleting any previously saved Wi-Fi connections, so make sure you’ve saved or written down your Wi-Fi passwords before proceeding.
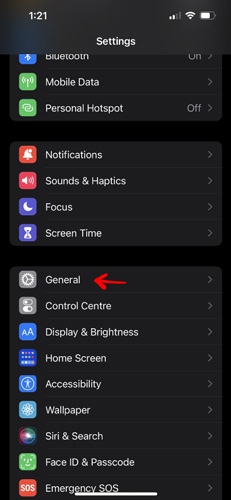
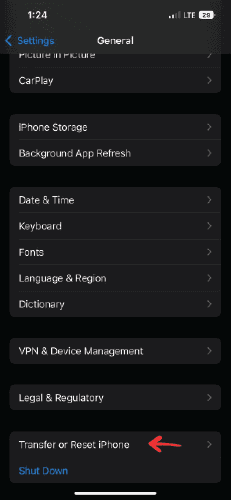
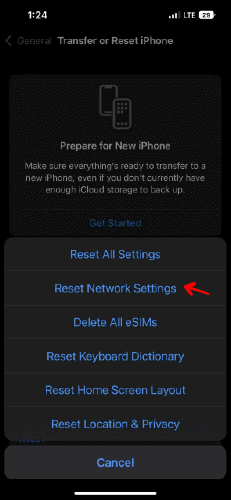
10. Reset iPhone Settings
By restoring your network configuration to its factory defaults, you can potentially solve software bugs in the systems responsible for your iPhone’s cellular and Wi-Fi connections. This troubleshooting process simply requires a short amount of time.
- Follow these instructions to reset your network settings.
- Navigate to the settings menu.
- In the Settings menu, go to General.
- Reset iPhone settings can be found in the General menu.
- Then, locate the option Reset and click on the Reset iPhone Settings.
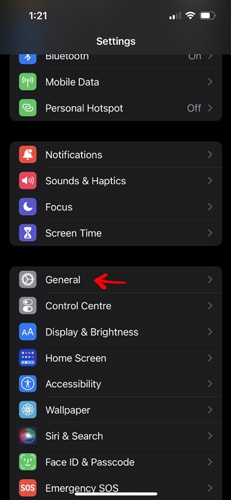
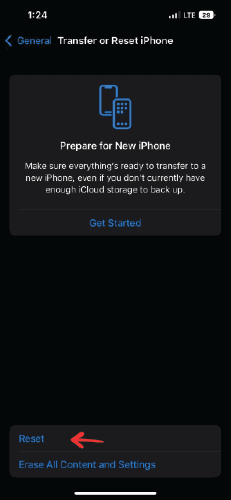
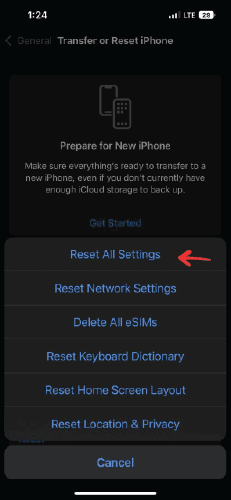
Please be aware that altering your settings may delete any previously saved Wi-Fi connections, so make sure you have your Wi-Fi passwords saved or written down before attempting this.
11. Check For iOS Updates
As previously noted, your phone settings may be to blame if none of the troubleshooting tips works. The problem may lie in the current OS installed. Check for any updates. Checking for iOS updates is the last step if changing the settings does not help to solve the issue.
On your phone, you may check for iOS updates and, if necessary, update to a newer version. These steps can help you accomplish this:
- Back up your smartphone via iCloud or your computer.
- To access the internet, connect your iPhone to a power source and a Wi-Fi network.
- Go to Settings > General > Software Update.
- Choose the software update you want to install. You can continue to receive essential security updates while using iOS 16.
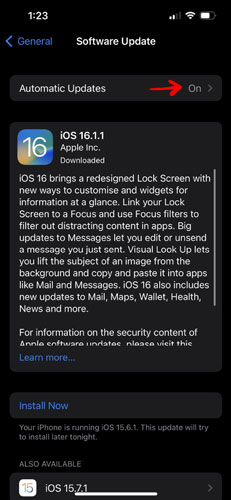
Conclusion
Wi-Fi is a common function that is always in use for internet connection. You might face many problems if your iPhone 14 Wi-Fi is not working, which can be annoying. Majority of above mentioned methods also applies to iPhone 13 Wi-Fi issues. As you noticed steps remain the same for troubleshooting the Wi-Fi not working issue.
The problem might be wrong settings or software (OS) issues. It will hardly be a hardware problem, and in that case, you will have to take your phone to Apple Service Center. As an extra step, you can delete any VPN apps installed on your phone. This has proved to solve many users’ problems with being unable to connect to Wi-Fi iPhones.