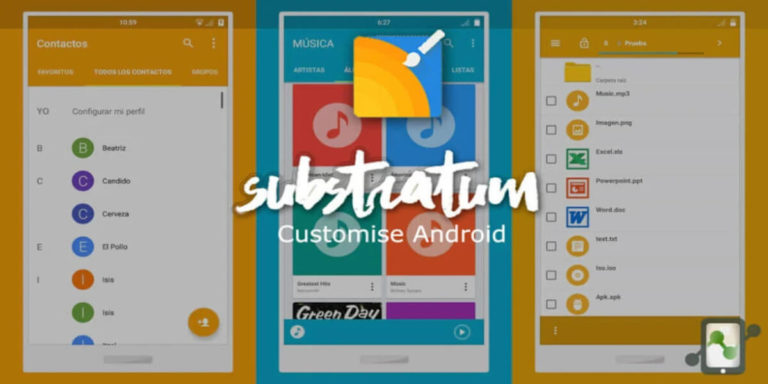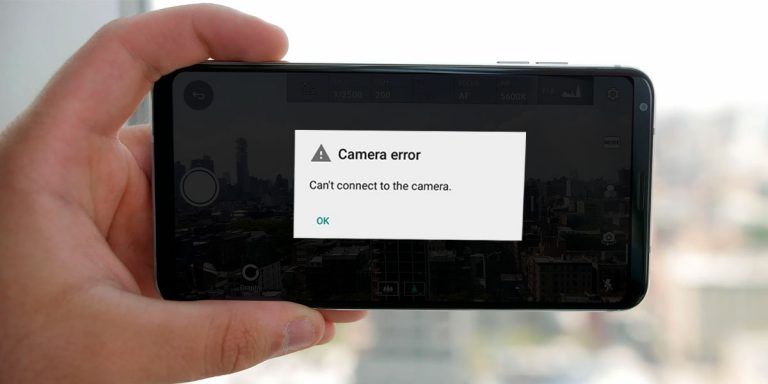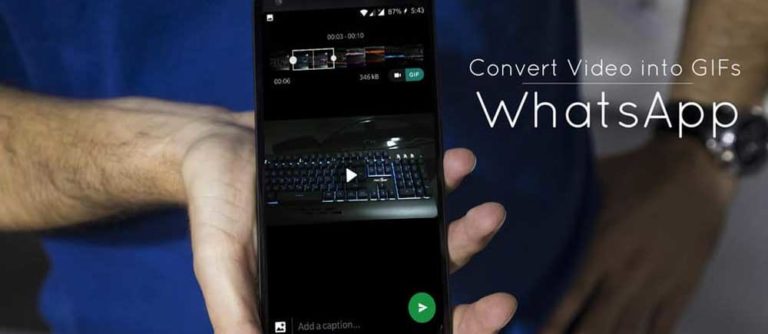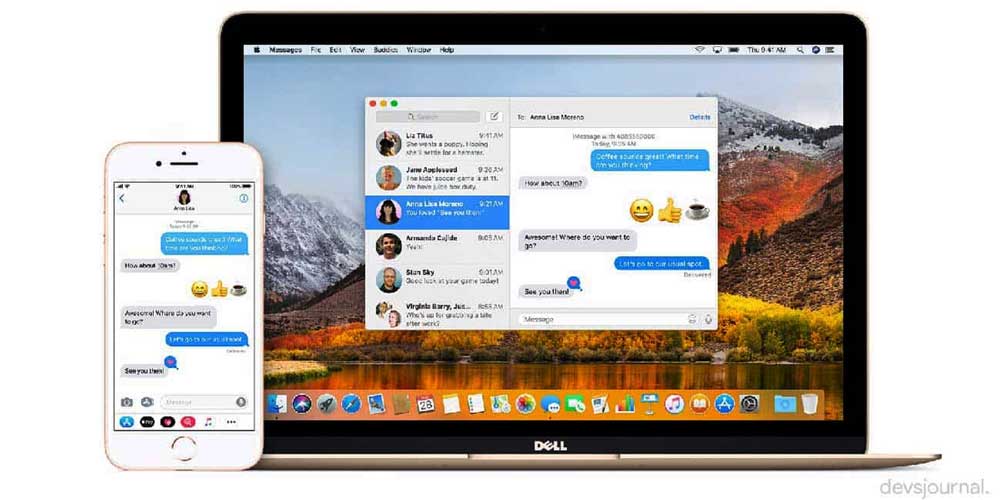
Many people out there use Apple’s iPhone but don’t actually own a Mac, instead, they use Windows. For this class, a tricky situation arises when they want to use iMessages on Windows OS. As you know, iOS is a closed ecosystem and iMessages support is only built into Mac. It’s hard to dislike iMessages since it comes with some really appealing features. Users would point to multiple features like P2P money transfer, digital touch, the huge collection of emojis, GIF and superior encryption as a big reason. Many people with Android might have never heard of it. But many of those who’ve used iMessages don’t want to use any other messaging app.
Using messengers like WhatsApp on different operating systems is not that big of a deal, but when it comes to iMessages, we are short of options. There is no official way to run iMessages on Windows. However, there are some unconventional methods that can be used to run iMessages on Windows PC.
Below we’ll list some methods that will at least allow you to run iMessages on Windows OS. There are mainly three ways you can do it. All three methods have their caveats and positives. We’ll discuss them as we move along them.
How to use iMessage on Windows PC/OS (5 Methods Explained)
1. Install Mac OSX in Windows using VMware
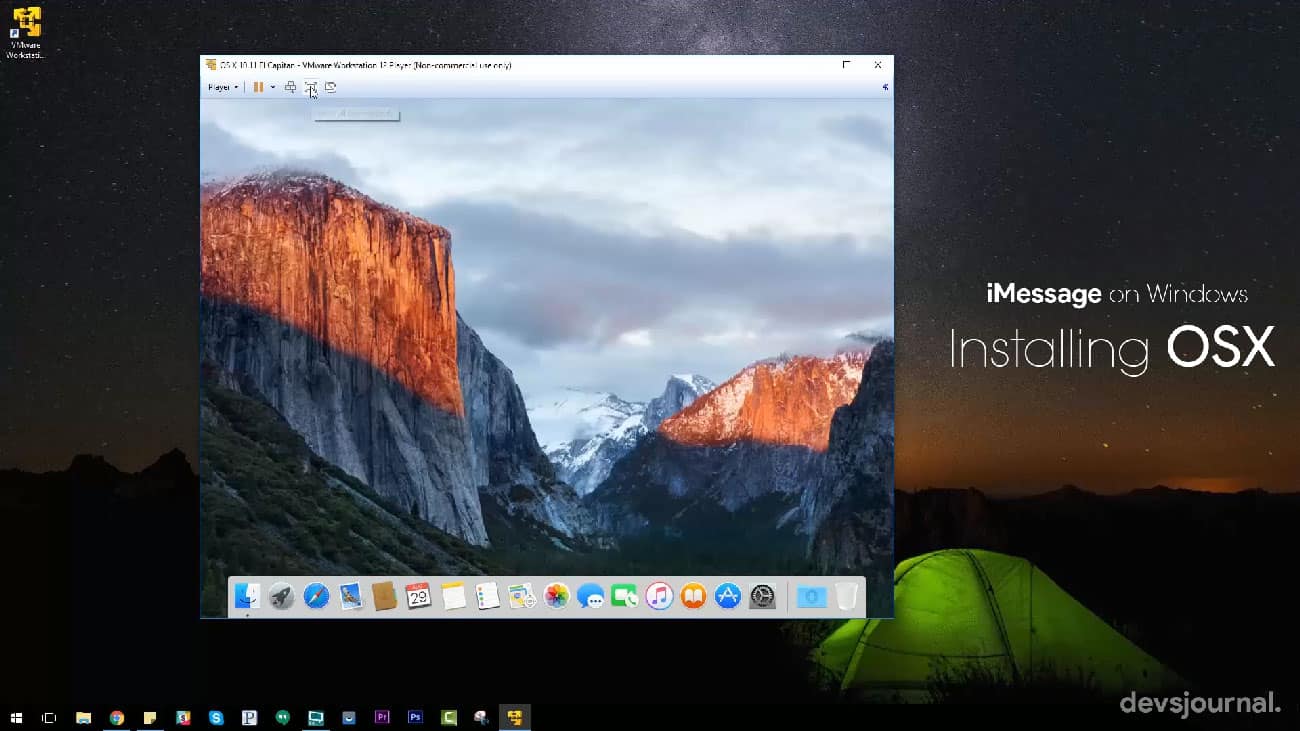
This might sound a big task, to install a complete new OS into your Windows. But after looking at all the fake solutions of installing iMessage on Windows, you might have understood iMessage is not a cross-platform app. Apple has restricted it’s use to Apple products only. Unlike Android, iOS is not an open source platform. The installation will take some time to complete, but you’ll have a complete Mac OS in your normal Laptop/PC. Other than iMessage, you can even enjoy different apple services which are not available for Windows.
Downloads:
How to install Mac OSX in Windows
You might find the installation bit difficult if explained by writing it down, however it’s lot more easier than you think. You can follow the exact steps as mentioned in this video:
After installing the OS, signin with your Apple ID and everything will be synced with your phone. You can test the iMessage, iTunes and App store to see if everything is properly synced and working.
2. iMessages on Windows using Chrome Browser

One of the ways to run iMessages on Windows, is through Chrome Browser. The caveat with this method is that you need a Mac with iMessages setup on it. Chrome browser will be used to remotely access the app from Windows. Obviously, you need to to keep your Mac turned on for this to work, since we’re doing remote browsing here. Basically, we’re setting up both devices for remote connection through a Chrome extension.
1. First off, you need Chrome on both the Mac and the Windows PC.
2. Next, install Google Chrome Remote Desktop extension on both the devices. (Extensions can be found in the browser menu under the “More Tools” section.”
3. Now Download & install Chrome Remote Desktop Host Installer on your Mac.
4. Once it is installed run it and you will get a pop-up message with a code. This code should be saved. It will be used on your remote PC to connect to your Mac. The remote PC, in this case, is your Windows PC.
5. Now simply open the Remote Desktop Extension in the Chrome browser of your PC. Enter the code you saved earlier. Sharing the code will initiate your live session.
You can not only run iMessages through this method but also access Mac files and apps on your PC.
3. iPadian iOS emulator for iMessage
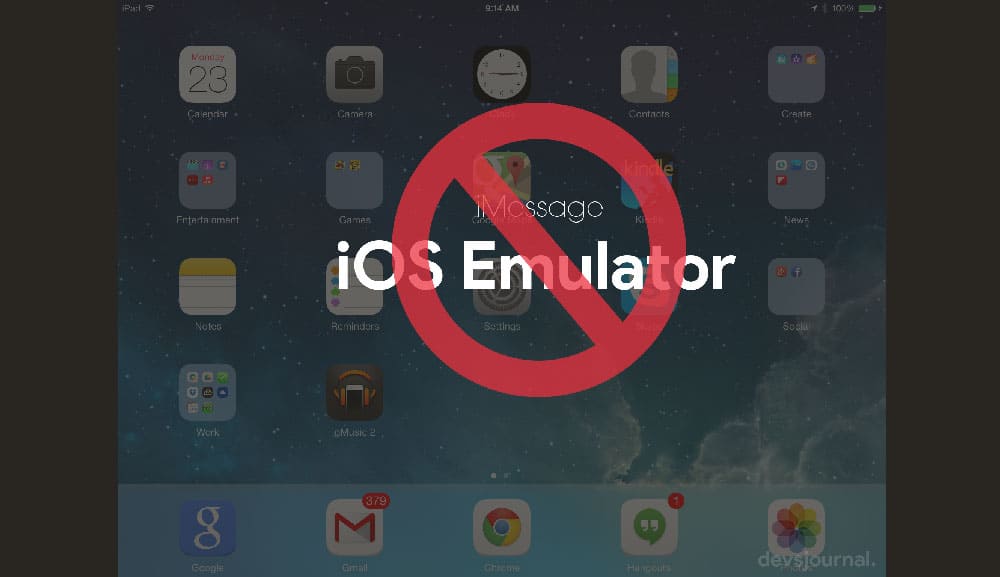
If you don’t have an Apple Mac then an emulator might do the job for you. iPadian is a software that simulates iOS apps on PC. It will create a virtual iOS ecosystem on your Windows PC allowing you to access iMessages. The drawback to using this software is that you might be haunted by malware and instability. It doesn’t perform as reliably as it should and there’s a good chance you’d be flooded with malware. While you might find this solution on many website, please don’t fall for this. This is a complete scam and you’ll lose your money and privacy both.
There’s no iOS Emulator for Windows that actually works. Stay away from scams! Even if you find any emulators, they are just to test apps & to see how apps would look on iOS. It won’t allow you to run apps like iMessage, iTunes and other apple apps.
4. Jailbreak your iPhone

This method is somewhat immune to the shortcomings of the former two. However, it requires some general knowledge of jailbreaking. If you’re ok with doing jailbreak and its implications you can move further. Also, you’d better backup your data before jailbreak.
After jailbreak, you should look for Cydia. If it’s not there you should download it. Consider Cydia a jailbroken version of the App Store.
Once you have it, purchase an App called Remote Messages by BigBoss repo. Remote Messages makes iMessages accessible to you on all types of devices and computers, including Windows.
Now, all you need to do is authenticate your credentials with Remote Messages. This app sets up a web-based interface to which you can connect using your iPhone’s IP address on the browser followed by :333
5. iOS notifications on Windows
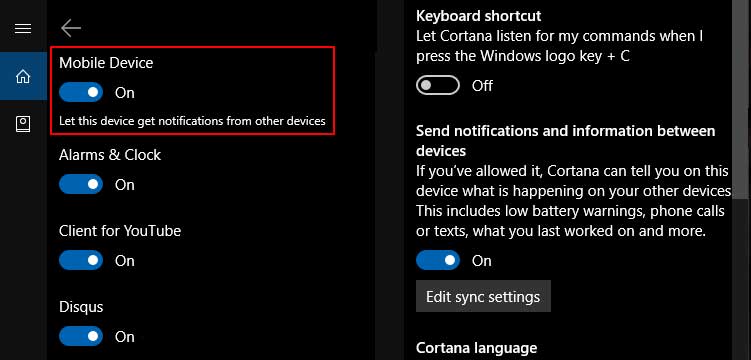
This isn’t a full-fledged iMessages solution. But it solves part of the issue. Using Pushbullet or Cortana iOS users can see notifications of their iPhones on their desktop PCs. Moreover, you can send text messages, follow interesting things, send files, chat with friends, send links, and more with it. Although you won’t be able to run iMessages with it on your Windows PC. This is a fairly easy setup than the other options here, but it also an incomplete solution.
We’ve long hoped for a time when Apple finally decides to make iMessages a true cross-platform app. That is exactly why apps like WhatsApp and Telegram thrive these days. For now, we’ll have to make do with what we have.
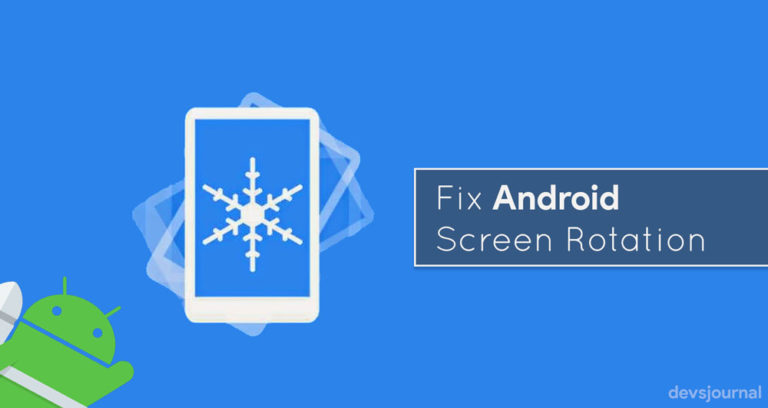
![Fix: Android 13 VPN Issues [8 Fixes]](https://devsjournal.com/wp-content/uploads/2023/07/Android-13-VPN-not-working-768x384.jpg)