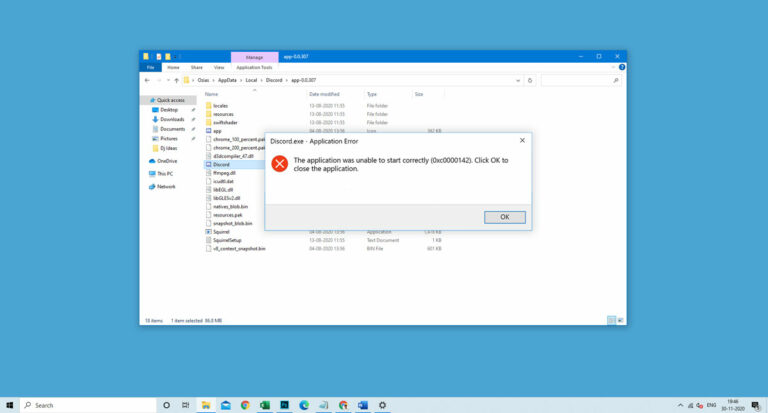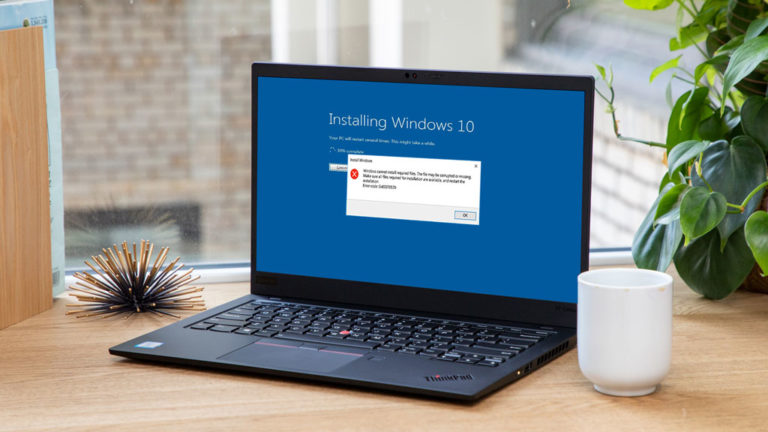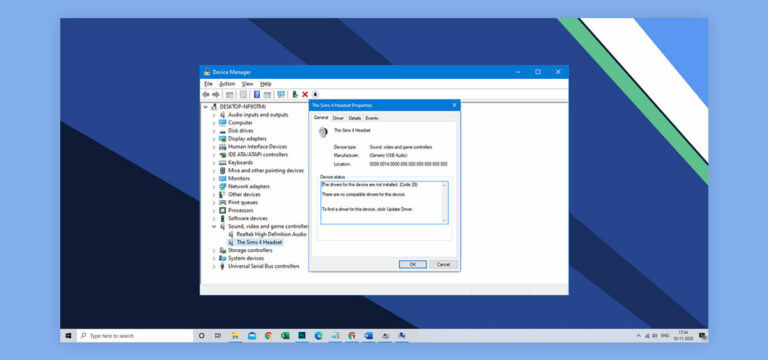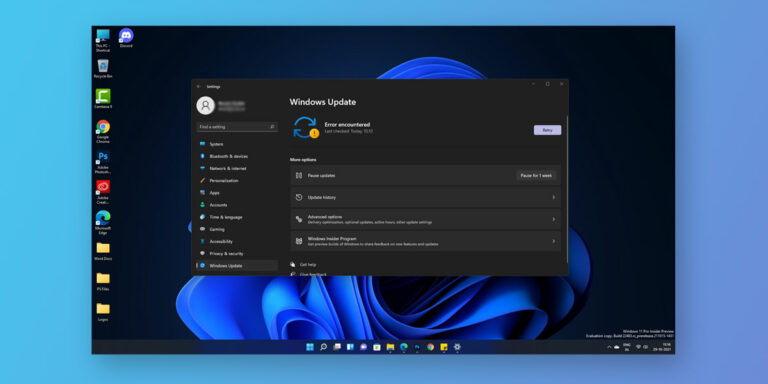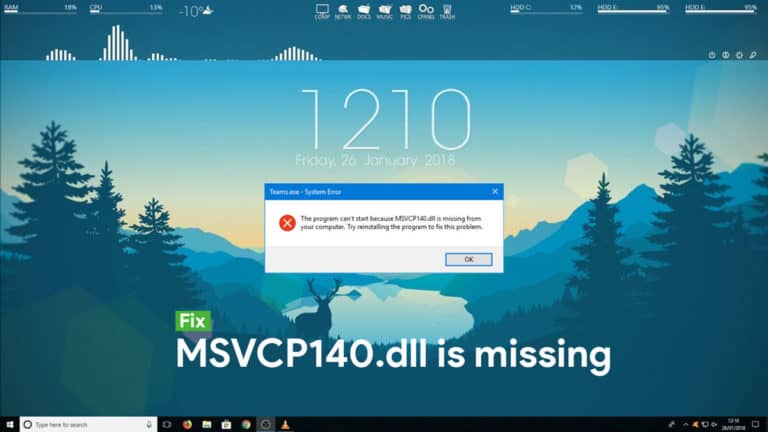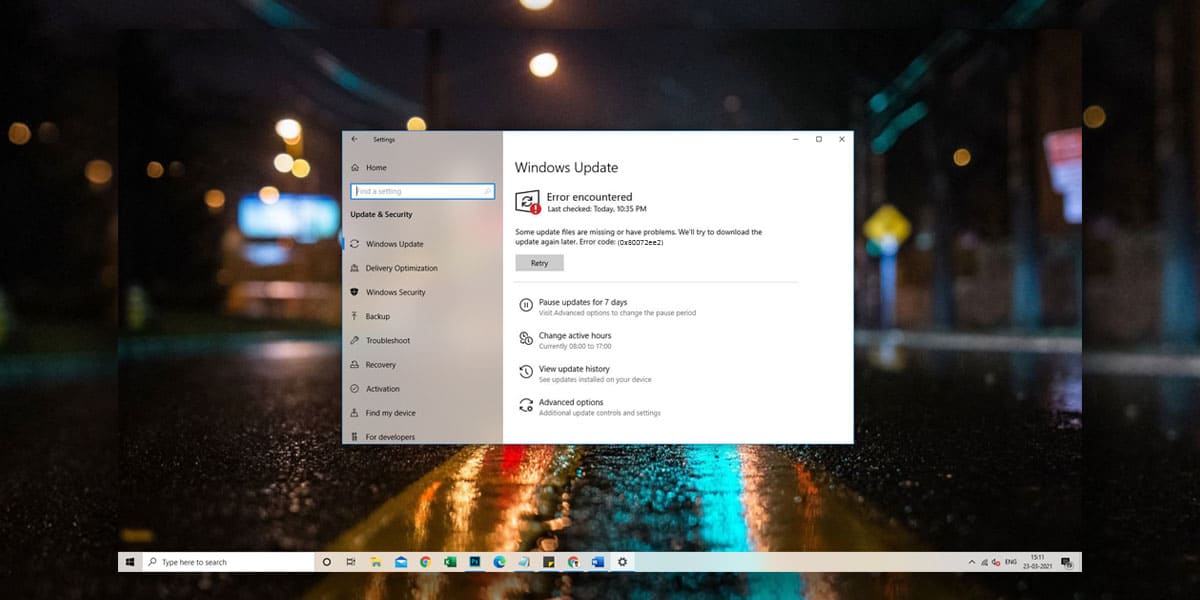
The software on your computer is responsible for its internal functionality. Just like a student needs to be updated on their subjects, computer software requires to be upgraded. Upgrading your OS takes no effort as it is automated on every system today.
However, downloading and installing the new upgrades may not go as planned and your Windows OS may throw a “0x80072ee2” error. This error is common in Windows versions 10 and 8.1. This error like other Windows update errors such as 0xc004f025, 0xc1900101-0x30018, 0x803fa067 or 0x80070424 may stop you from completely enjoying your PCs functionality.
Following is a brief on what this error is and how it is caused. Then we look into the steps that one can take to fix this error.
What Is Error 0X80072EE2?
| Problem Event Name | 0X80072EE2 |
| Error Message | An Error Occurred While Checking For New Updates For Your Computer |
| Error Cause | Unable To Connect To Update Server |
| Common Solution | Windows Update Troubleshooter |
Every machine today which requires an electronic brain or processor needs to be updated regularly to ensure that the technology is working efficiently. These updates can either be done manually via a portable memory device or remotely using an internet connection. The update will include a new addition to the functionality of the software and corrections to any reported bugs.
In case you are facing the error 0x800772ee2 on your Windows 10, it is because your operating system is unable to connect to the update server. If your system can’t connect to the server then your upgrade cannot be completed. If this problem continues, then your system’s capacity to function would deteriorate.
Causes Of Error Code 0X80072EE2
One of the common reason for this error is a bad or intermittent Internet connection. Another well-known reason for error 0x80072ee2 is your system’s firewall which may deem the update server a threat to your PC.
A virus or bug may also be responsible for blocking your access to the update server. The best way to identify this is to run a reliable anti-virus on your PC. Corrupted Window update components is another reason for error 0x80072ee2.
How To Fix Error 0X80072EE2 In Windows 10
The 0x80072ee2 error is a common error that can hinder your operating systems performance or make you miss out on new features of your software. However, there are a few simple fixes that you can use to correct this problem. Use the following steps to correct error 0x80072ee2.
1. Run Windows Update Troubleshooter
One of the best thing about today’s operating systems is that they are self-reliant. They have the tools required to run diagnostics and correct any faults that might be in the software. These troubleshooters, once initiated, will check for any problem and give the necessary steps to correct the problem. Following are the steps to run an update troubleshooter.
Step 1. In the Search bar on your taskbar type “Settings”.
Step 2. Click on “Update & Security”. Choose “Troubleshoot” from left side.
Step 3. Under Troubleshoot, choose “Windows Update” (You might need to click on Additional troubleshooters). Click on Run the Troubleshooter.
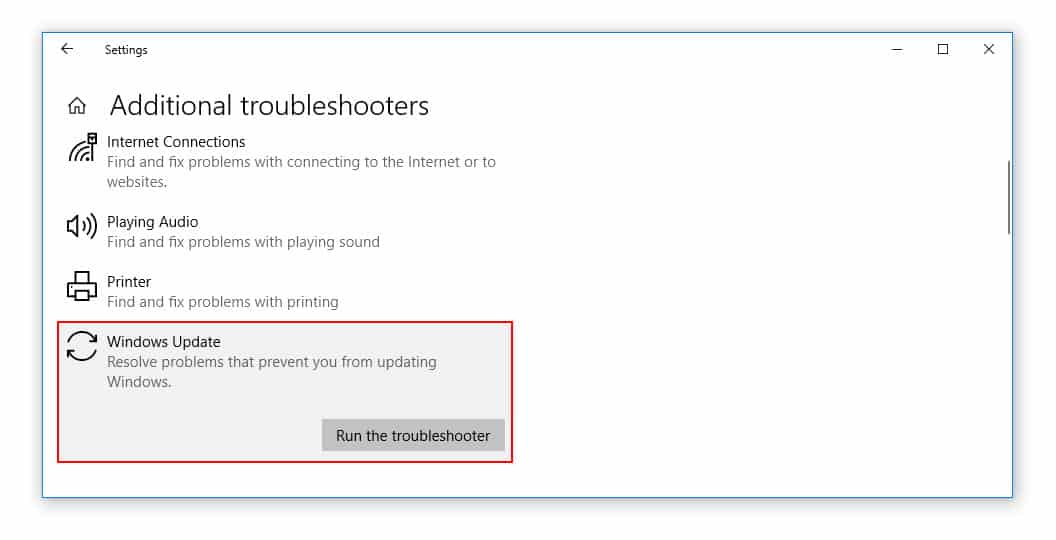
Step 4. If the Troubleshooter finds any problem, follow the on-screen steps to correct the problem.
2. Check Internet Connection
Sometimes the problem is just as simple as a bad internet connection. Faulty connection, may it be bad or fluctuating, may stop your system from connecting to the update server.
The best way to identify this is to start your web browser and try going to a website like Yahoo or Google. If you fail to do so, then there is something wrong with your internet. You can try resetting your router or contacting your Internet Service Provider.
3. Run Network Troubleshooter
The above step would have helped you phase out any network connection problem to do with the router or your internet service provider. The network problem might have to do with your system. To check for this, you will have to run a Network Troubleshooter.
Step 1. In the Search bar type “Control Panel”.
Step 2. Now, in the control panel, use the upper right search bar to search “Network troubleshoot”.
Step 3. Click on “Identify and repair network problems” under Network and Sharing Center.
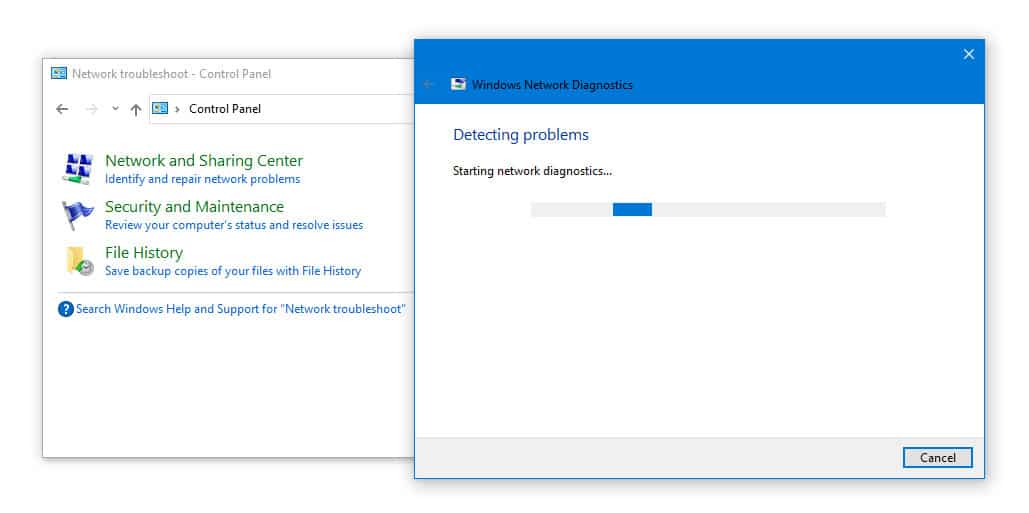
Step 4. Once done, restart the PC and check if the problem prevails.
4. Turn off Windows Firewall
Your antivirus and firewall are set up to keep you from accessing any malicious website or installing any unreliable software. However, sometimes they may misinterpret valid connections as unreliable. To fix this problem, you need to disable your firewall using the following steps.
Step 1. Click the Search Bar and type “Control Panel”.
Step 2. In Control Panel choose “System and Security”, then choose “Windows Defender Firewall”.
Step 3. On the left side of the panel, click “Turn Windows Defender Firewall on or Off”. If necessary, enter the necessary administrator password.
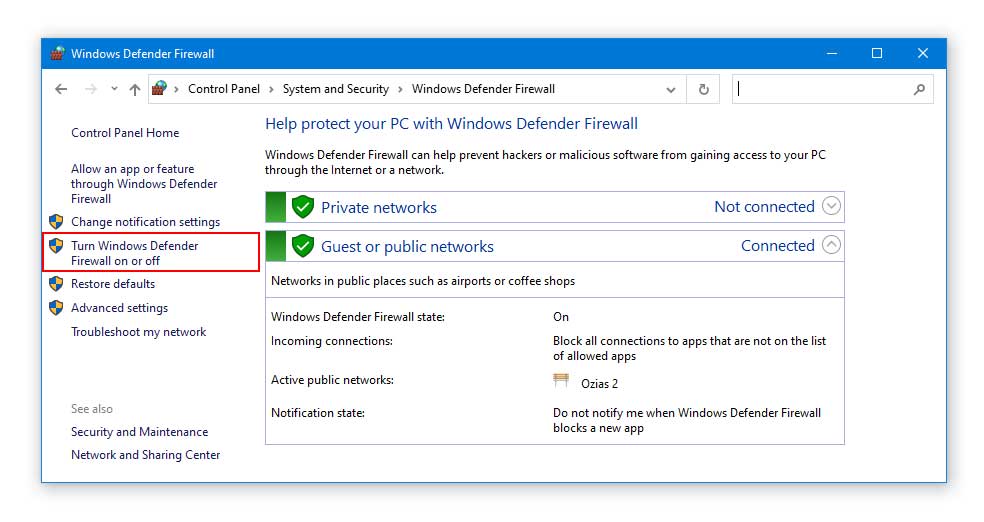
Step 4. Under Private Network Settings, click the option “Turn Off Windows Firewall (not recommended). Click “OK” to apply changes.

Step 5. It must be noted that this is an unsafe setting for your system. If this resolves your 0x80072ee2 error problem, then follow the same steps as above to turn on the windows firewall again.
5. Add Update Server as Trusted Websites
You may be one of the lucky ones to have such a strong firewall that even disabling it doesn’t work. However, this becomes a problem here. To move forward and bypass the firewall you must add the server source to the trusted websites list in your antivirus and firewall software. The following steps will tell you how to go about it.
Step 1. In the Search Bar type “Internet Options”.
Step 2. Choose the Security tab and select Trusted Sites.
Step 3. Click the “Sites” button.
Step 4. Inside the box labelled “Add this website to the zone” enter the following websites
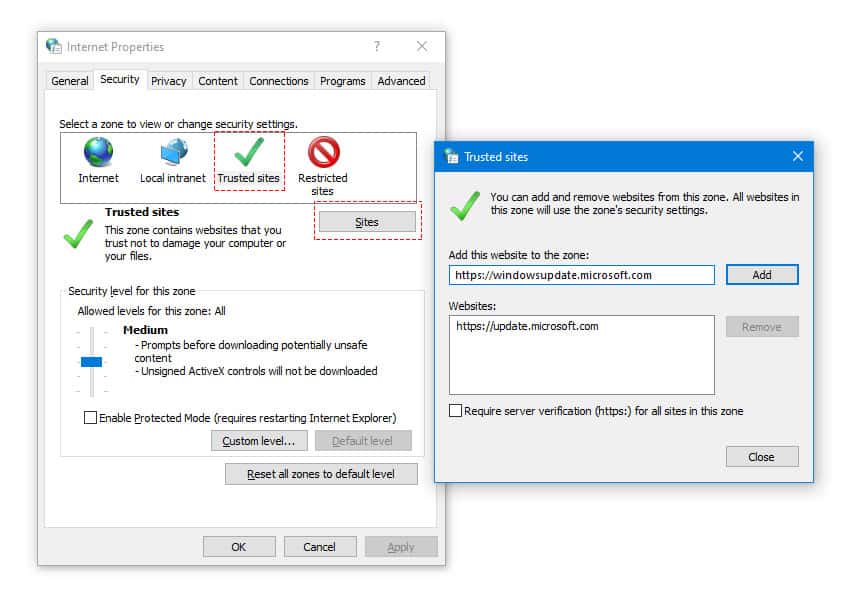
Step 5. Once written, click on the “Add” button. This will add these URLs to the trusted website list.
Step 6. Uncheck the box “Require server verification (https:) for all sites in this zone”.
Step 7. Close the Trusted Sites window and click “OK” to save the changes.
6. Reset Windows Update Components
Corrupted Windows update files can also be responsible for why your system is unable to connect to the update server. These corrupted files can be easily fixed by entering a few lines of command in the Command Prompt. Here are the steps
Step 1. In the Search bar type “cmd”. Right-click on Command Prompt and select “Run as Administrator”.
Step 2. Here we will enter a few commands which will disable a few Windows Update components which might be causing the error. Write the following commands. Make sure to hit “Enter” after each command.
net stop wuauserv net stop cryptsvc net stop bits net stop msiserver
Step 3. Next, we need to rename the SoftwareDistribution folder. This can be done by adding the following commands in the Command Prompt.
ren C:\Windows\SoftwareDistribution SoftwareDistribution.old ren C:\Windows\System32\catroot2 Catroot2.old
Step 4.Now restart the previously disabled components. Enter the following commands in the Command Prompt.
net start wuauserv net start cryptsvc net start bits net start msiserver
Step 5. Restart your system and check if the error prevails.
7. Run SFC Command
SFC stands for System File Checker. We have already used Command Prompt to take care of some of the Update Components. There may be other corrupted files that we may not be aware of. The System File Checker will help identify and correct these components. Follow the below-mentioned steps.
Step 1. As mentioned above, start a Command Prompt terminal.
Step 2. In Command Prompt, type “sfc/scannow” (without quotes).
Step 3. The SFC will start running a scan on your computer.
Step 4. Once the process is completed, go back to the task which was throwing the error and verify if the problem is fixed.
Conclusion
Updating your system is very important as an out-dated system may not function at its optimal capacity. Worst-case scenario, it is an important update and your system crashes. The 0x80072ee2 error in Windows 10 stops your system from accessing the update servers. The above-mentioned steps will help you get rid of this error.