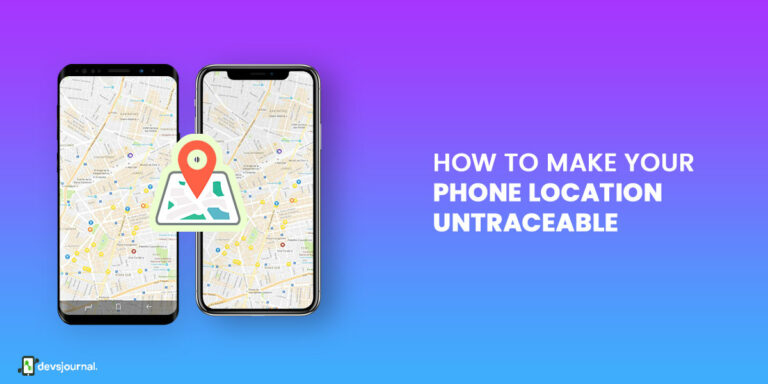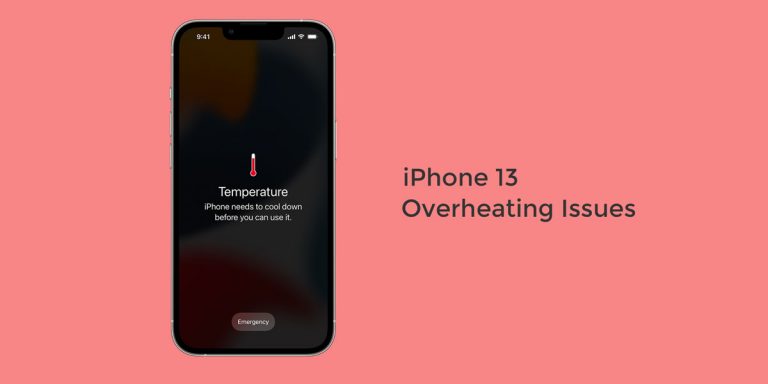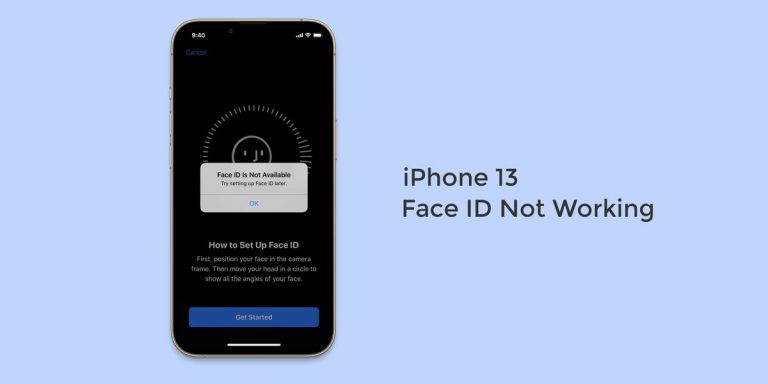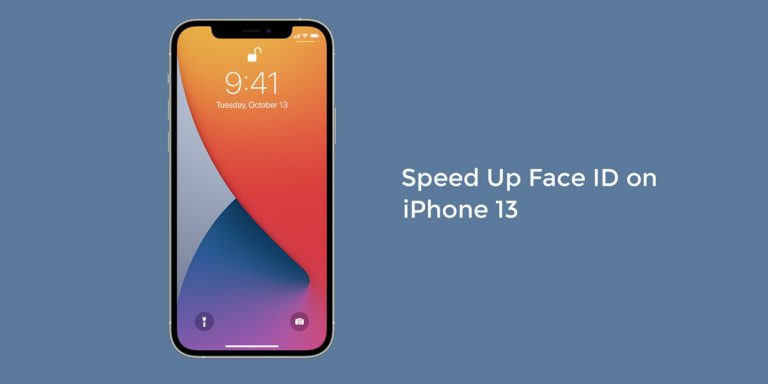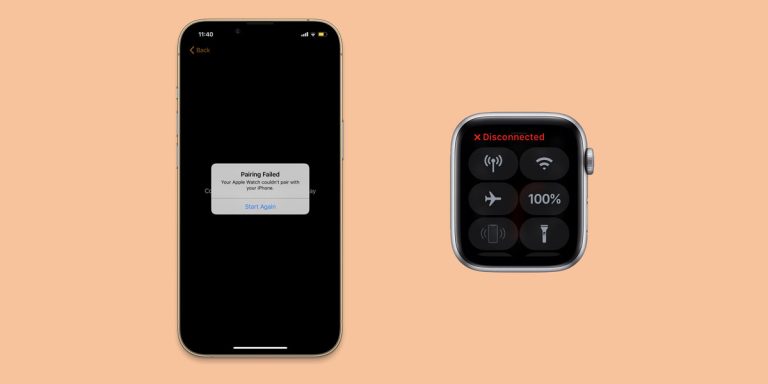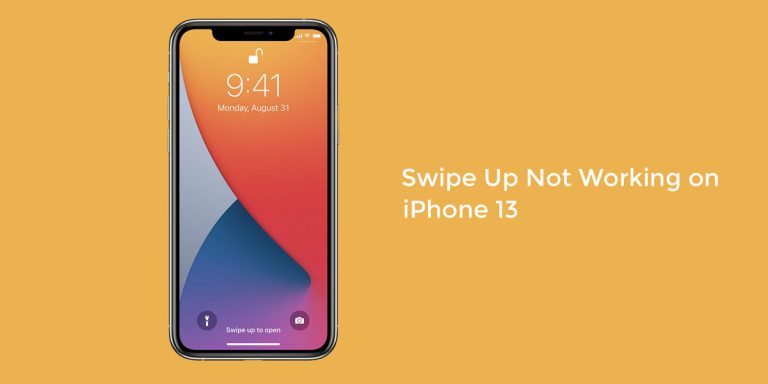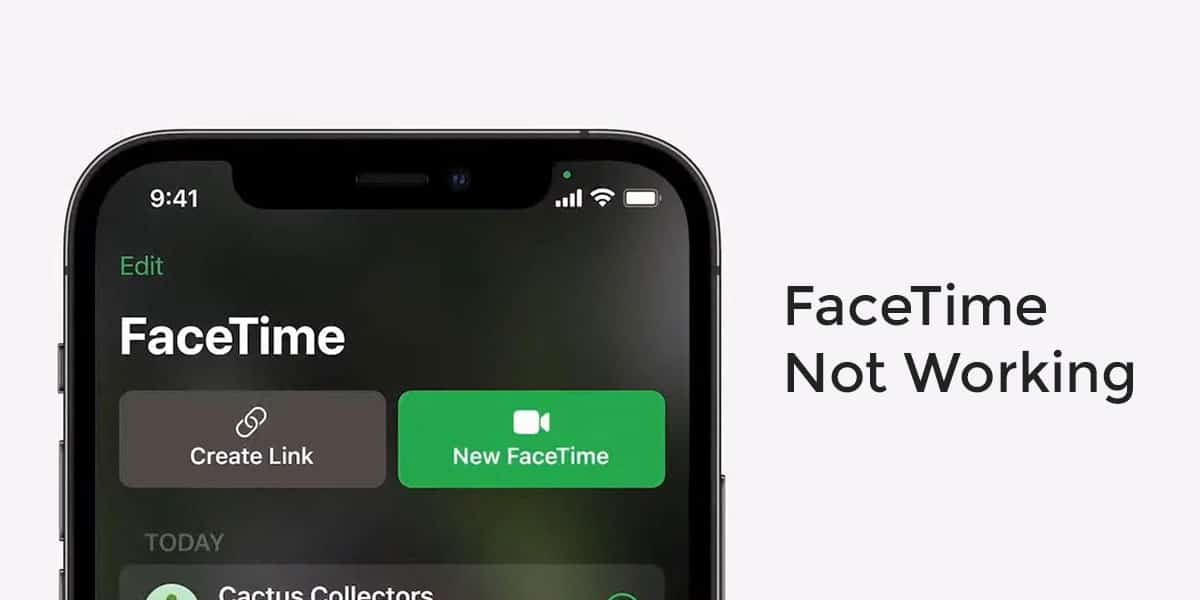
Having finally found the time, you Facetime your friend who currently resides in a different country. However, just minutes into the call, you start experiencing facetime issues. And just like that, you find FaceTime not working on your iPhone 13. This can be frustrating, especially when you start facing issues on a newly purchased device.
While Apple’s FaceTime feature has been there for quite some time, it too is susceptible to a few malfunctions. Similarly, the majority of the users who have recently purchased the iPhone 13 or run new iOS 15 updates have reported facetime issues. The issue becomes even more frustrating when you can’t figure out why Facetime is not working on iPhone 13 (13/13 Mini/13 Pro/13 Pro Max).
Therefore, this article will walk you through the different causes behind facetime issues you are encountering on your iOS device. In addition, we have also laid down a few fixes to help you with this issue.
Why is FaceTime not Working on iPhone 13?
There may be multiple issues for your FaceTime issues. From a poor Wifi connection to a total FaceTime outage, anything can cause your facetime calls to not go through. Here are some probable causes for Facetime not working on iPhone 13.
- FaceTime might not be available for a specific region, country, or carrier
- FaceTime isn’t available on devices purchased in Saudi Arabia, Pakistan, and UAE
- Call Forwarding Service Isn’t Available
- Poor Internet Connectivity
- Experiencing a total FaceTime outage
- Exceeding group FaceTime limit to 32 participants
- Switching between a FaceTime call to a phone call
How to Fix FaceTime Not Working on iPhone 13, 13 Mini, 13 Pro, and 13 Pro Max?
Now that we have walked you through the plausible causes of why your Facetime calls are not going through, we examine the fixes against the same. Once you know the fixes, you will be ready to troubleshoot these FaceTime issues the next time they arise on your phone.
1. Check Your Wifi/Cellular Data Connection
We all know that a working Internet connection is required to access Facetime on your iPhone 13. While a strong Internet Connectivity will only give you the best of Facetime, a poor cellular data connection will hamper connectivity altogether. If you are connected to a Wifi network when you encounter facetime issues, it is best you turn off your Wifi and then turn it on again.
Alternatively, it is always a good idea to restart your Wifi router/modem. To restart your Wifi modem/router, unplug them for the power outlet. Wait for 30 seconds before plugging them back in. Meanwhile, if you are using your cellular data connection to access the Internet, check if the cellular data is enabled for FaceTime in your list of applications.
Also read: WiFi not Working on iPhone 13, 13 Pro and 13 Pro Max
2. Turn FaceTime Off and then Back On
One of the most widely used fixes worldwide for any software issue is to restart the software. And you are going to do precisely the same, hereby turning Facetime off and then back on. To do so,
- Launch Settings on your device
- Go to FaceTime
- Finally, tap the FaceTime switch off
- Wait for a few minutes
- Toggle the FaceTime switch On
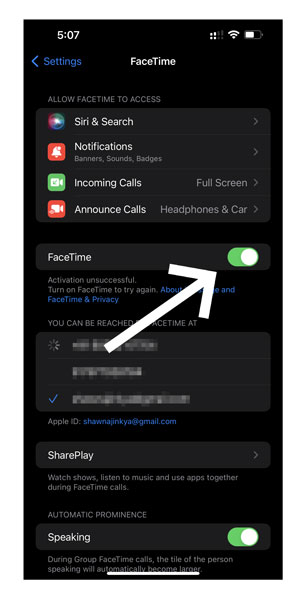
3. Enable FaceTime in Cellular/Mobile Data Settings
As we mentioned above, you must first see whether FaceTime is enabled for cellular use in the list of applications. To enable faceTime,
- Launch Settings on your iPhone 13
- Go to Cellular/Mobile Data
- Select the FaceTime Switch
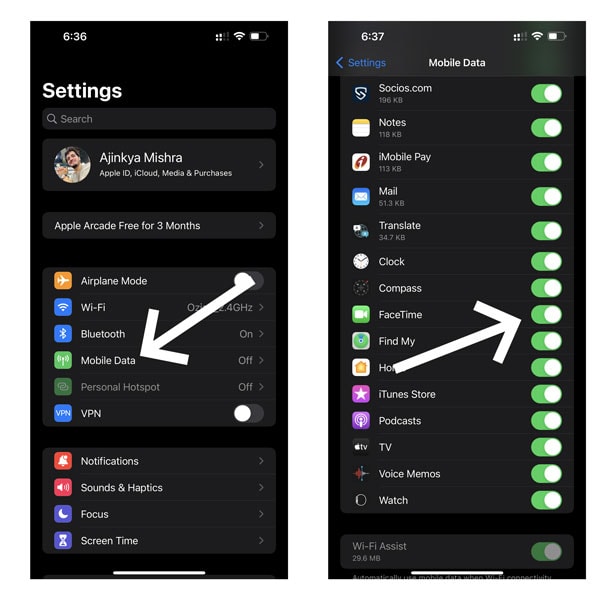
- Make Sure the toggle next to FaceTime is turned on
- If you see a Waiting For Activation notification, toggle FaceTime Off
- Wait for a few seconds and toggle on FaceTime
4. Check Content & Privacy Restrictions Settings
The above step is to help you get back online using FaceTime. However, there is a good chance that you won’t be able to see FaceTime when you open settings. In such cases, it means that you haven’t been granted the necessary permissions because there are a few privacy restriction settings in place that are causing the FaceTime issues.
To check content and privacy restriction settings,
- Go to Settings
- Tap on Screen Time
- Select Content & Privacy Restrictions
- See the Allowed Apps
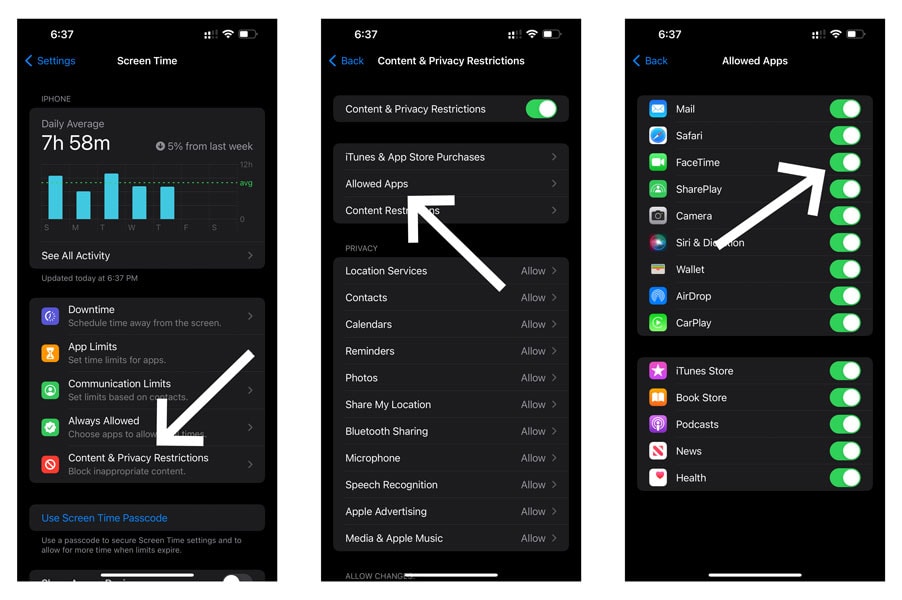
- Check whether Camera and FaceTime are allowed by your device
5. Sign-Out of FaceTime and Then Sign-In Again
If you find your FaceTime not working altogether on either of your iOS device (iPhone, iPad, Mac), then the wise thing to do here is sign out of FaceTime from all these devices and then sign back in. However, ensure that you correctly remember your Apple ID username and password before implying this fix.
To sign out of FaceTime on your iPhone 13 or iPad, navigate the following path. Settings > FaceTime. Here, tap on your Apple ID and select Sign Out on the popup that appears. Wait for a few minutes. Now, use your Apple ID username and password to sign in to FaceTime.
If you are using FaceTime on your Mac, open the FaceTime app on your device. Go to Preferences on the menu bar. Click on the Sign Out option at the top of the window. Confirm that you want to Sign Out. Wait for a few minutes. Now, use your Apple ID username and password to sign in to FaceTime.
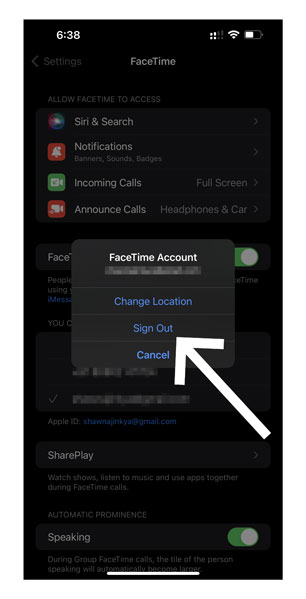
6. Check Date and Time
Although this might seem odd to many, but not having the correct date and time settings in place is often the root cause for many problems. Therefore, if you are encountering facetime issues on iPhone 13, you must take a look at the date and time on your iPhone. If you don’t have the correct data and time settings in place, you can use the given steps to modify the same
- Launch Settings on your iPhone 13, iPhone 13 mini, iPhone 13 Pro, or iPhone 13 Pro Max
- Go to General
- Locate and select Date And Time
- Turn on the option that reads Set Automatically
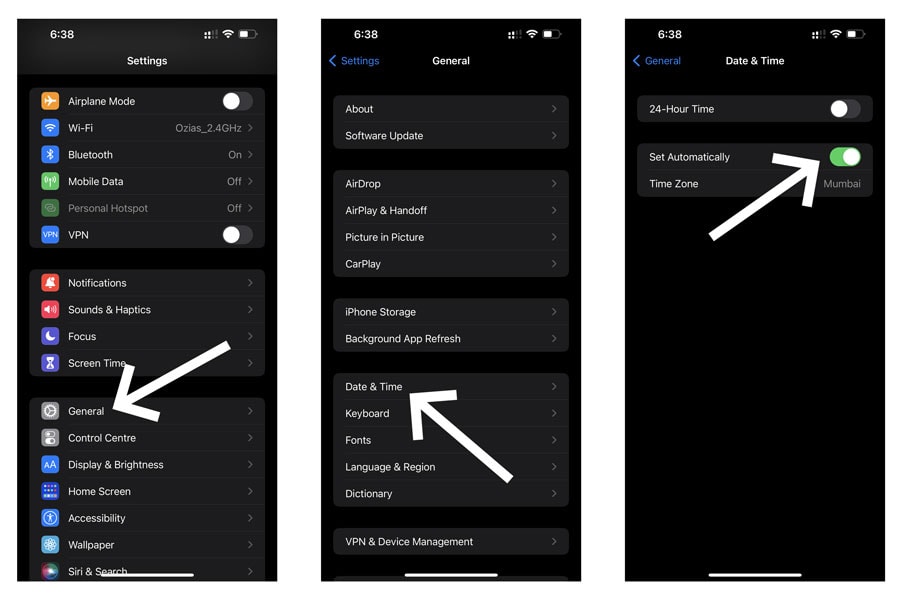
- Select the appropriate time zone (GMT, IST)
- Check if your iPhone 13, iPhone 13 mini, iPhone 13 Pro, or iPhone 13 Pro Max displays the updated date and time.
- Check to see if the problem is dealt with
7. Reset Network Settings
This is one of the most effective steps people implement to take care of interrupting any network issues on their iPhones. Resetting the network settings on your iPhone 13 wipes out every last ounce of data that might tamper with your iPhone’s normal functioning. To reset network settings on your iPhone 13,
- Launch Settings on your respective iPhone device
- Go to General
- Scroll down and tap on Transfer or Reset iPhone
- Next, select Reset
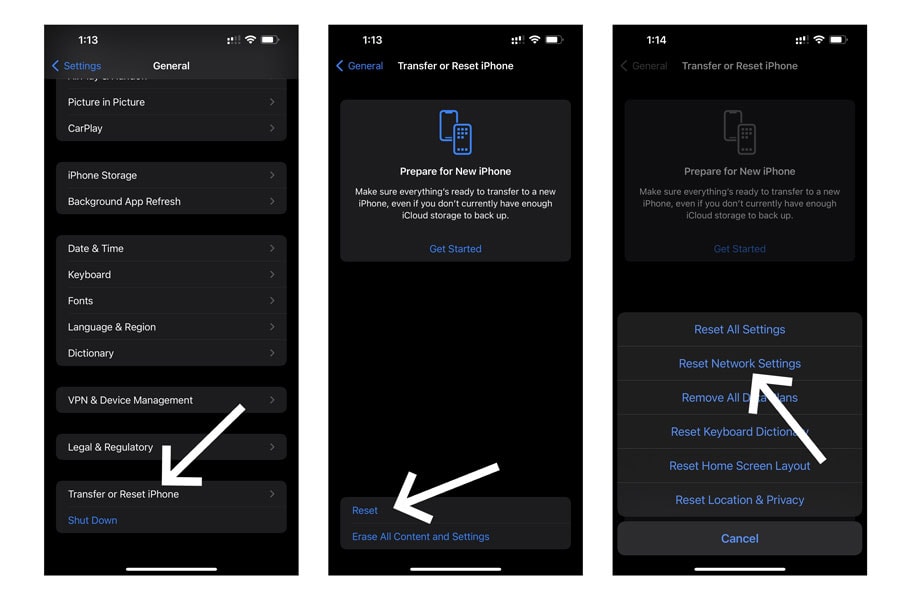
- Finally, click on Reset Network Settings to confirm your action
- Enter your iPhone’s password/passcode when prompted
Now, your iPhone will restart automatically and load up the default network settings.
Note: Ensure that you remember your Wifi password before implementing this method.
8. Check if FaceTime is Down
Just like our Internet Connection, there is a fair chance of having a FaceTime outage as well. In fact, it is one of the probable causes as to why you are experiencing FaceTime issues. FaceTime runs via Apple Servers. Therefore, if these servers go down, it leads to a FaceTime outage. Therefore, all you can do here is wait until Apple finds a solution.
You can check the Apple Status System Website to know the current status of every Apple server. Also, this website notifies you about the scheduled FaceTime downtime.
9. Restart your iPhone 13 Device
One of the simplest and easiest fixes in the book is restarting your phone altogether. At times, there could be a bug present in the system that isn’t a severe bug but can tamper with your device’s functioning. If your iPhone 13 has run into any facetime issues, it could be the result of a bug present within your system.
And the best way to flush this bug is by restarting your iPhone. Hence, we suggest your restart your iPhone and check to see if your iPhone 13 connectivity issues are solved.
10. Update Your iPhone 13
Updating your phone prevents it from experiencing glitches and minor bugs that can be present in the system. Hence, if you have skipped out on a few updates, you should consider updating your iPhone 13.
To update your iPhone 13 device, follow the given steps:
- Close all running applications on your iPhone
- Now, launch Settings
- Tap on General
- Go to Software Updates
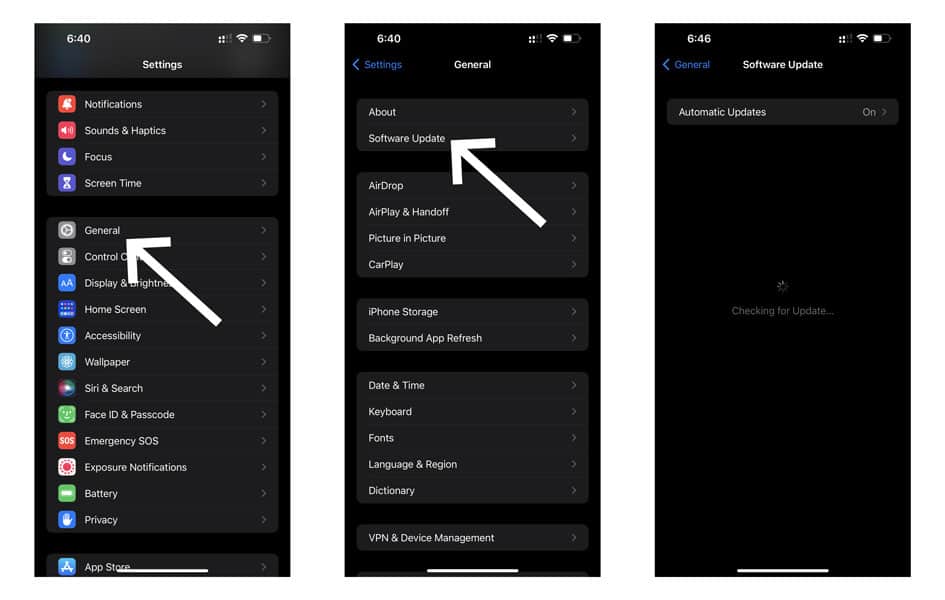
- If there is an update available, tap Install
- Your phone will now install the latest update
11. Perform a DFU Restore
For those who don’t know, DFU stands for Device Firmware Update, a mode that is prebuilt into iOS devices (iPhone, iPad) using which you can get your device back up and running.
- Connect your iPhone 13, iPhone 13 mini, iPhone 13 Pro, or iPhone 13 Pro Max to your computer using the Apple-supplied USB cable
- Launch iTunes
- Press and quickly release the Volume Up button
- Repeat the same drill with the Volume Down button
- Now, press and hold the SIDE button for 10 seconds.
- While holding the SIDE button, press and hold the Volume down button for 5 seconds. Release the SIDE button after 5 seconds while holding only the Volume Down button.
- Release the Volume down button after 10 seconds. The screen should stay black.
- You’re now in DFU mode & there’ll be a popup on the iTunes.
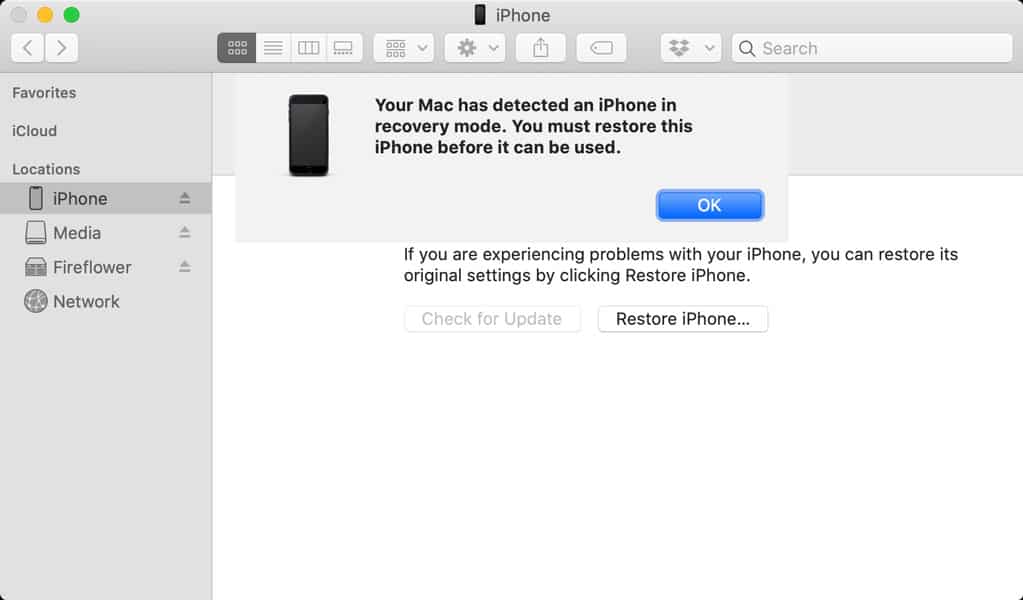
- On your MAC or iTunes, click on ‘iPhone’ followed by ‘Restore and Update.’
12. Contact Apple Support
If none of the fixes has worked out for you so far, it means that there is a severe underlying problem in your phone. In such cases, we advise you to visit your nearest Apple store at once and have your phone checked by an expert at once. Alternatively, you can reach out to Apple Support online using the given link: Apple Support. Here, you can mention your problem with iPhone 13 not responding.
Conclusion
Despite having an impeccable architecture, iOS devices to are susceptible to a few malfunctions every now and then. The majority of the iPhone 13 users reported their respective facetime issues post running the latest iOS 15 updates. If you have started experiencing facetime issues after running the update, then our article will act as a troubleshooting guide to get you through the problem.