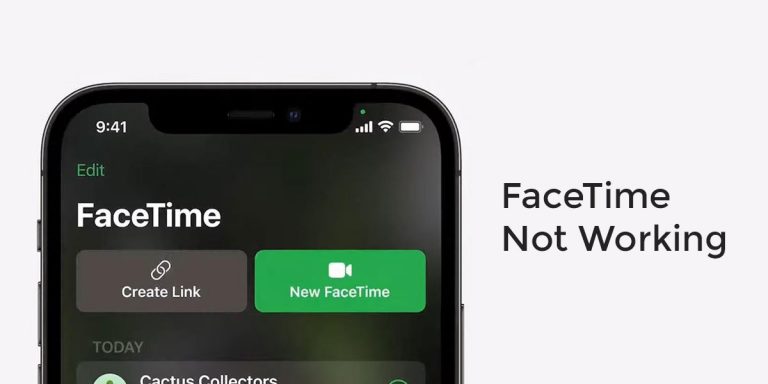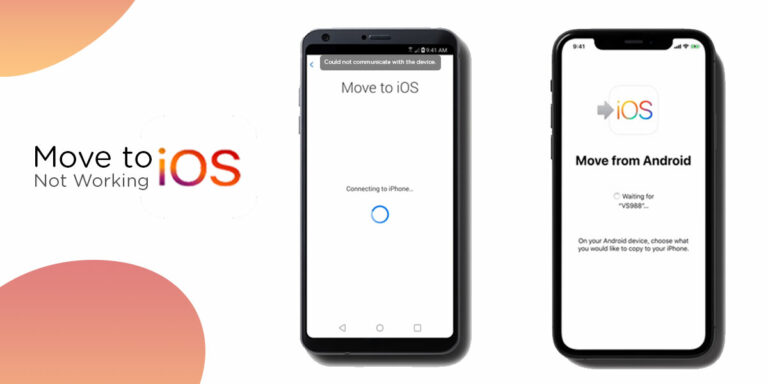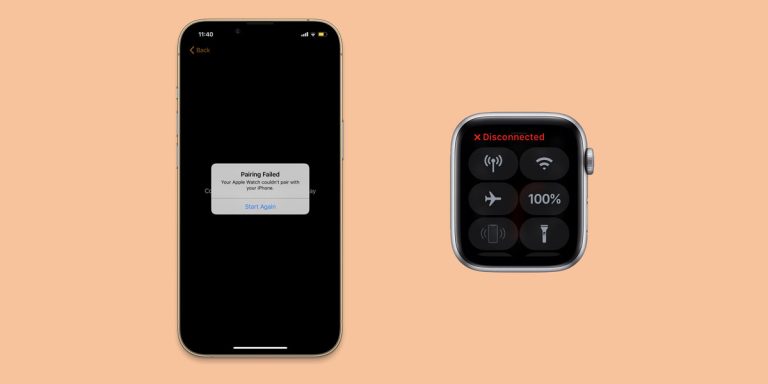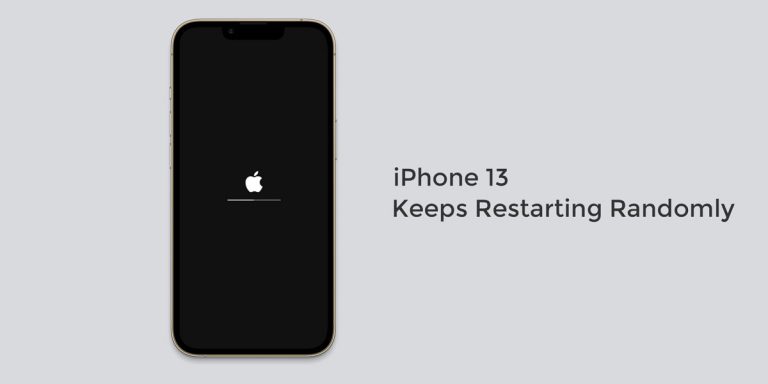Every OS has some of the key features that highlight the key aspects of it altogether. While Windows has the Continuum feature that lets you switch between Desktop mode and mobile devices, iOS too has a few features under its belt. One such Apple feature is the AirDrop which acts as an alternative to Bluetooth. This feature allows you to wirelessly send photos, videos, websites, locations, and more to any nearby iOS device and Mac computer.
But if you think Apple devices aren’t prone to malfunctions, you couldn’t be more wrong. Majority of the iPhone 13, 13 Mini, 13 Pro and 13 Pro Max users have reported issues with Airdrop. If you too are worried about why isn’t airdrop working, then we have you covered. The Airdrop is one of the key features of Apple devices as it lets you send data from one device to another effortlessly. However, the airdrop not showing up can be a cause of concern for many.
Therefore, this article will walk you through all the possible solutions to fix iPhone 13 AirDrop not working issue.
Note: All the fixes mentioned are arranged as per the severity of the issue. Therefore, ensure that you tread to these fixes serially. It is quite certain that at least one of these fixes will help fix the AirDrop now showing up issue. However, if these fixes yield no result, then we suggest you reach out to the nearest Apple service station at once.
How to Fix AirDrop not Working (iPhone 13, iPhone 13 Mini, iPhone 13 Pro & iPhone 13 Pro Max)
There could be a lot of reasons that can cause the AirDrop not showing up on iPhone 13. As we mentioned, the Airdrop is one of the key features that lets you send data from one iPhone to another iPhone or Mac Computers in the vicinity. Therefore, not getting this feature to work can be quite troublesome. Although there are lot of reasons that can cause this problem to persist, there are tested solutions against the same. Here are some of the easy to fix AirDrop not working on iPhone 13.
1. Restart both Devices
As you know, the AirDrop feature lets you transfer data from one iPhone to another iPhone wirelessly without any hassle whatsoever. However, at times, there could be a malfunction in either of the iPhones that can cause the AirDrop not showing up issue. In such cases, finding out which device is at fault can be tough and a tedious process. Therefore, restarting both devices should be your first go-to step if you encounter this error when sending data via AirDrop.
2. Cross Check your Default Location
Just like having the wrong date and time settings in place can tamper with Windows, having the wrong location settings on your iPhone can cause an iOS malfunction. Having the wrong location can keep the receiver’s iPhone from discovering the sender’s iPhone. In such cases, you need to cross-check your default location and adjust the discovery settings by following the given steps.
- Launch Settings
- Go to Privacy & Select Location Services
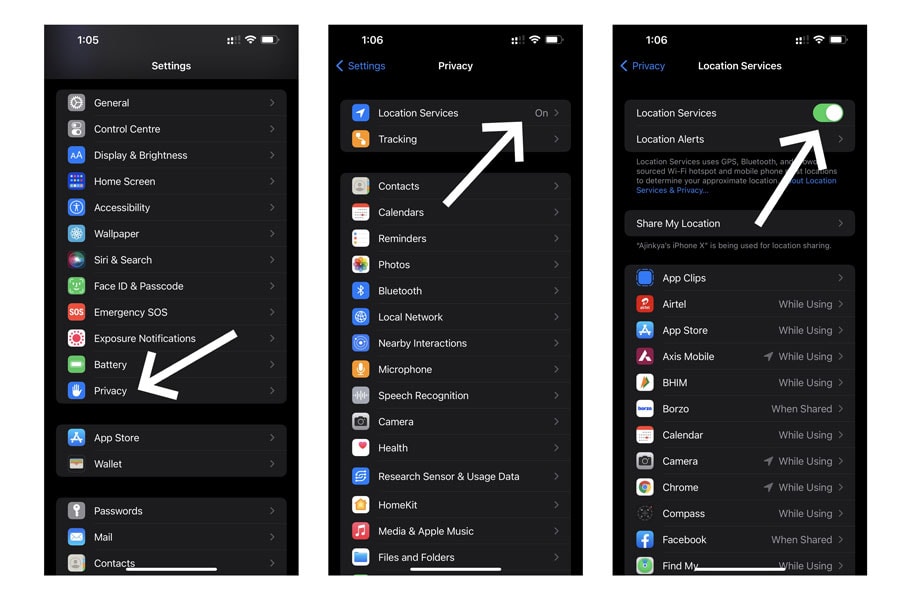
- Tap on the Toggle Switch On. This will open the Location Services List on your iPhone
- Turn Location Services On for both the devices
Check to see if the “AirDrop not working” issue is dealt with. If it doesn’t, continue to apply the given steps.
3. Change Airdrop Settings to “Everyone”
For those who don’t know, there are three different modes in AirDrop – Receiving Off, Contacts Only and Everyone. Selecting the “Contacts Only” mode will have your phone verify the device it sends data to every time. However, if you are facing the AirDrop not Showing up issue on iPhone 13 (13/ 13 Mini/ 13 Pro/ 13 Pro Max), then changing your AirDrop settings to “Everyone” can do the trick.
To change your AirDrop settings to “Everyone,” follow the given steps.
- Launch Settings
- Tap on General & Select Airdrop
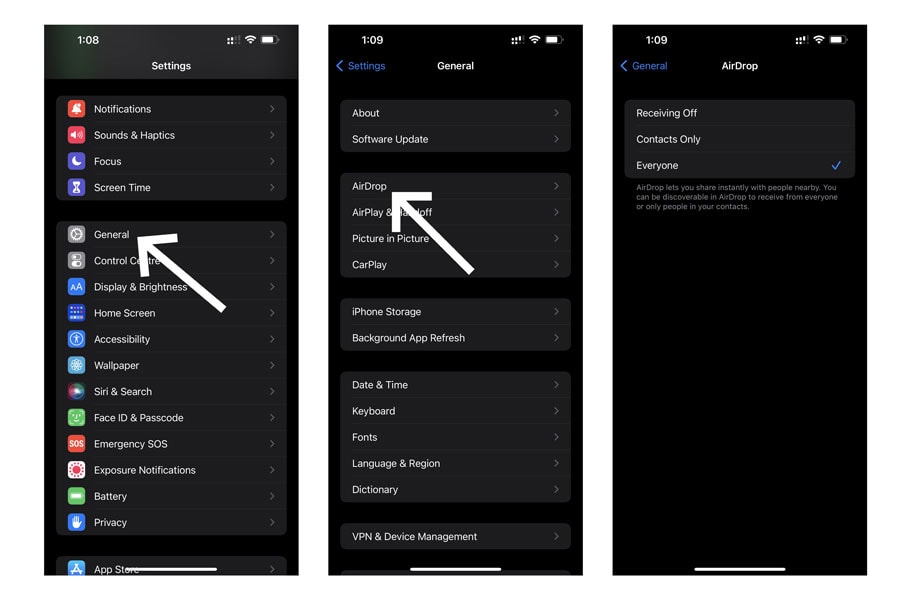
- Locate and change the mode to Everyone
4. Disable “Do Not Disturb” on iPhone 13
To keep away from distractions, people tend to enable the “Do Not Disturb” mode on their iPhones. Enabling this mode tends to keep incoming notifications at bay. Although it keeps you from being distracted by incoming notifications, it makes your iPhone indiscoverable that keeps your iPhone from seeing Airdrop request. To disable “Do Not Disturb” on your iPhone, follow the given steps.
- Swipe down on the home screen to access the control panel
- Look for a Quarter Moon icon (Do Not Disturb icon)
- If it is enabled, toggle the icon to Off
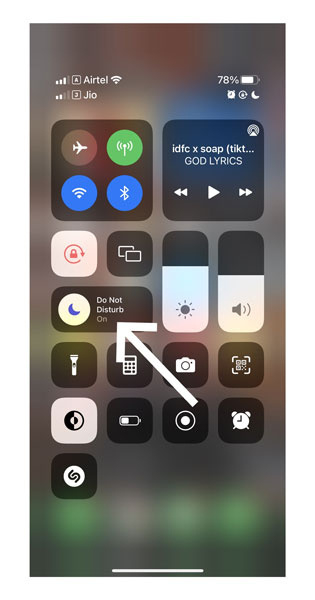
5. Toggle WiFi & Bluetooth Off and Back On
One of the easiest fixes to resolve the Airdrop not Showing up on iPhone 13 is to toggle your WiFi and Bluetooth off and back on. To toggle your WiFi and Bluetooth off and back on, follow the given steps,
- Swipe down on the home screen to access the control panel
- Here, you can see the Wifi and Bluetooth icons
- First, tap on the Wifi icon to turn it off
- Next, tap on the Bluetooth icon to turn it off
- Again, tap on the Wifi icon to turn it back on
- Similarly, tap on the Bluetooth icon to turn it back on
Try sending any data through AirDrop to check if the issue has been dealt with.
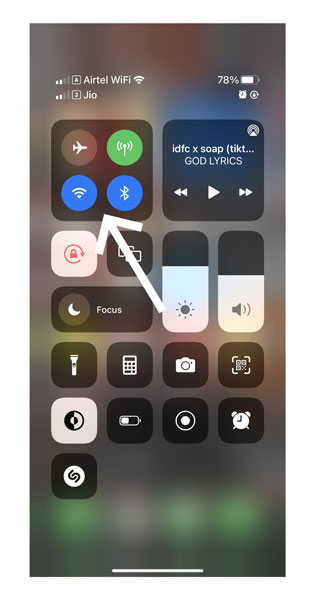
6. Reset All Network Settings
At times, you’ll need to turn towards the more crucial fixes in case nothing you have applied so far works out. Similarly, resetting all your network settings is one of the proven ways of flushing out the problem and fixing the AirDrop not showing up issue on your iPhone. To reset all network settings on iPhone 13, follow the given steps
Note: The default networks that will be reset is your WiFi, VPN connections, and so on. This means you’ll need to reinitiate these connections after performing the reset.
- Launch Settings
- Tap on General & Scroll down to locate Transfer or Reset iPhone at the bottom
- Click on Reset
- Next, select Reset Network Settings
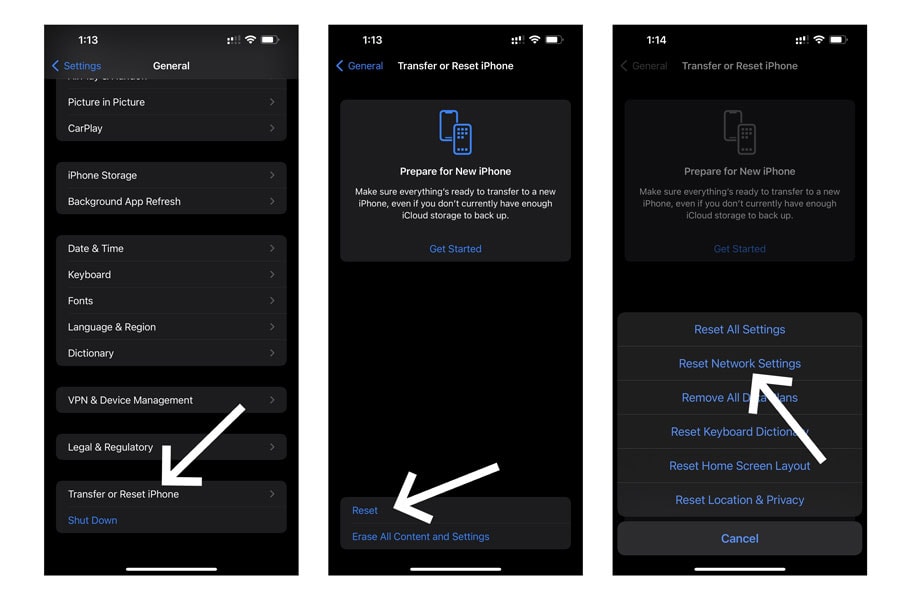
- When prompted, insert your Password. (This will be required ONLY if you have a passcode in place)
- Confirm by selecting the option which reads Reset Network Settings
Your iPhone 13 will now automatically restart all your network settings. Note that your device will restart automatically once the reset is complete. Upon restart, check to see if the issue has been resolved.
7. Sign Out & Sign Back in your Apple ID
A possible fix would be to log out of your Apple ID and sign back in. This fix is known to have done the job for many people. To do so, follow the given steps,
- Launch Settings
- In Settings, click on your Name
- Now, locate and click on Sign Out
- Close Settings
- Open settings again and Sign in to your Apple ID using your login credentials
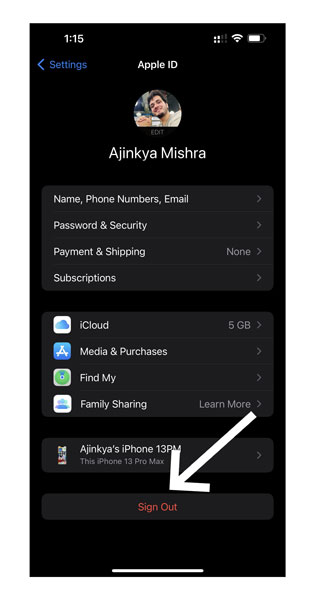
8. Update your iPhone 13 Device
Running an outdated version is one of the most prominent reasons why people face an issue when using their phones. Every smartphone manufacturer tends to roll out periodic updates which come with possible bug fixes and also tend to the minor crashes that may have occurred. Therefore, ensure that you are constantly on the lookout for updates and update your device the minute there is an update available. This is because updating your device is one of the simplest ways to get rid of any minor issue whatsoever.
To update your iPhone 13 device, follow the given steps
- Launch Settings
- Tap on General
- Go to Software Updates
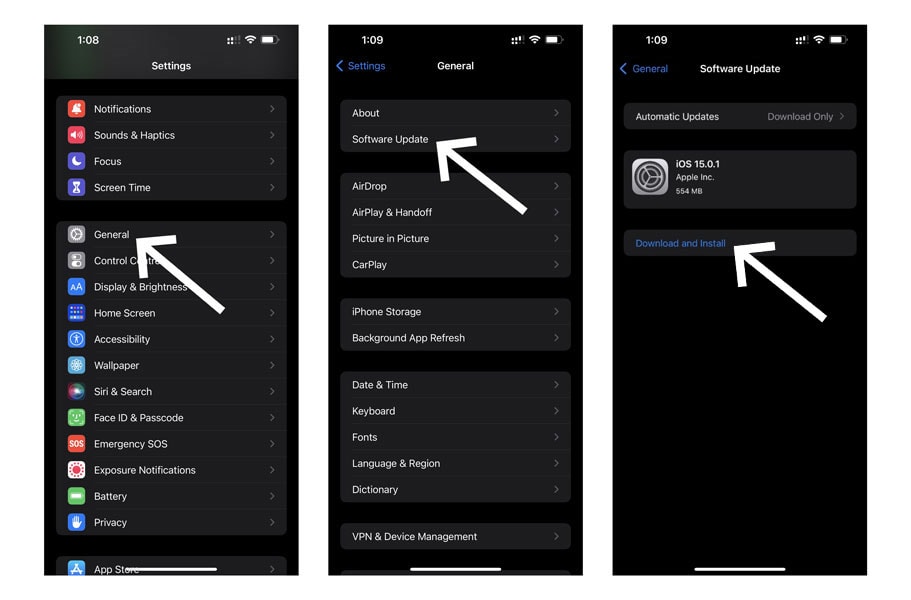
- If there is an update available, tap Install
Restart your phone once the update is taken care of. Upon restart, check to see if the issue has been resolved or not.
9. Hard Reset your iPhone 13
When nothing else works, you have to start right from scratch. Similarly, if none of the fixes mentioned here has worked out for you, it is time to erase every last ounce of data from your iPhone 13 device. Performing a hard reset of your Apple Device will wipe off everything and also take care of the bugs and crashes that are tampering with the system’s overall functioning.
Note: Performing a hard reset means losing everything present on your iPhone. Therefore, ensure that you backup all your important files and folders before performing a hard reset.
To hard reset your iPhone 13, follow the given steps. Since AirDrop involves two devices, you may have to hard reset both the Apple devices to get rid of the problem causing the iPhone 13 Airdrop not working issue.
- Press and quickly release the Volume Up button on iPhone 13
- Repeat the same step with the Volume Down button
- Now, press and hold the “Side” button
- Release the button as the Apple logo appears on the screen
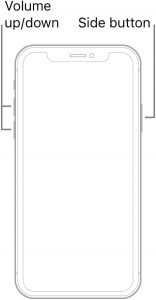
10. Contact Apple Service Centre
As we mentioned at the start of the article, there could be a majority of reasons why the Airdrop not showing up issue is occurring on your iPhone 13. While there are numerous reasons behind the same, there are also dozens of fixes against the same. In this list, we have mentioned the 10 possible solutions to fix the Airdrop not working on iPhone 13 issue.
However, there is a possibility that neither of these fixes will work out for you. If such a thing happens, we strongly suggest you contact your nearest Apple Service Centre at once. Only an expert will be able to determine what is causing the problem and suggest suitable action against the same
Conclusion
Although Apple devices are packed with some of the fastest processors and chips known to man, they are still prone to a few quirks and crashes here and there. The AirDrop is one such feature that lets you send data from iPhone to another iPhone or a Mac computer effortlessly.
However, several users have reported the Airdrop not showing up on iPhone 13 issue. If you too have encountered the same, we suggest you apply any of the fixes mentioned in our article. Note that if none of the fixes works out, contact your nearest Apple service centre at once.