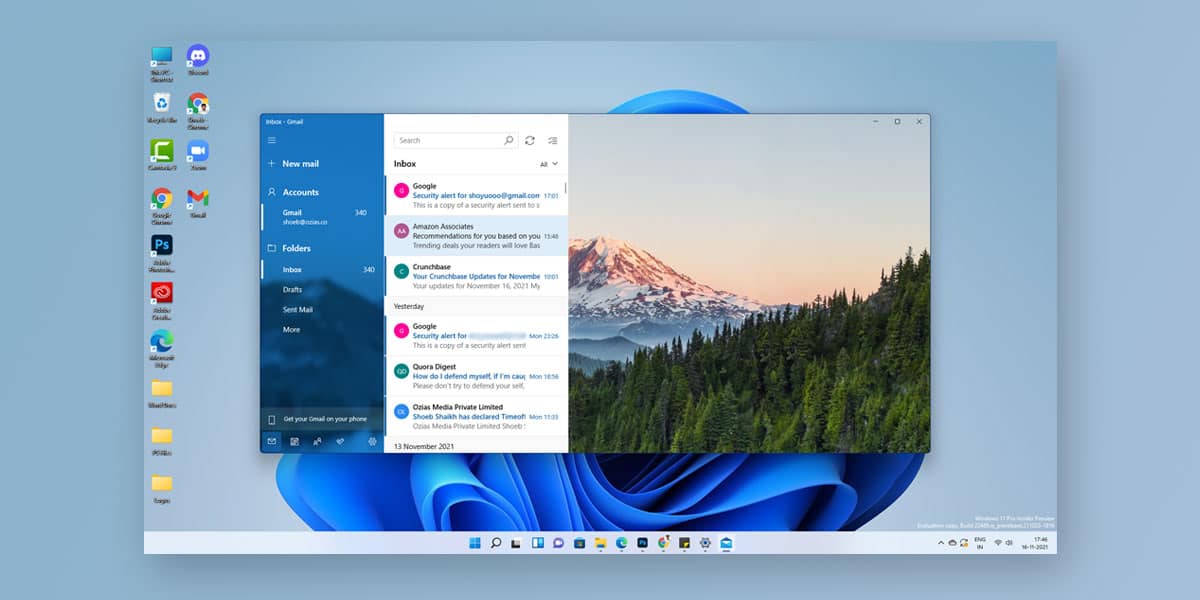
Microsoft introduced a lot of changes when they first unveiled Windows 10. It brought in a lot of features that largely benefitted the overall functioning of your system. For those who know, Microsoft has added a lot of built-in features with Windows 10. Some of these features include tools such as system repair, windows defender, and so on. But in addition to these features, Microsoft also unveiled a few built-in applications.
Just like Windows 10, Windows 11 too sports the same features and built-in apps. One such is the built-in mail application. The Mail application is set as your default Windows 11 email client. Every time you click on it, you will be asked to login into your respective email. But if you have Windows 11 as your home network, you don’t want to log in every time you launch the Email client.
Therefore, to save you from this very hassle, we will walk you through how to install Gmail on Windows 11. Also, we will brief you about the windows 11 Gmail app.
How to Install Gmail on Windows 11
Gmail is one of the most popular and widely used mail client applications. With over a million users, you get everything you need with this Google email service provider. Here, we will walk you through 2 methods to install Gmail on Windows 11 as the default email client app. This will no longer have you relying on web interfaces for basic mail needs.
Method 1: How to Set up Gmail in Windows 11 using Mail App
As we mentioned earlier, both Windows 10 and Windows 11 come with a built-in mail app. You can accordingly set up your Gmail account on this mail app as your default email client. To set up your Gmail account in windows 11 using the default mail app, follow the given steps
- Go to the Start Menu
- Type Mail in the search menu & open Mail app
- Now, click on the option which reads Add Account (or you might be welcomed with the Add Account popup)
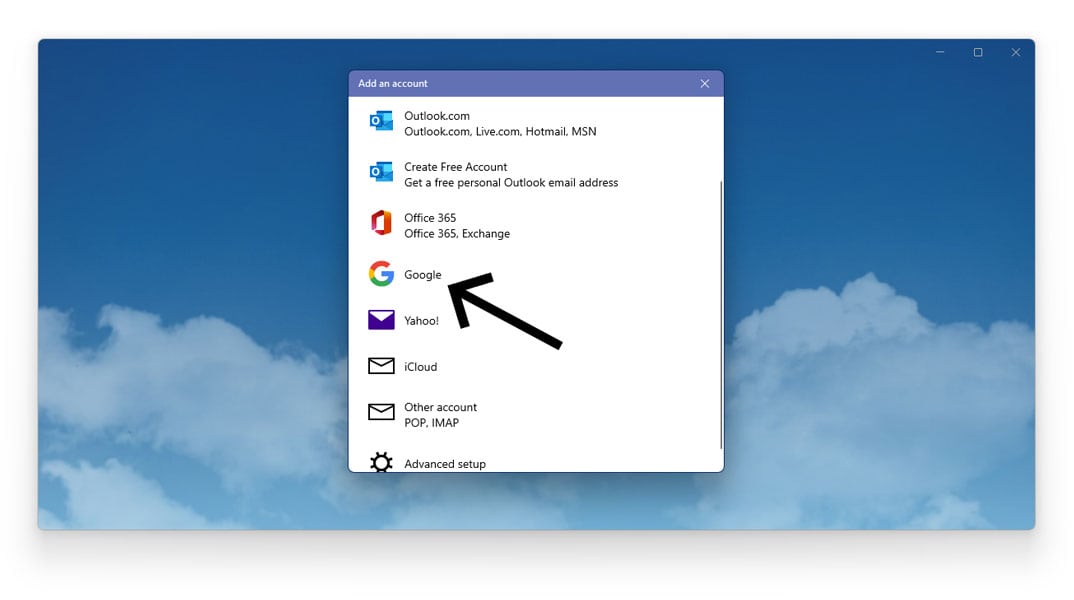
- Click on Google & Wait for a while. The Google (Gmail) login window will now be visible on your screen
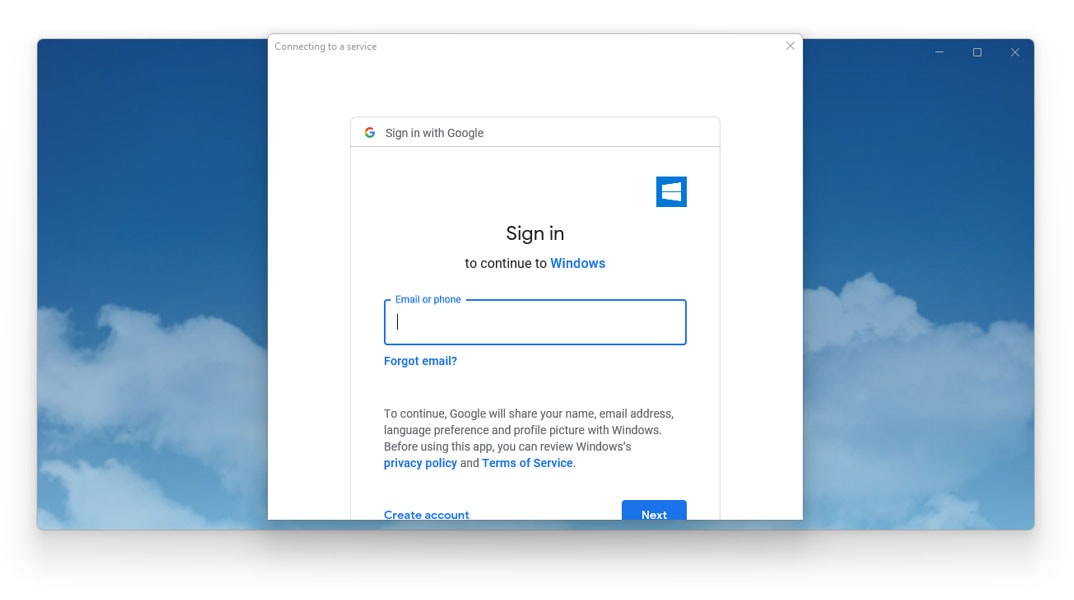
- Enter your email address in the box given & Tap Next
- Insert your Gmail password & Click on Sign In
- Tap on Allow
- Your account has now been set up successfully. You have now successfully set up Gmail as your default mail client in Windows 11.
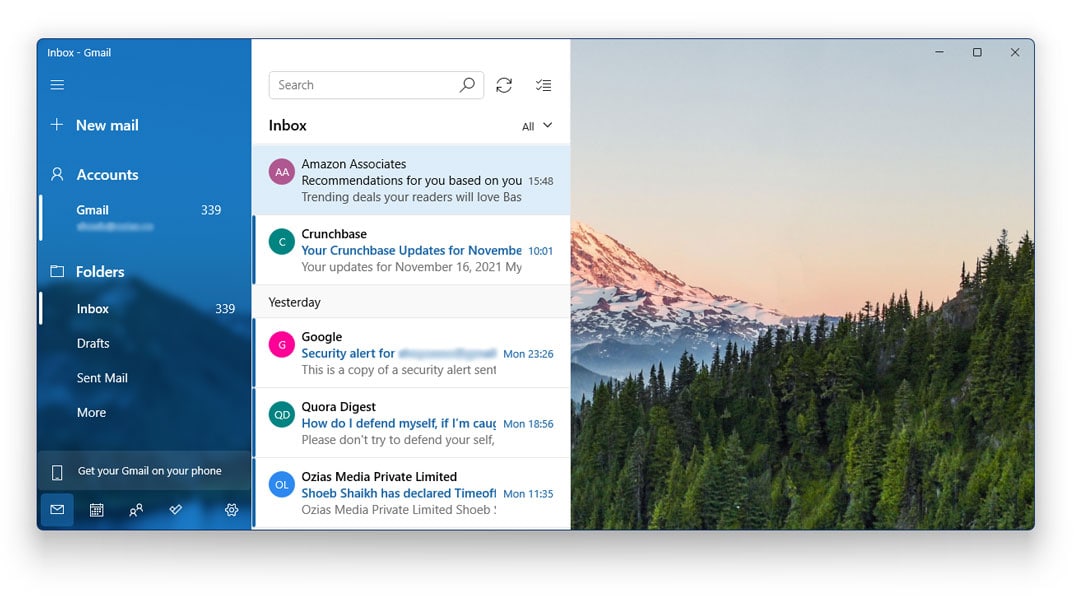
You now have direct access to your Gmail account using the default mail app. Every time you launch the mail app on your Windows 11 system, it will take you directly to your Gmail account.
How to Remove Gmail Account from Mail App in Windows 11
If you have shifted to a new email account, you must remove your original Gmail account from the mail app. While the mail app supports multiple mail logins at once, it is recommended that you remove your earlier Gmail account before you log in using a new one.
To remove your Gmail account from the Mail app in Windows 11, follow the given steps
- Launch the Mail app on your system
- Click on the gear icon (settings)
- Tap on Manage Accounts
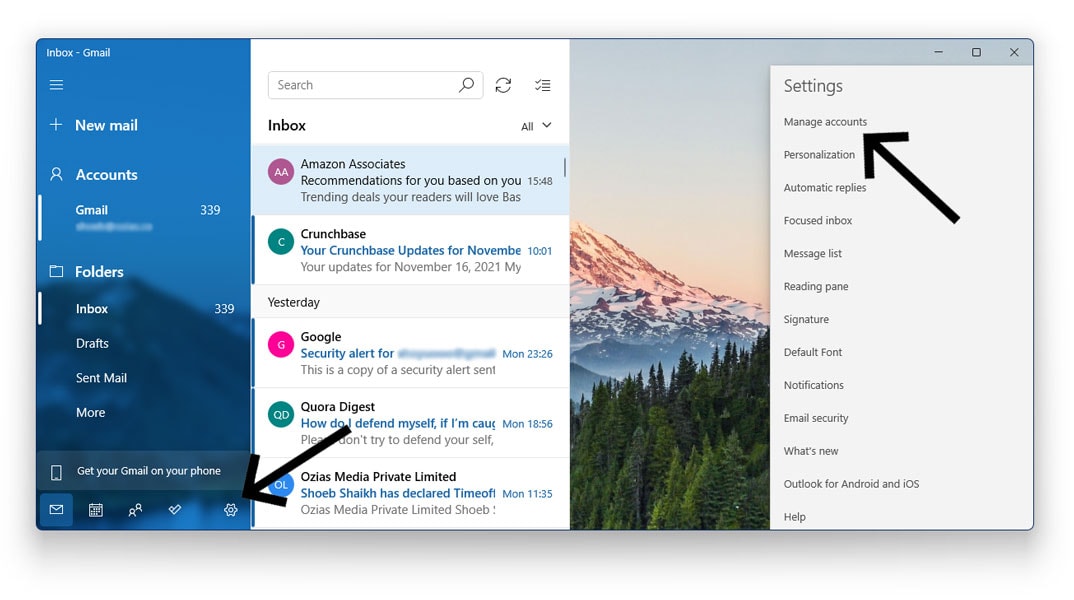
- Select the email account you wish to sign out of
- Click on the option which reads Remove This Account From This Device
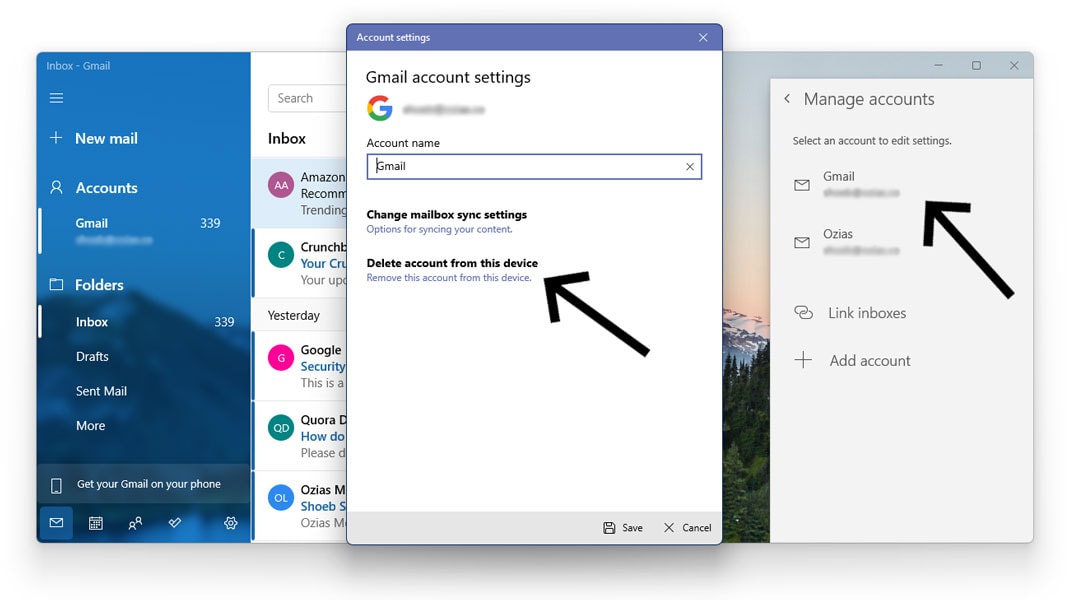
- Next, click on the Delete button
- You have now successfully removed your Gmail account from the Mail app in Windows 11
Also read: 12 Best Open Source Email Servers
Method 2: How to Add Gmail Desktop App on Windows 11
Everyone knows that you can directly access Gmail through the Gmail app on your Android and iOS. Similarly, you can opt to add the Gmail desktop app on your Windows 11. That way, you can use the default mail application to log in to a different account. You can add the Gmail desktop app to your windows 11 using the following steps
- Launch your Web Browser
- Open Gmail & Sign in to your account
- Click on the gear icon in the upper right corner (Settings)
- Tap on See All Settings
- Head over to the Offline tab
- Tick the box next to Enable Offline Mail
- Next, select the option which reads Keep Offline Data On My Computer.
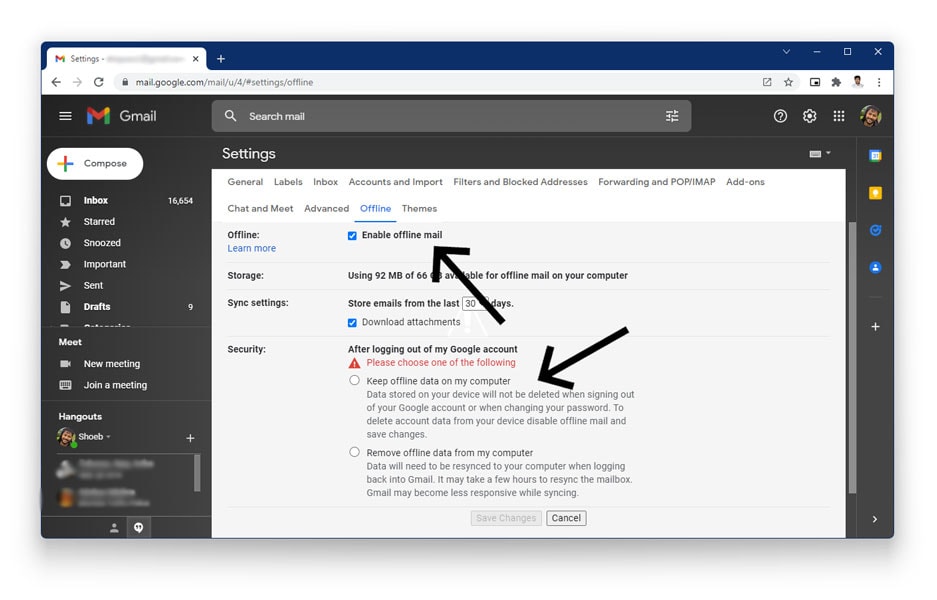
Note: Select the above option if you and only you have access to your PC
- Head over to Gmail on the main webpage
- Click on the ellipsis in the upper right corner
- In the menu, click on More Tools
- Tap on Create Shortcut
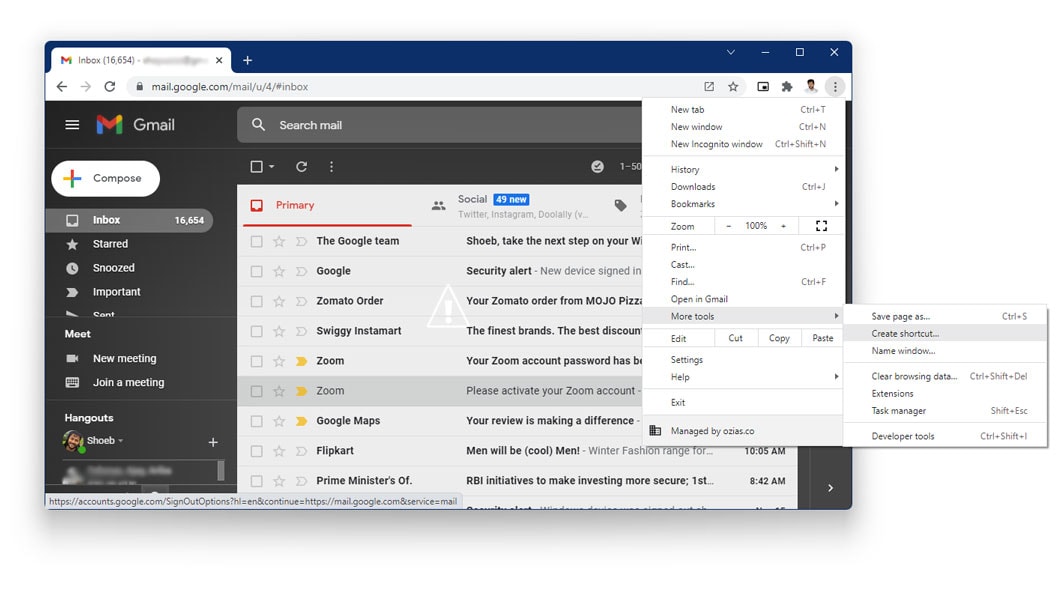
- Check the box next to Open in New Window
- Click Create
- A shortcut to Gmail will now be created on your Desktop in Windows 11
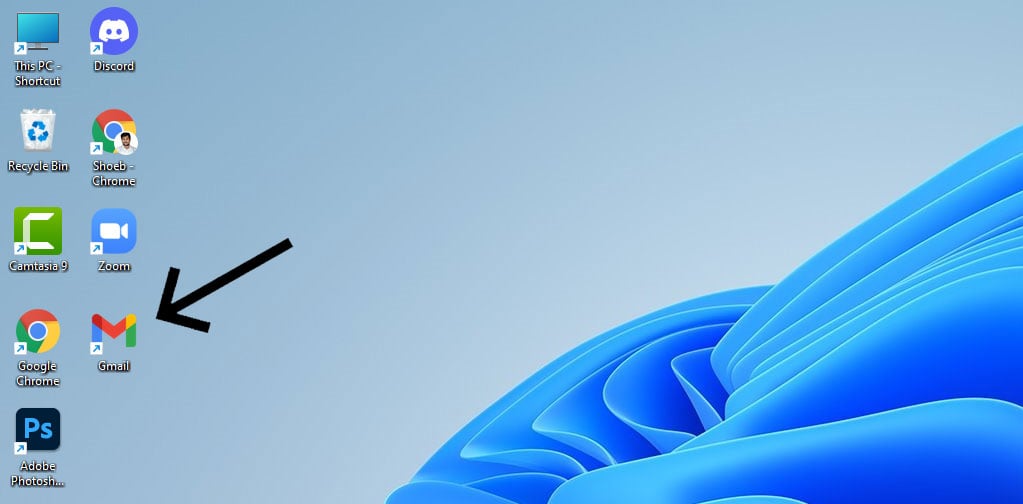
You can use this shortcut to directly open your Gmail account in Windows 11.
How to Enable IMAP in Gmail
The majority of the users have reported the error 0x80070490 when using Gmail through either the Gmail desktop application or via the Mail application. In such cases, all you need to do is enable IMAP in Gmail using a few steps as given. Enabling IMAP in Gmail is extremely easy and you can do so using the following steps
- Launch your Web Browser
- Open Gmail
- Sign in to your account
- Click on Settings (Gear Icon On The Upper Right Corner)
- Tap on See All Settings
- Here, click on Forwarding and POP/IMAP
- Next, select Enable IMAP option under the IMAP access
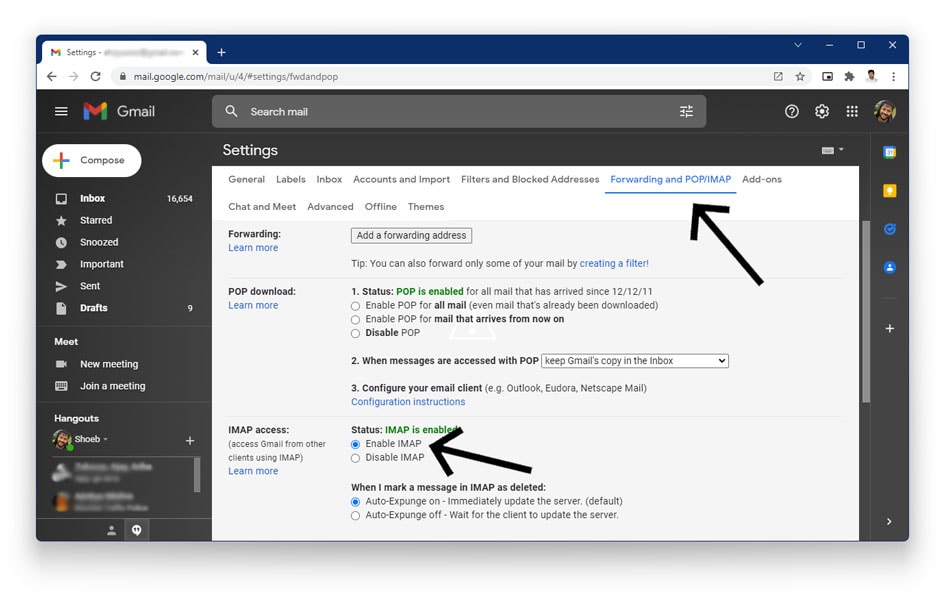
- Save Changes
- Head back to the mail app to see if the issue has been resolved
Conclusion
We hope our article was successfully able to walk you through on how to set up Gmail in Windows 11. In a tech-savvy world, you need to save every last minute as you can. Here, applications come in handy as they give you quick access to everything you need. Similarly, having Gmail already logged in to your Mail account or getting the Gmail desktop app in Windows 11 largely saves you from the hassle on signing in through your web browser.
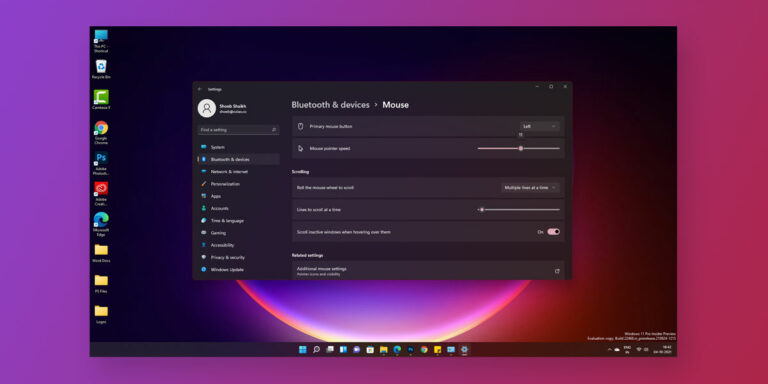
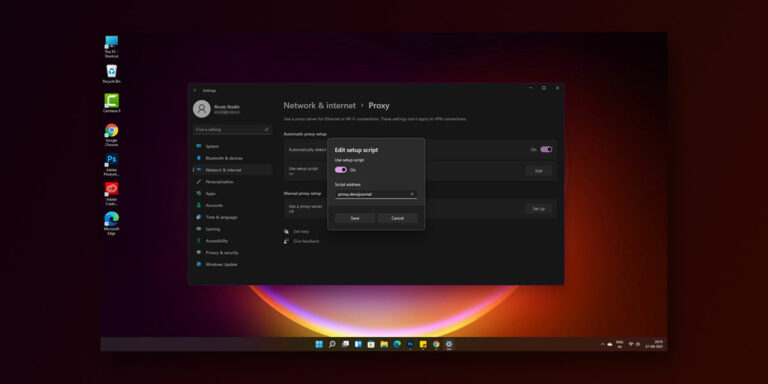
![How to Enable Drag and Drop in Windows 11 [5 Methods]](https://devsjournal.com/wp-content/uploads/2021/09/How-to-Enable-Drag-and-Drop-in-Windows-11-768x384.jpg)
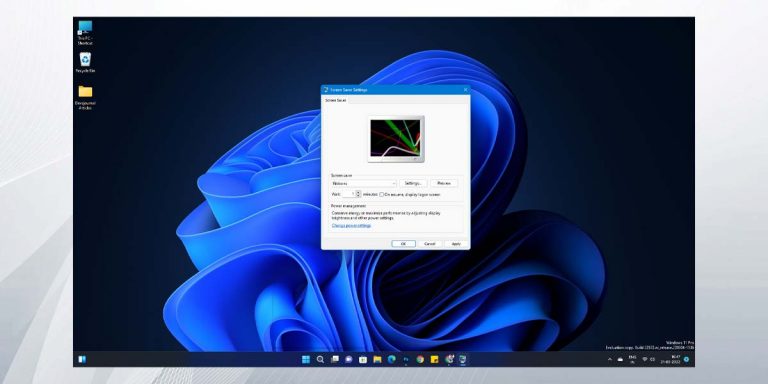

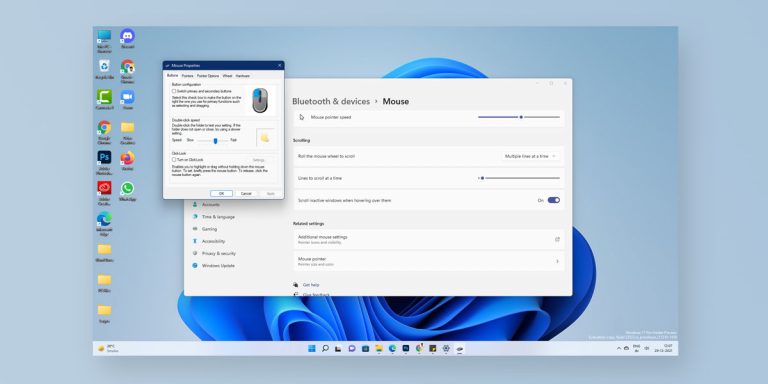
Hi!
I can’t get notifications from gmail even though my email notifications feature is on and I also granted permission to gmail though the Firefox setting. I mention that I use Firefox browser on a Windows 11 laptop. Any suggestion to fix this issue is greatly appreciated.
Thank you.