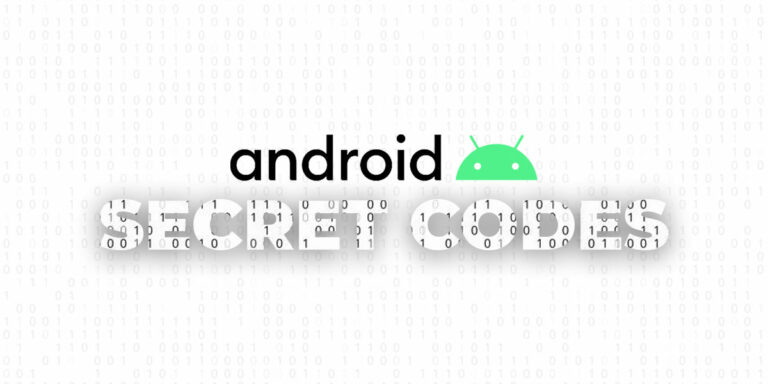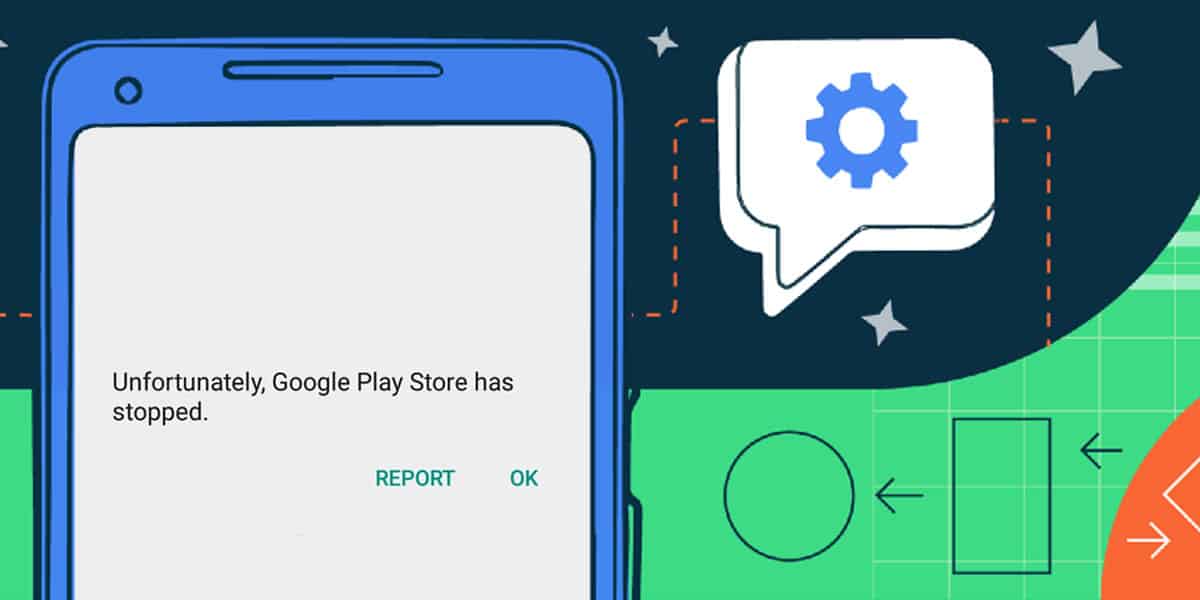
If you are also annoyed by the message “Unfortunately, Google Play Services has stopped” or your Google Play Services keeps stopping than you are at the right place. You must have tried all the possible ways like disabling the Google Play Service, restarting your phone and different solutions, to solve this issue, but it still keeps coming. But there are few methods by which you can fix this issue. If your Google Play Services keeps stopping then read on further to find the best possible fixes.
Importance of Google Play Services
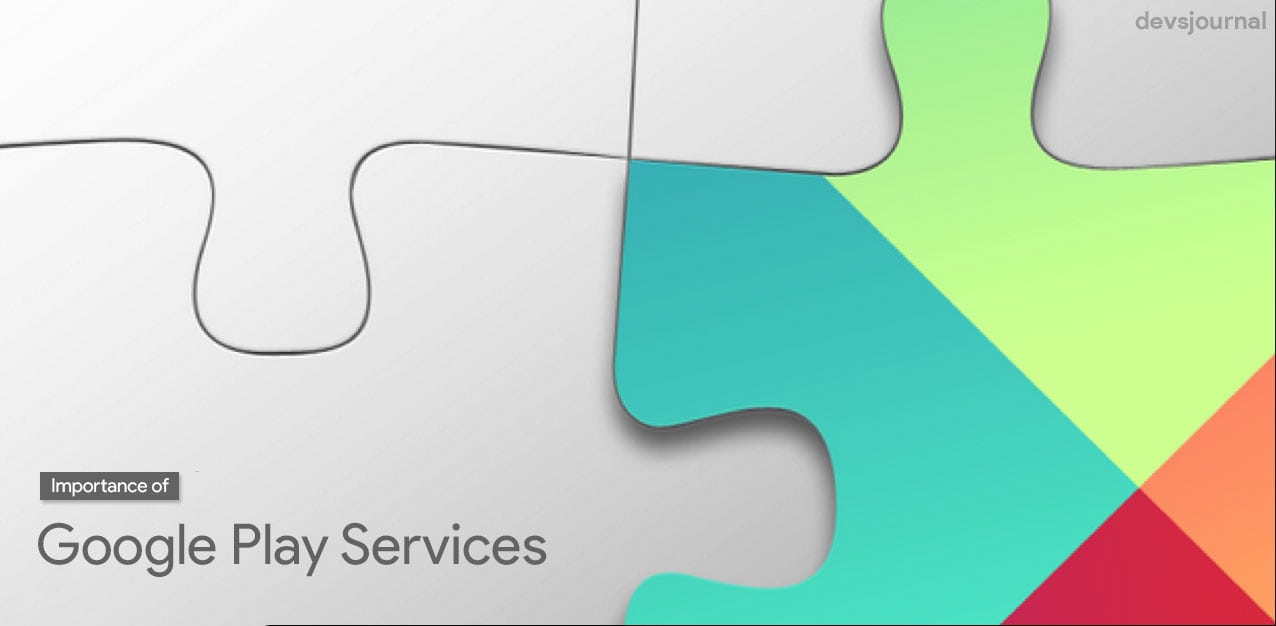
Google play services is the core of all Google Apps. It provides core functionality like authentication to your Google services, synchronised contacts, access to all the latest user privacy settings and higher quality, lower-powered location based services. It speeds up offline searches, provides more immersive maps and improves gaming experiences.
If Google Play Services stopped working, it can easily mess up most of the Google apps on your smartphone. It comes by default with all Android phones and is responsible for the proper working of all the Google apps installed on your device.
Apart from this Google Play services can also be used in your app experience. When you play a game you can easily start from the point you left before, this is all done by the Google Play Services.
6 Solution to Fix Google Play Services keeps stopping Issue
So now, as you know what exactly is the purpose of Google play services on your smartphone, let’s check how to fix the Google Play Services has Stopped error. Many apps that require Google Authentication stop working when you start getting this error, but there are a lot of methods by which you can solve this issue quickly. We have discussed every possible solution to this error. Make sure you try every possible solution if the other one doesn’t work in your case.
Solution 1 – Download the latest version of Google Play Services
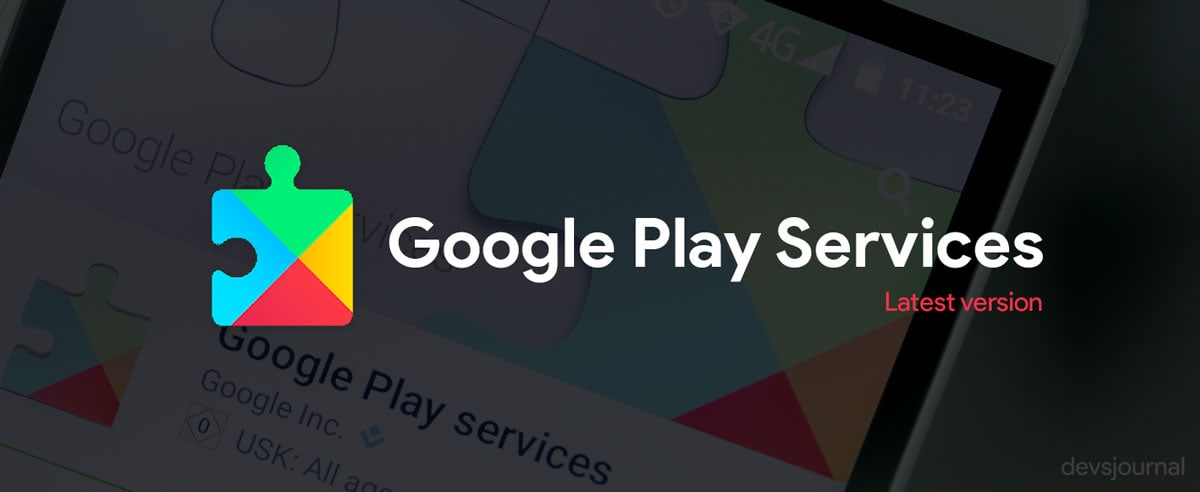
Sometimes installing the latest version of the app can solve this issue. The system may popup – Google Play Services not supported by your device if have an outdated or old version of the Google Play services installed on your phone which is not compatible with the latest version of the Android operating system. You can easily install the latest version of this app directly from the Google Play Store or from APKMirror. Don’t download the beta version of the app.
After downloading the APK file, you can install it as a normal App by allowing installation from Unknown sources in Settings > Security.
Solution 2 – Clear the Google Play Services cache
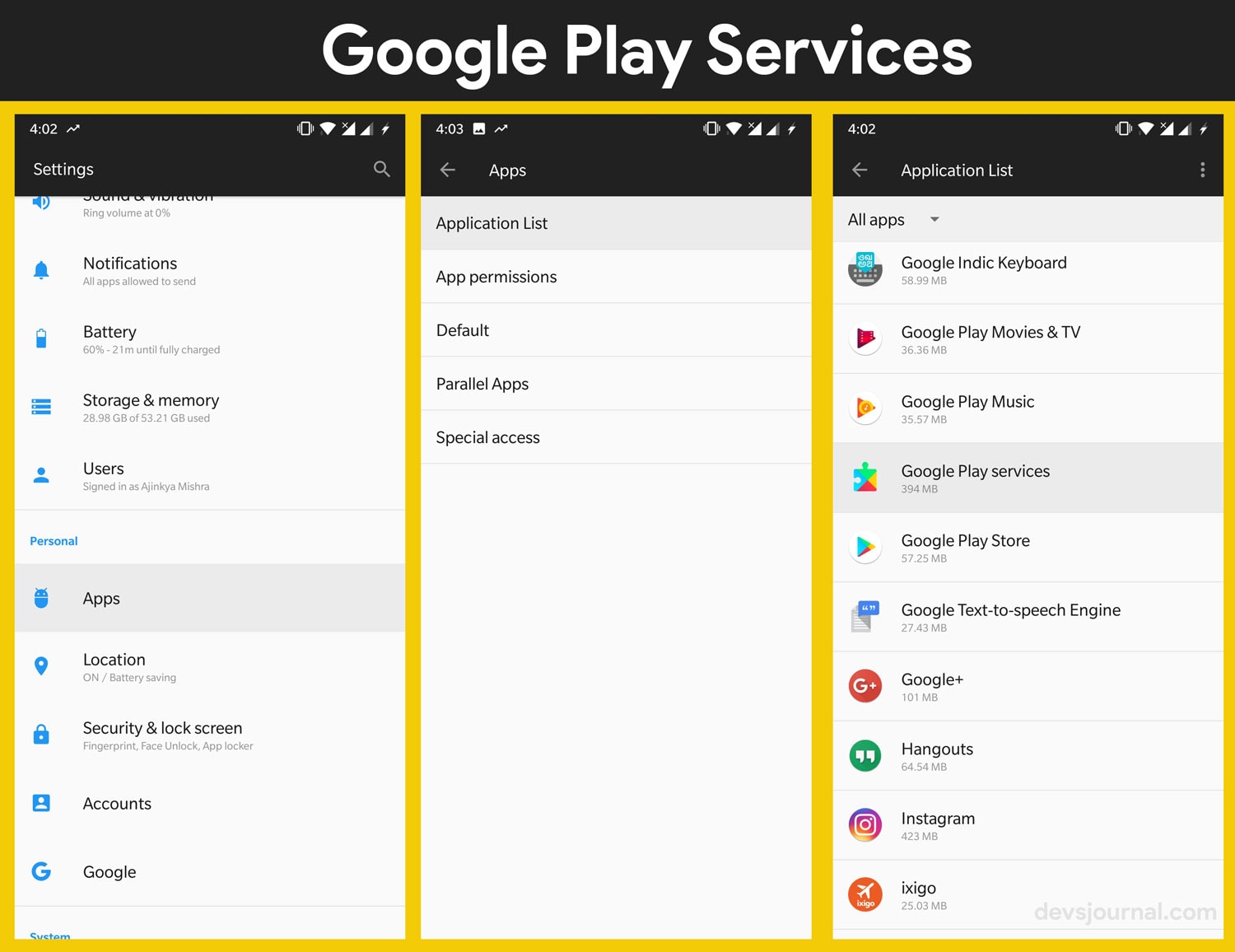
Sometimes the Google Play Services cache can be the reason for this error. You can try cleaning up the cache that the service automatically fetches and see if the issue is solved. If you are wondering how to clear the Google Play Services cache then follow the below steps:
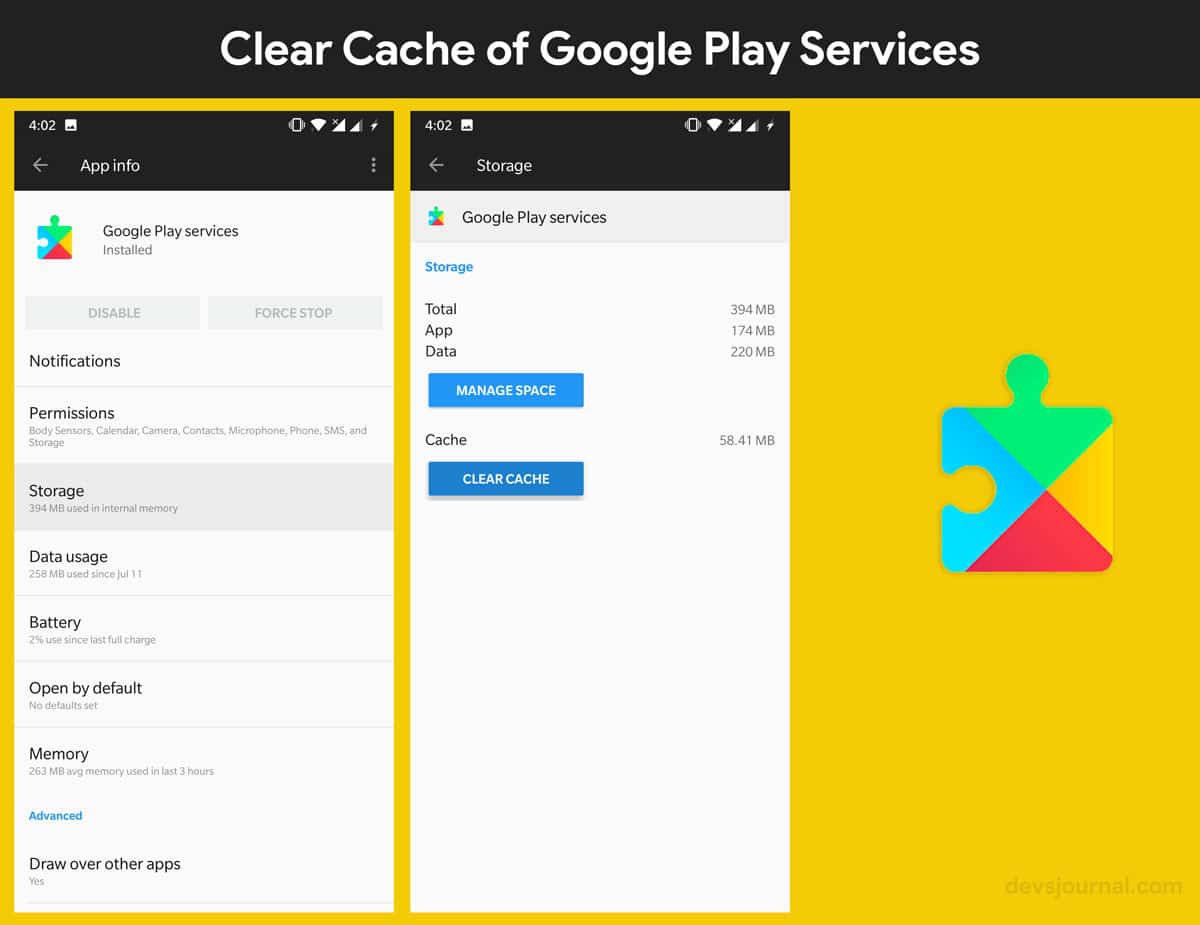
- Open the Settings App on your Android device.
- Scroll down to find the Apps menu in the Settings. This option might be named Application Manager on certain devices.
- Again scroll down to find Google Play services and click on it.
- Press the Clear Cache button and confirm your action.
- Head back to the home screen and reboot your device to save the changes you just made.
Solution 3 – Try Disabling Google Play services
You cannot remove the Google play services completely from your phone but you can disable it to avoid “Unfortunately Google Play Services has stopped” error. It must be noted that, this is only a temporary solution but you can try this one out to see if this method works for you or not.
To disable the Google Play services app, follow the steps below.
- Go to the setting option in your android device and scroll down to security option.
- Click on Security and then Device administrators. The Device Manager will be enabled by default, so uncheck the box to disable it.
Solution 4 – Check your Internet connection.
One of the most common solution to solve the Google Play Services error is to check your internet connection or try to connect to a different network. You might be wondering how this thing is even related to the original problem then for your information let me tell you that sometimes your WiFi network is blocking any of the IP addresses that Google use and stopping the google play services to act normally.
Solution 5 – Reboot your Android device
Still your Google Play Services keeps stopping? Well, let’s try a simple solution. Works for almost every user. Simply try to reboot your Android device to solve the issue. How to reboot? Follow the steps below.
- Press and hold down the Power button on your Android until the boot pop-up window appears on the screen.
- Select the Reboot button to reboot your phone and wait while the process completes.
- Once done, check if the Google play services have stopped error has been resolved or not. If not, then you can always try other methods.
Solution 6 – Wipe device cache
You can also try this method i.e. Wipe Device Cache to solve the Google Play Services has stopped error. The easiest way to doing it put your Android device in recovery mode and then wipe out the device cache. Here it is shown how to do this.
- Press and hold the Power button to turn off your Android device.
- Simultaneously hold the Power button and Volume Up button until the screen boots up and the recovery mode launched up.
- Use the volume buttons for navigation and move down to select Wipe device cache and wait for the device to reset.
- Once done, restart your device to make sure the everything went well. And also your google play store error also have been fixed after this as this method will clean the temporary files and stored settings.
So, folks, these are the methods which you can follow along to fix the Google Play services has stopped popup or if your Google Play Services keeps stopping. You can also check if there’s an update for your android device if you get an error saying – Google Play Services not supported by your device. Please feel free to tell us in the comment section that which method or solution worked for your and if you know a quick and easy method to get rid of this error do share with us.
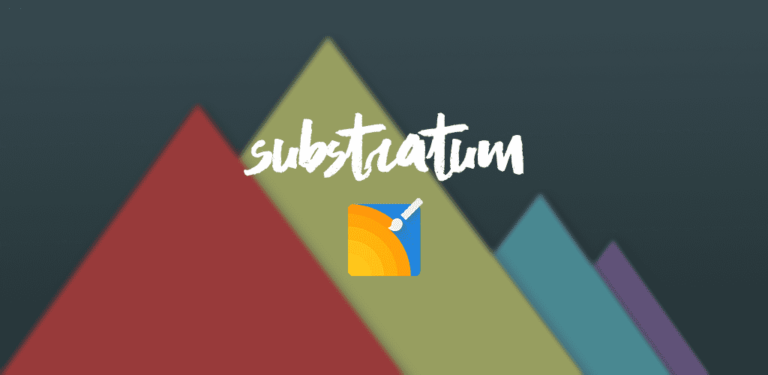
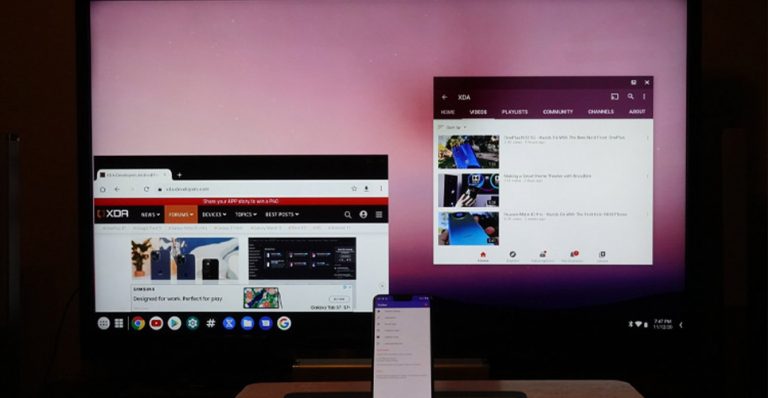
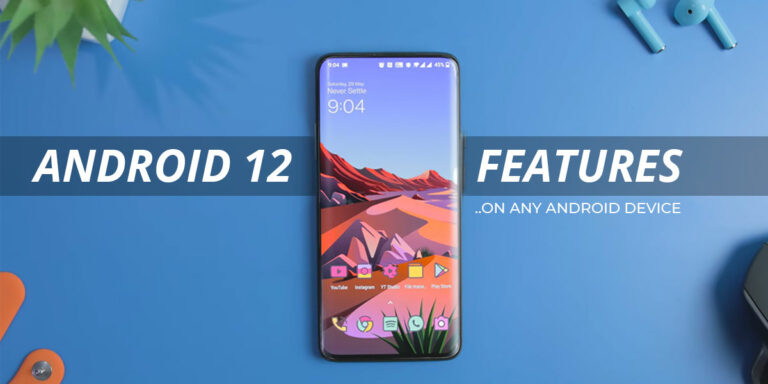
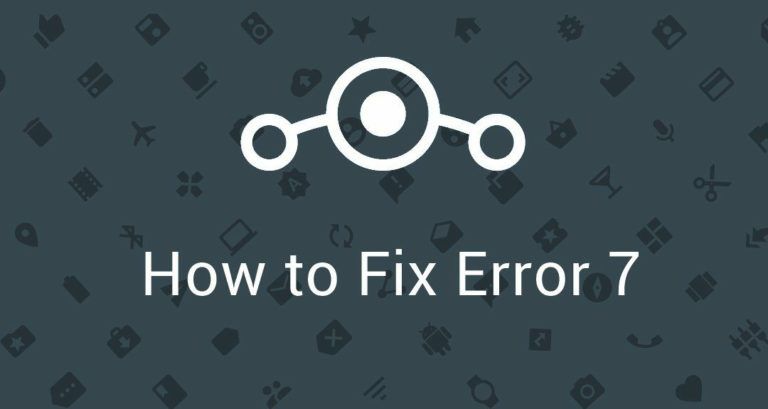
![[Guide] From Rooting to Installing Custom ROMS for Dummies](https://devsjournal.com/wp-content/uploads/2014/11/From-Rooting-to-Installing-Custom-ROMS-for-Dummies-768x384.jpg)