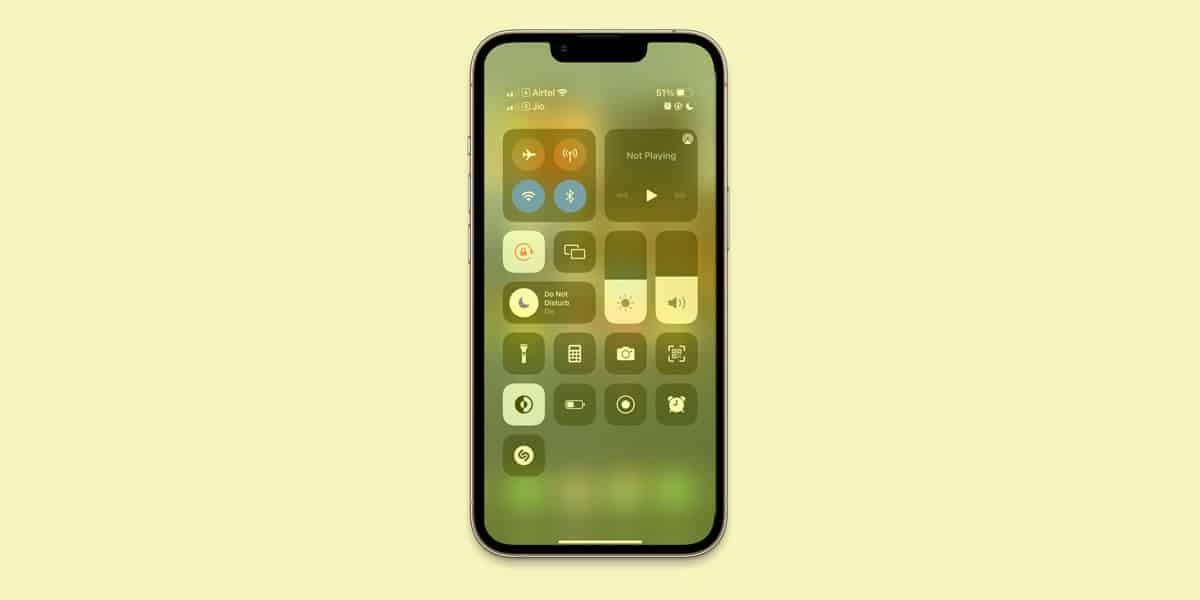
If you ever had an iPhone 12, you would know that Apple’s earlier iPhone ran into issues immediately post it’s launch. People who got their hands on the iPhone 12 back in the day started complaining about a green screen issue. While Apple quickly addressed the issue, it seems that they are yet to figure out a concrete solution for the same.
Just like the iPhone 12, it looks like the latest iPhone 13 too is experiencing the same issue. Users have reported iPhone 13 yellow screen issue that doesn’t seem to disappear despite dozens of restarts. This can be frustrating especially when it appears on a newly purchased device. If you too are experiencing a iPhone 13 (13/13 Mini/13 Pro/13 Pro Max) yellow screen or tint issue, then we have laid down this troubleshooting guide to help you out.
How to Fix iPhone 13 (13/13 Mini/13 Pro/13 Pro Max) Yellow Screen Issue
Although Apple’s latest iPhone 13 might be breaking the sales record, they are racking up quite a few complaints from the users worldwide followed by a number of serious problems. For months now, iPhone 13 buyers have reported that their iPhone 13 are being shipped with a yellow screen and a tint issue. To tackle this, here is a troubleshooting guide to fix this issue
1. Adjust Brightness
Every smartphone has an auto-brightness feature that allows the phone to adjust the brightness as per the surrounding. This can be one of the reasons why your iPhone 13 screen looks yellow. The solution here is to turn off the Auto-Brightness feature & adjust the brightness manually. You can turn off the Auto-Brightness feature using the following steps –
- Go to Settings on your iPhone 13
- Select Accessibility and click on Display & text size
- Now, Toggle off Auto Brightness
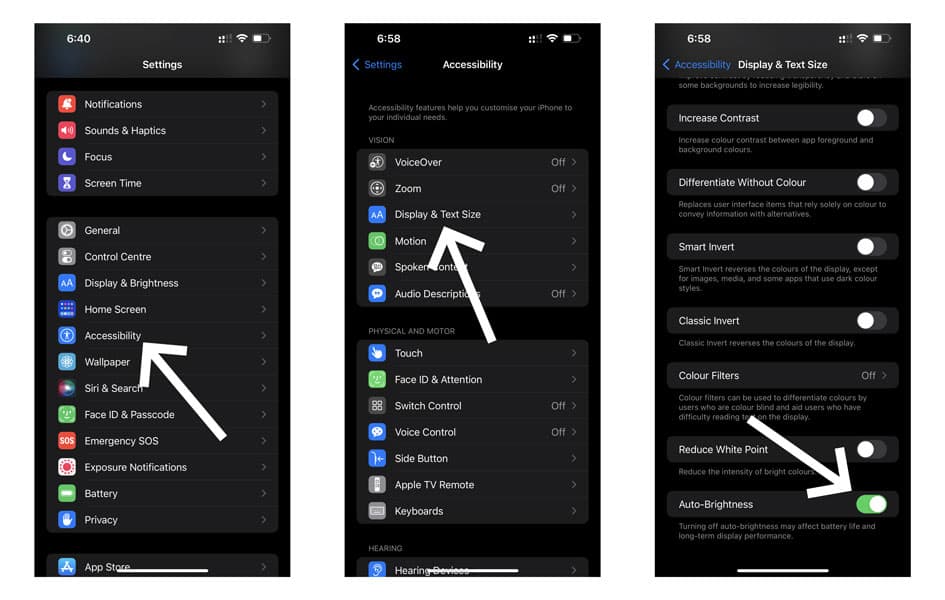
To adjust the brightness manually,
- Swipe down to launch the Control Centre on your iPhone 13
- Locate the Brightness Bar
- Drag the bar up and down to increase and decrease the brightness
2. Disable True Tone
Everyone knows that iPhone 13 comes with a Super Retina XDR OLED display that guarantees the smoothest of experiences and the most stunning visuals. The True Tone feature adjusts your iPhone’s lighting as per the ambient lighting conditions.
Doing so ensure there is maximum color consistency to match every environment you are in. However, keeping the mode enabled for long is why you are experiencing the iPhone 13 yellow screen. To disable true tone,
- Swipe down to launch the Control Centre on your iPhone 13
- Press and hold Brightness Control
- This will open up the expanded view
- The True Tone feature will be visible at the bottom of your iPhone 13
- Now, tap True Tone to disable it
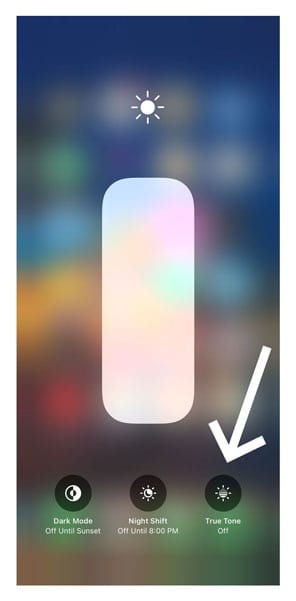
3. Disable Night Shift
If you have developed a bad habit of scrolling through your phone for hours instead of sleeping at night, iPhones have the perfect solution. The latest iPhone 13 comes with a Night Shift feature which gives your device a warm orange tint that helps you get a good night’s sleep.
However, if you fail to disable night shift, it can cause issues such as the iPhone 13 yellow screen.
- Swipe down to launch the Control Centre on your iPhone 13
- Press and hold Brightness Control
- This will open up the expanded view
- The Dark Mode, Night Shift, And True Tone are visible at the bottom of your iPhone 13
- Tap on Night Shift to disable it
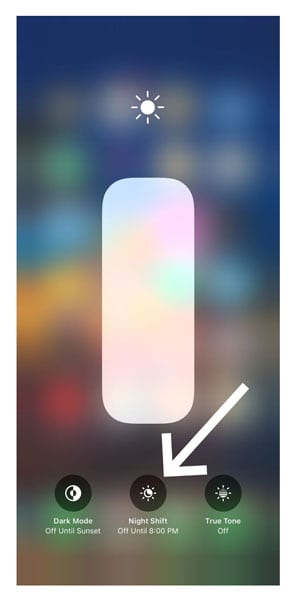
4. Enable & Adjust Colour Filters
iPhones come with colour filters that allow you to customise your phone’s appearance as per the wallpaper or theme in the background. Similarly, you can enable or adjust these colour filters by tracing the given steps
- Launch Settings
- Select Accessibility
- Go to Display And Text Size
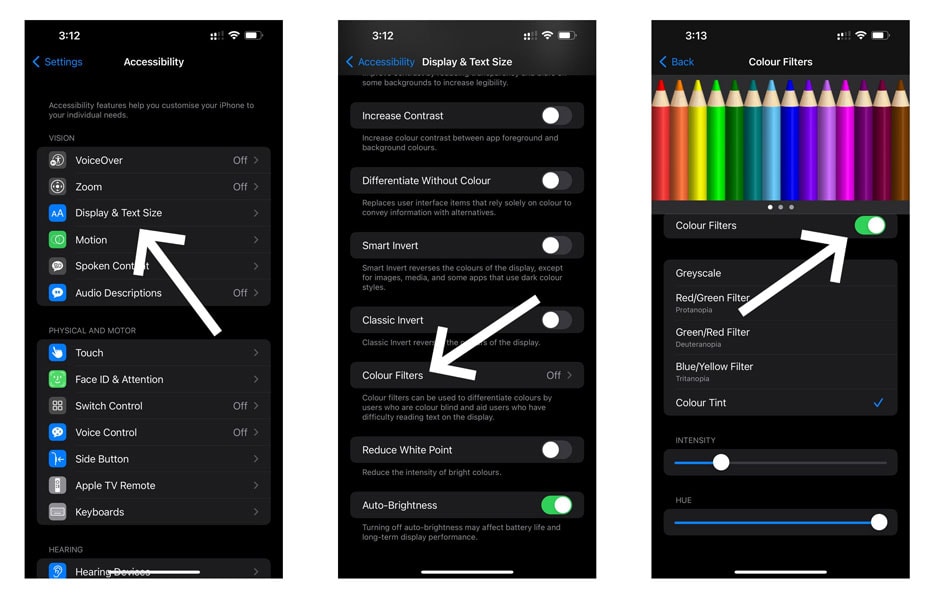
- Select Colour FIlters
- Toggle ON the switch next to Colour Filters
- Select Colour Tint
- Adjust the Intensity & Hue accordingly
5. Force Restart your iPhone 13
A force restart is one of the most effective fixes against any bugs or glitches present within the system. As compared to a normal restart, a force restart can give you quicker and effective results in terms of problem solving. To force restart your iPhone 13 –
- Press and quickly release the Volume Up button
- Press and quickly release the Volume Down button
- Now, press and hold the SIDE button. DO NOT release Side Button when prompted to Slide Power OFF
- Hold it until an Apple logo appears on your screen
- Now release the SIDE button
- Wait for the force restart to take place
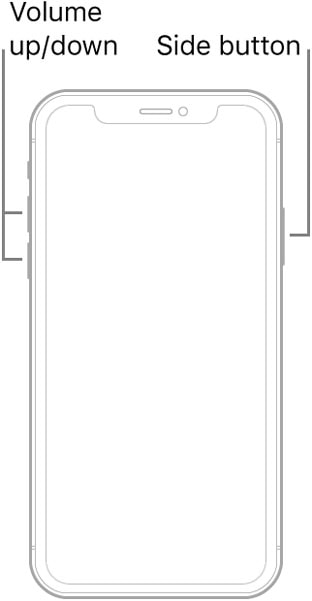
6. Update your iPhone 13
Not updating your phone for long comes with a few repercussions. One such repercussion is the iPhone 13 yellow screen. Every smartphone manufacturer tends to roll out periodic updates. These updates generally come with bug fixes and also fixes issues that crashes your iPhone 13. Therefore, you can start by updating your iPhone 13 by tracing the given steps
- Launch Settings on your iPhone 13
- Select General
- Select Software Update
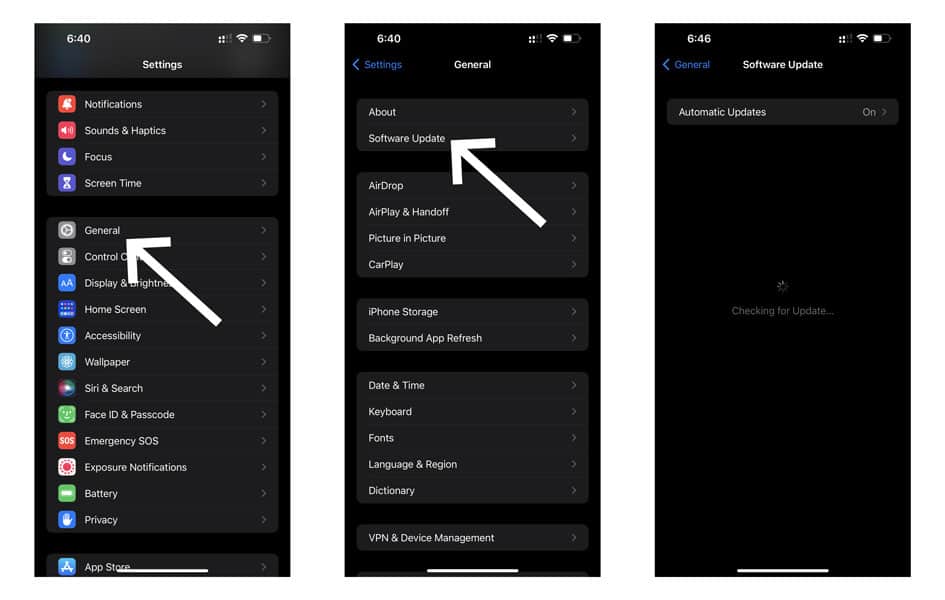
- Your iPhone 13 will now search for available updates
- If an update is available, download it
- If there are two updates available, select the one which you wish to install.
7. Contact Apple Support
If none of the fixes has worked out for you so far, it means that there is a deep underlying problem in your iPhone. In such cases, only an Apple tech expert will be able to diagnose and troubleshoot the problem. Therefore, we strongly recommend you to visit your nearest Apple Service Centre at once.
Conclusion
Issues are annoying and they tend to be even more annoying if they occur on a newly purchased device. Unfortunately, this is something that has happened exactly with the latest iPhone 13. Users have complained of having a iPhone 13 yellow screen for hours. But with this troubleshooting guide, we hope your problem will be taken care of.

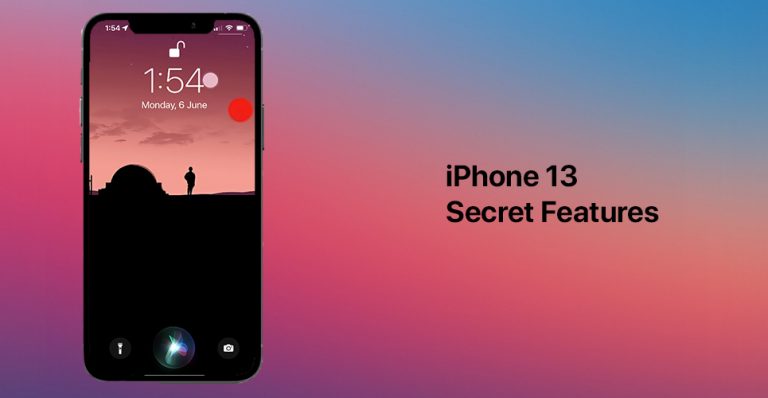

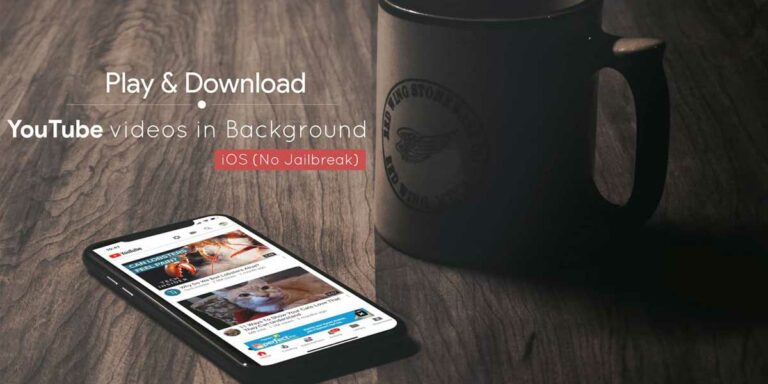

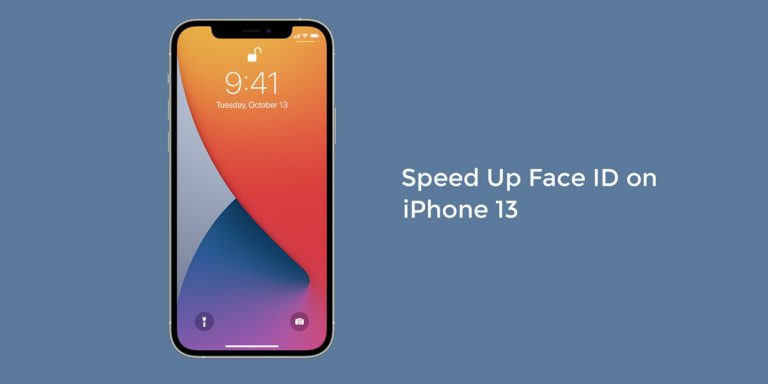
I don’t know what’s Happening with my iphone 13 pro max… It just went yellowish blanck yesterday morning and I couldn’t operate it again, have tried restarting so many times but it still same way. What can actually cause this, please help me 😭😭
Same with my Iphone 13 pro with just 3 months in USE for messaging and call only
Same with my Iphone 13 pro with just 3 months in USE for messaging and call only