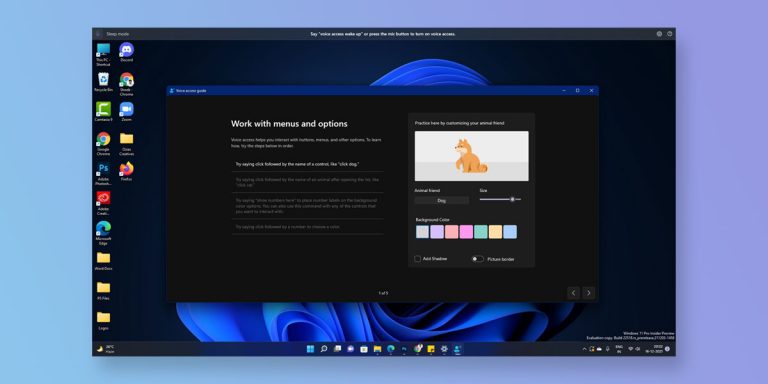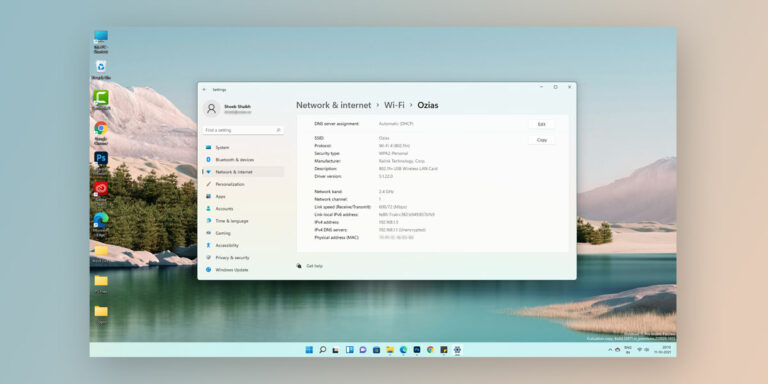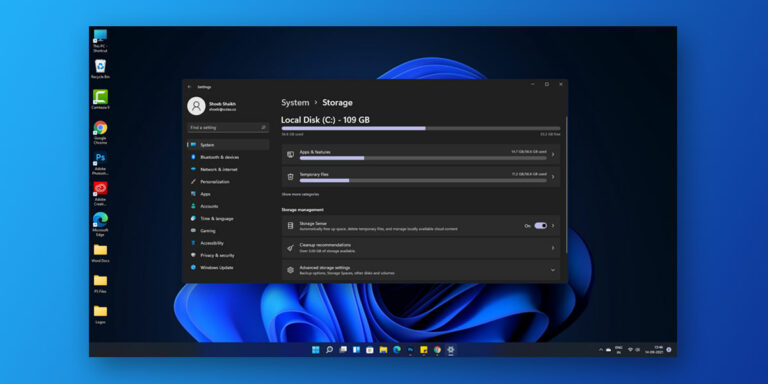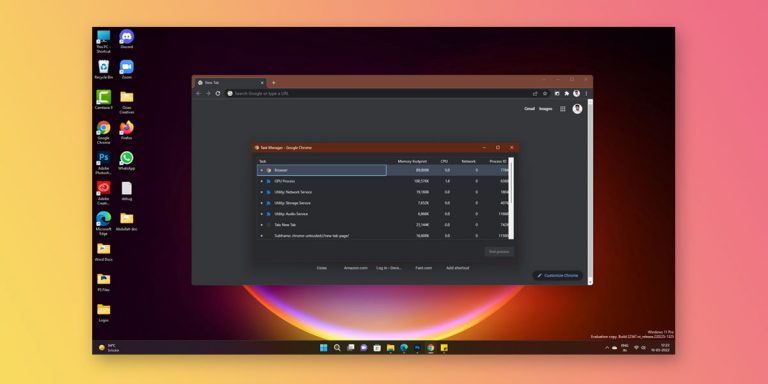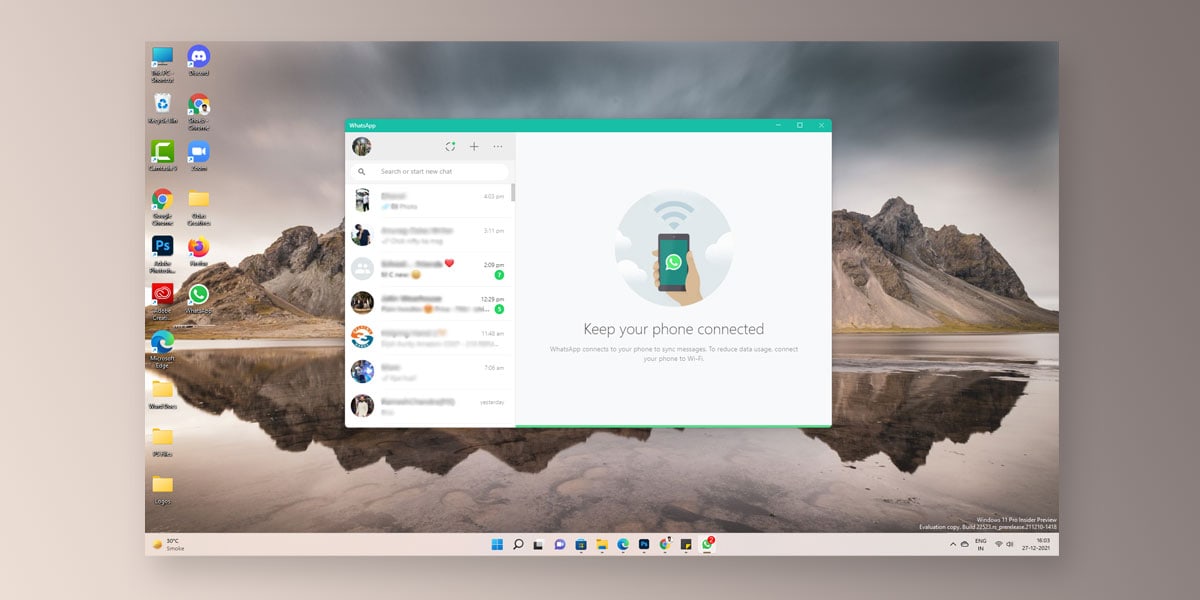
Launched way back in 2009, WhatsApp has now become one of the topmost social media platform. With over a million users already present on its database, this application has managed to take over several other messenger applications in the last decade. Given the amount of popularity WhatsApp has gained over the years, some even say that WhatsApp has the potential to cross Facebook in terms of users and viewership.
Not just for social needs, WhatsApp is also quite beneficial when it comes to business usage. Here, all you need is a functioning internet connection to send data from person to person. While the app is primarily used on smartphones, the WhatsApp Desktop has seen an immense rise over the last couple of years. This is because the WhatsApp Desktop allows you to sync all your important data to the computer so that you can access and chat with anyone anytime you want right from your desktop.
Also, having WhatsApp installed on Windows 11 desktop can save you from the hassle of checking your phone for data. In this article, we will walk you through on how to install WhatsApp on Windows 11 and how to use it on Windows 11.
How to Download & Install WhatsApp on Windows 11
WhatsApp is quite a handy and easy to use application. It tends to get even simpler when used on a Windows 11 desktop. Here are the different ways to install WhatsApp on Windows 11 desktop/laptop.
1. Using WhatsApp Setup File
One of the easiest ways to install WhatsApp on Windows 11 desktop is by installing it directly using the WhatsApp Setup File. For those who don’t know, WhatsApp is available for free download on Windows 11.
To download WhatsApp on Windows 11 desktop, go to this link – https://www.whatsapp.com/download/
- On the download page, click on DOWNLOAD FOR WINDOWS
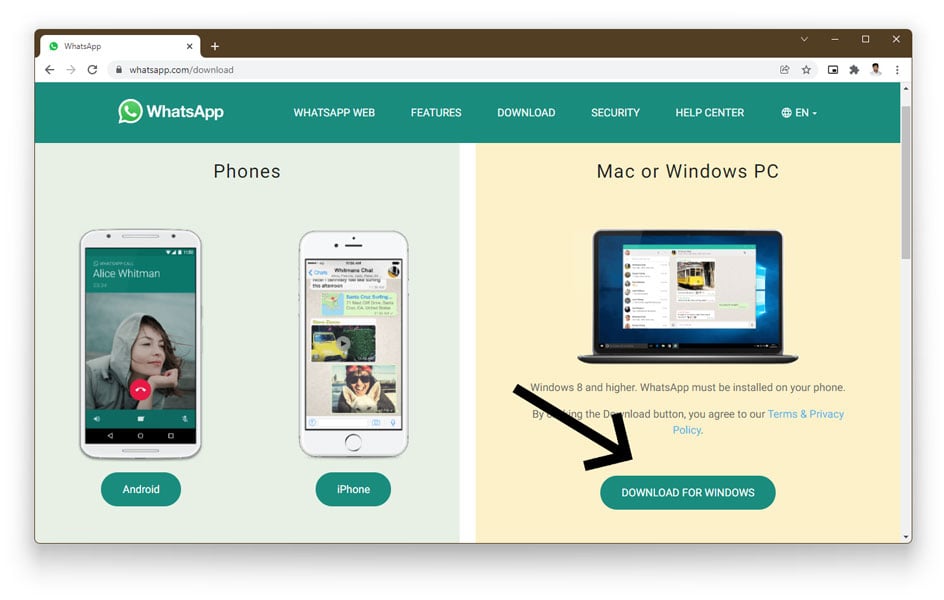
- Wait for the download the finish
- Now, go to Downloads folder & Run the WhatsApp Setup file
- Now, scan the QR code displayed on your desktop from the WhatsApp application installed on your smartphone
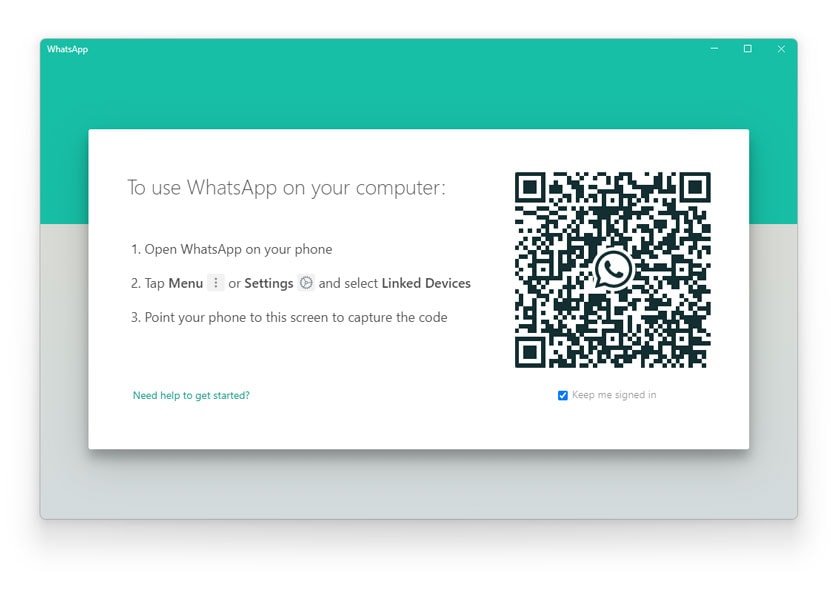
- Follow the instructions on the screen to complete the installation process
2. Using Microsoft Store (WhatsApp Desktop)
Just like the Google Play Store, the Microsoft Storehouses dozens of applications just waiting to be downloaded. WhatsApp too is one such application. In case you are unable to run the setup file, you can always opt to download and install WhatsApp on Windows 11 desktop using the Microsoft store.
- Open Microsoft Store
- Here, type in WhatsApp in the search bar at the top
- Next, select WhatsApp Desktop from the list of search results
- Click on Get
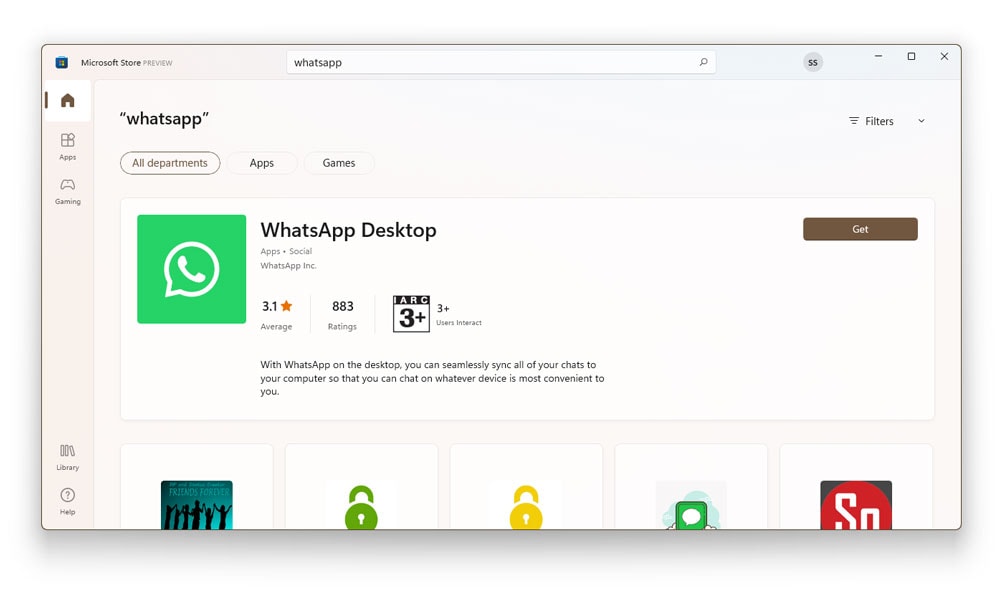
- This will install WhatsApp Desktop on your PC
- Wait for the installation to finish
- Once finished, click on Open
- This will launch WhatsApp desktop on your Windows 11 PC
How to use WhatsApp on Windows 11
Up until now, we saw the different ways using which you can install WhatsApp on Windows 11. To use WhatsApp on Windows 11 is a whole different thing. Using WhatsApp on your Windows 11 is a slightly different process as compared to the one you follow on a smartphone. Trace the given steps to use WhatsApp on Windows 11.
- Launch the WhatsApp Web application on your Desktop
- When you launch the application, you will see a screen that has a QR code
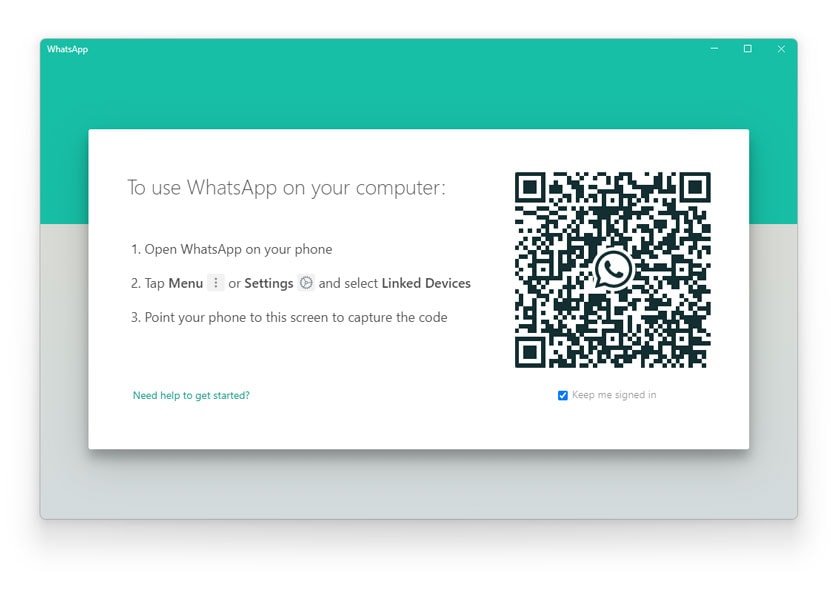
- You need to scan this QR code from your phone in order to use WhatsApp on Windows 11
- To scan the QR code, launch WhatsApp on your phone
- Ensure that both your desktop and your phone are connected to the Internet
- On your phone, open WhatsApp and click on the three dotted menu from the top right corner
- Select Linked Devices
- Click on Link a Device
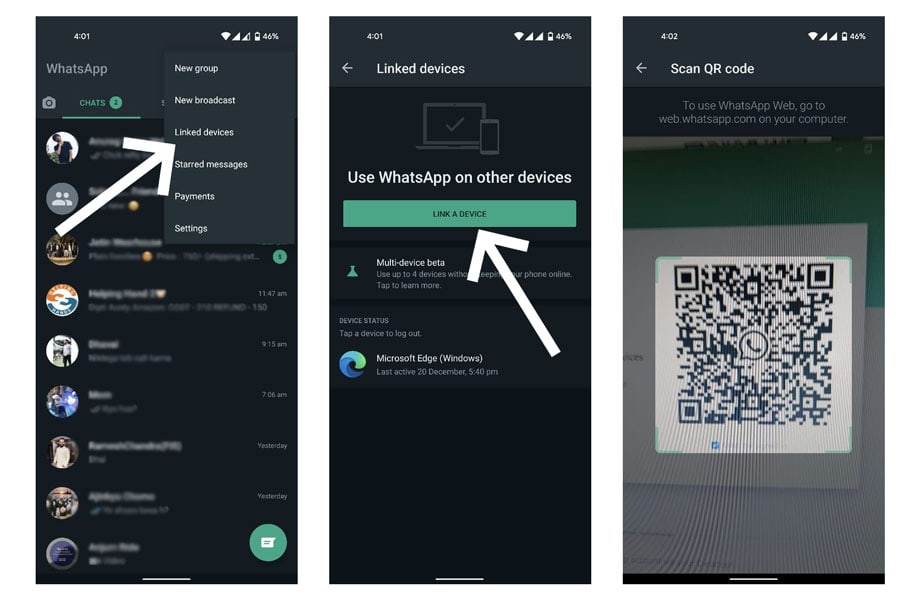
- Point your phone towards the QR code displayed on your Desktop
- Wait for your computer to capture the code
- You have now successfully signed in to your WhatsApp account via your Desktop.
Conclusion
WhatsApp is one of the most used and widely trusted messaging applications. Although the app was initially introduced for mobile devices, it wasn’t long until the makers released an official version for PC users by introducing the WhatsApp Web. You can use our guide above to install WhatsApp on Windows 11 and use it to its full extent.