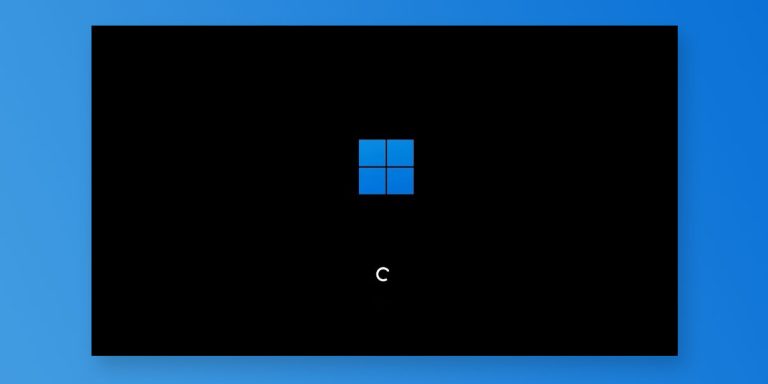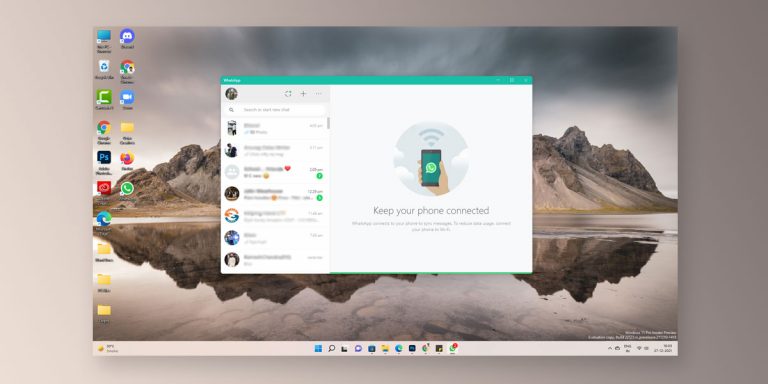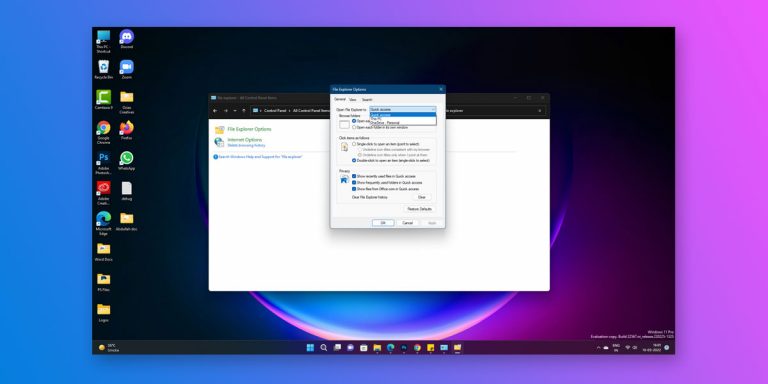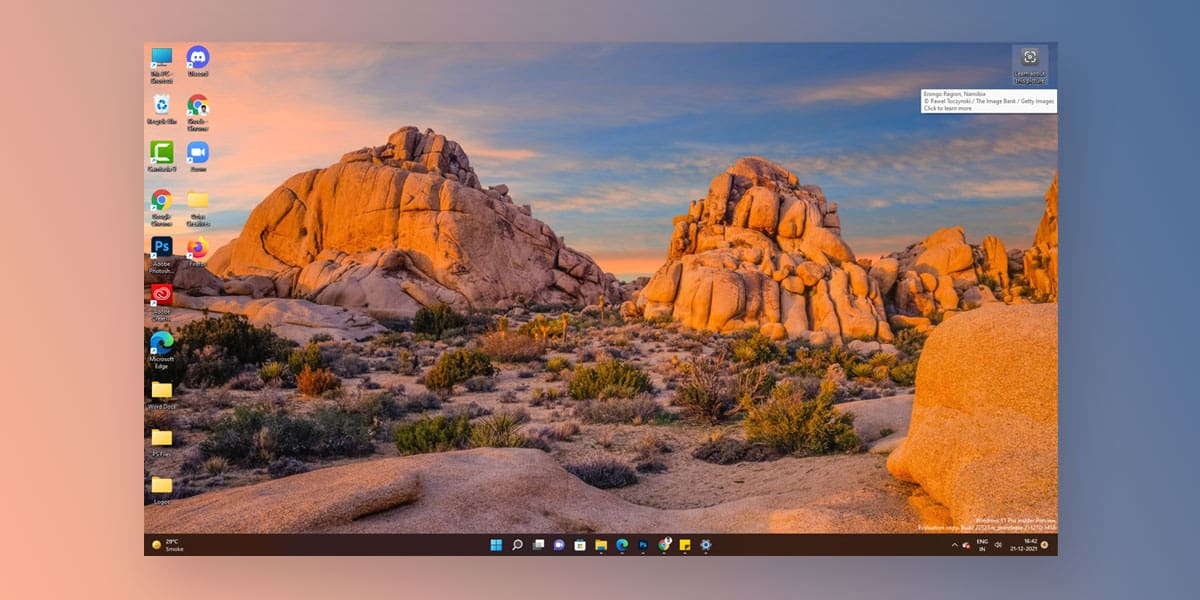
Windows 11 is officially here and it has already got the people talking. The all new Windows OS sports a sizeable upgrade over its predecessor. Those with Windows 10 have already got their hands on Windows 11 whereas the rest have wasted no time in purchasing the official version of the same. As promised, Microsoft has loaded Windows 11 with dozens of cool features like voice access, emoji keyboard, title bar window shake and many others that make working on the new OS even more fun.
One of the features that have got the people talking is the Windows 11 Spotlight Collection. The Windows 11 Spotlight Collection is just another part of the Windows 11s improved visual aesthetics and overall color theme. There are bundles of themes, wallpapers, and other such things to choose from. But the Windows 11 spotlight collection is the one we’re focusing upon.
If you are not aware of the Spotlight collection in Windows 11, we have you covered. This article will walk you through each and everything the Windows 11 spotlight collection has to offer. In addition, we will also guide you on how you can set Spotlight collection as desktop background in Windows 11.
What is Spotlight Collection in Windows 11
As we mentioned earlier, improved aesthetics and overall usability are two of the most core improvements you will get to see in Windows 11. The brand new OS comes loaded with dozens of wallpaper collections and themes that let you customize your appearance.
For those who don’t know, the Windows spotlight is a feature that automatically downloads and displays pictures from a particular web browser on your screen. It then stores all the downloaded pictures into a single library called as the Windows 11 spotlight collection and automatically changes your desktop background every day. To put it simply, Windows 11 will now automatically change both the lock screen and background of your PC.
How to Set Spotlight Collection as Desktop Background in Windows 11
As mentioned above, the Windows 11 spotlight feature keeps changing your desktop wallpaper and lock screen every day. To do this, it replaces every photo with the one in its collection. Different ways using which you can set Spotlight collection as desktop background in Windows 11 are as follows –
Method 1: Using Personalize Settings
One of the easiest ways to set Spotlight collection as desktop background in Windows 11 is via the settings.
- Right-click on the Start Menu
- Tap on Settings
- Go to Personalization. You can also right-click on your desktop screen and then select Personalize
- Select Background
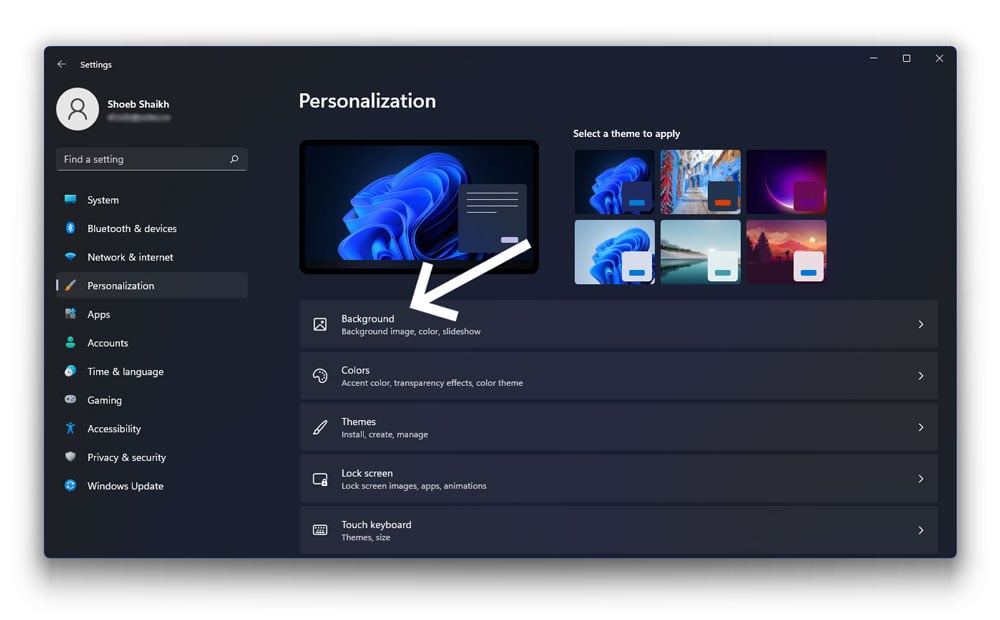
- Click on the dropdown menu which reads Personalize your background
- Select Spotlight Collection
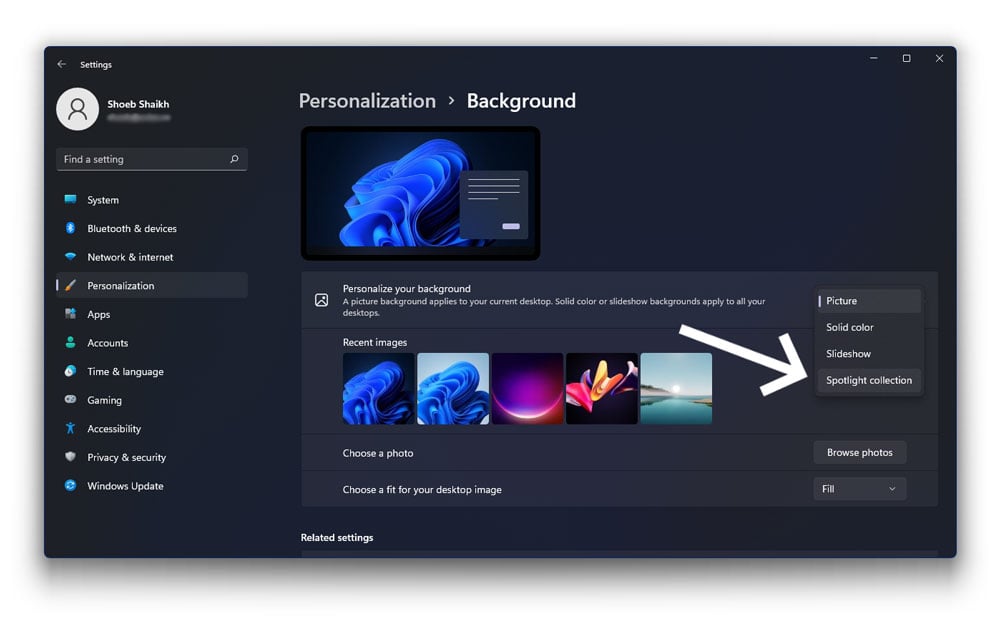
- This will enable the Windows 11 spotlight collection feature on your desktop
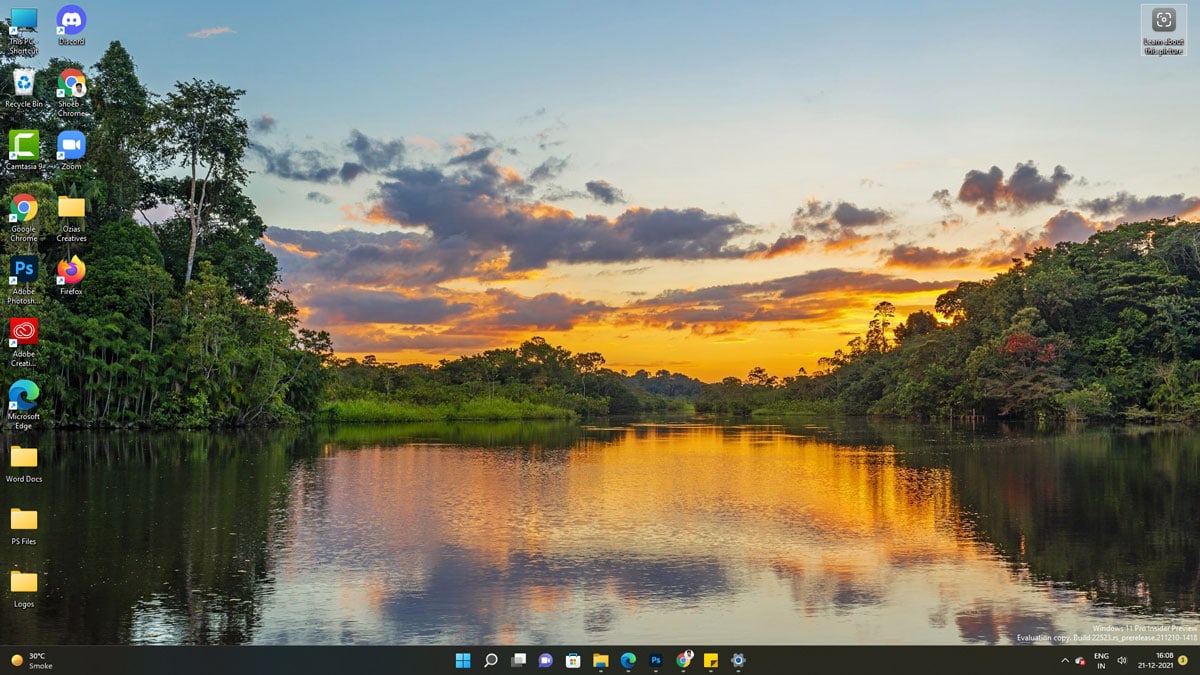
Method 2: Using Windows Registry Editor
To change the spotlight settings using the Windows Registry Editor, follow the given steps
- Press Windows + R on your screen
- In the Run dialogue box, type
regedit
- When in the Windows Registry Editor, navigate to the following path
Computer\HKEY_CURRENT_USER\Software\Microsoft\Windows\CurrentVersion\ContentDeliveryManager
- Now, locate & right click on SubscribedContent-88000326Enabled and select Modify
- Change the value data to 1 to enable spotlight collection in Windows 11
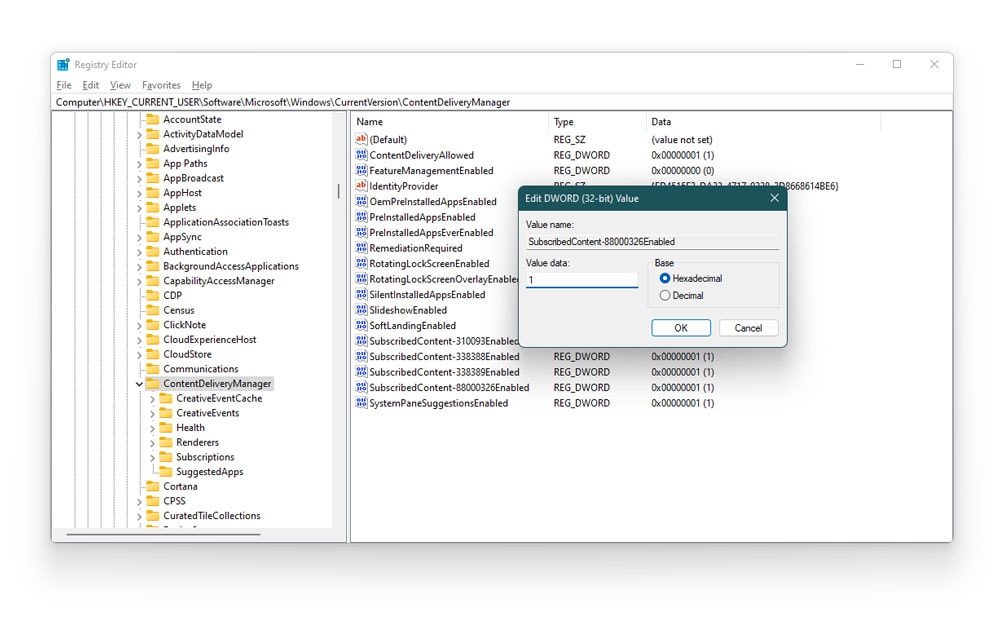
- Now, go to the following path
Computer\HKEY_CURRENT_USER\Software\Microsoft\Windows\CurrentVersion\Explorer\Wallpapers
- Now, locate & right click on BackgroundType and select Modify
- Change the value data to 3
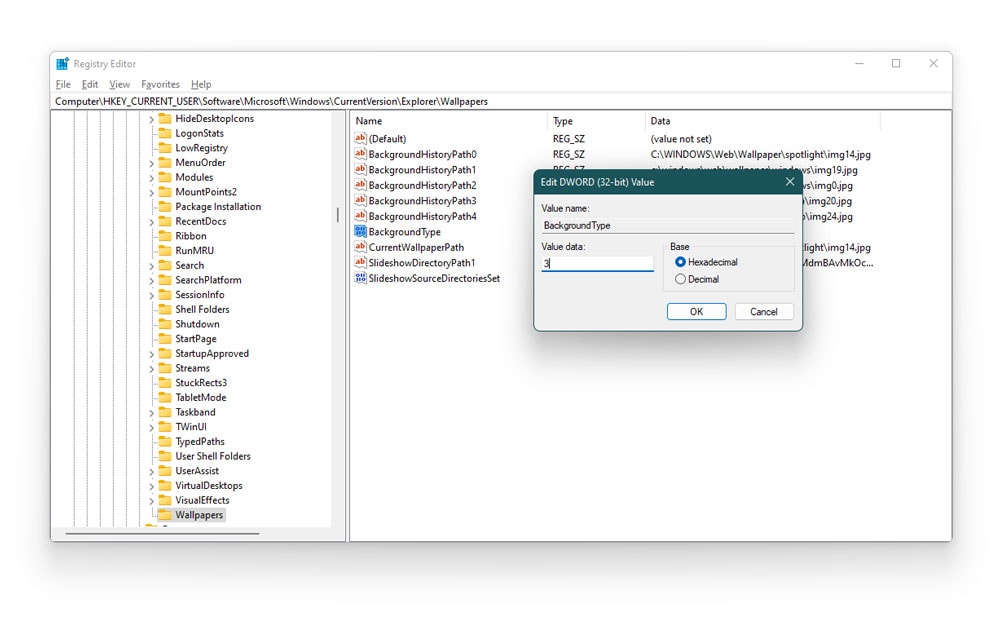
- Click OK
- Exit the Windows Registry
- Restart Your PC
Spotlight Collection: How to know more details about the Current Spotlight Image?
If there is a particular image from the Windows 11 Spotlight Collection about which you need to know more, double-click on the Spotlight icon titled “Learn about this picture.” You can find this tile icon on the top right corner of your desktop. Clicking on that icon will open a Bing Browser page. This page will have a description about the selected desktop picture.
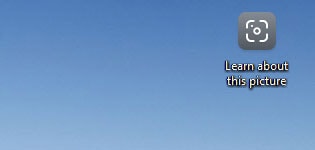
How to Switch to the Next Spotlight Image
To switch to the next spotlight image on your screen, follow the given steps
- Right-click on the Spotlight icon titled “Learn about this picture” on the top right corner of your Desktop
- Now, select the option which reads Switch to next picture
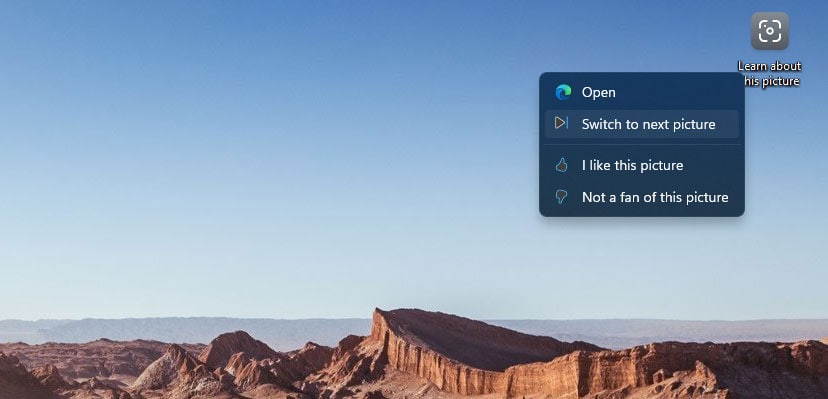
- Windows will now automatically download and apply a new image
Conclusion
If you are looking to give your desktop an aesthetic makeover, Windows 11 has plenty of features to help you with it. You can either opt for downloading a wallpaper package off the internet or set new wallpapers as you please. However, if you want to save yourself from the hassle of doing so, you can opt for the Windows 11 spotlight collection. Setting up this feature will automatically give you new wallpaper and a lock screen background every time you start your system.
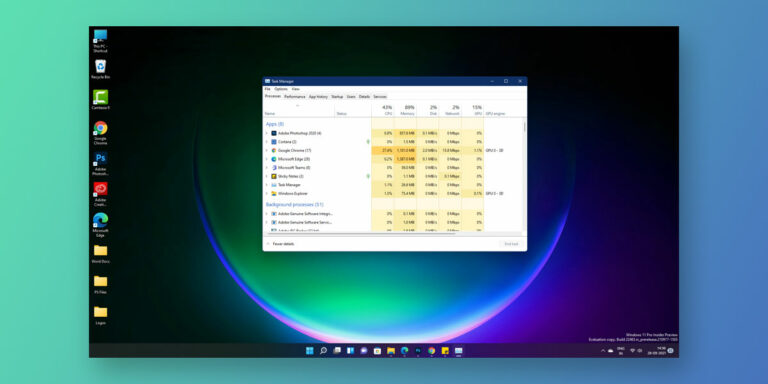
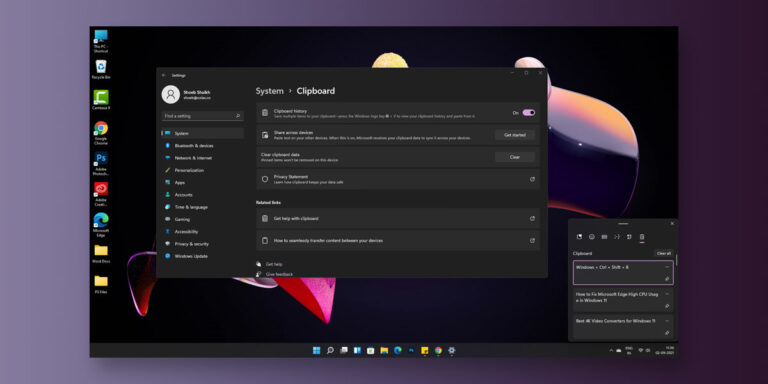
![Microsoft Store “Something happened on our end” in Windows 11 [Fix]](https://devsjournal.com/wp-content/uploads/2022/03/Microsoft-Store-Something-happened-on-our-end-in-Windows-11-768x384.jpg)