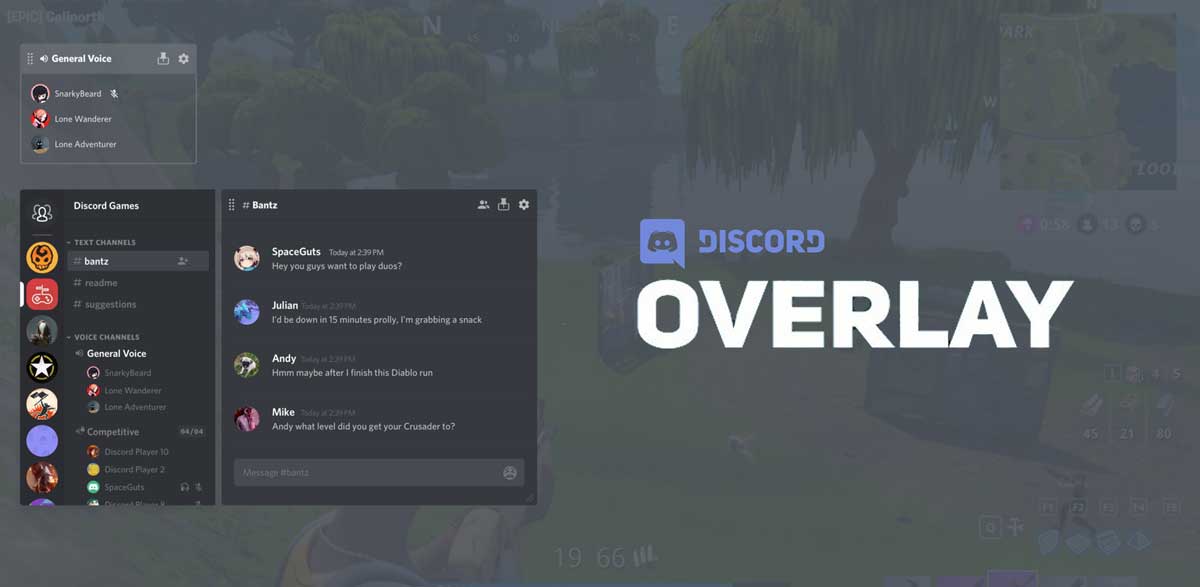
Discord is a great platform to connect with people and start your channels for private communications over the Internet. This VoIP application turned out to be one of the biggest boons for all the gamers out there since the key aspect to win online games is communication. And, with Discord, you can simply connect with all of your team members and communicate, share info and co-ordinate better in games. Not just that, Discord is not just an app that allows you to call your friends online, but you can also use it to chat using chat commands, do meetings, share your computer screen with friends and whatnot. However, when a software includes so many features in such a compact package, experiencing bugs with it feels like a common thing. And, as reported by most users, the biggest problem related to this application that people usually look to fix is the “Discord Overlay not working” problem.
If you are a Discord user or maybe a new user, it can happen on your computer at any instance of time. Thus, we have got some pretty easy methods and fixes that will help you out to get rid of this “Discord Overlay not showing up” problem.
What is Discord Overlay?
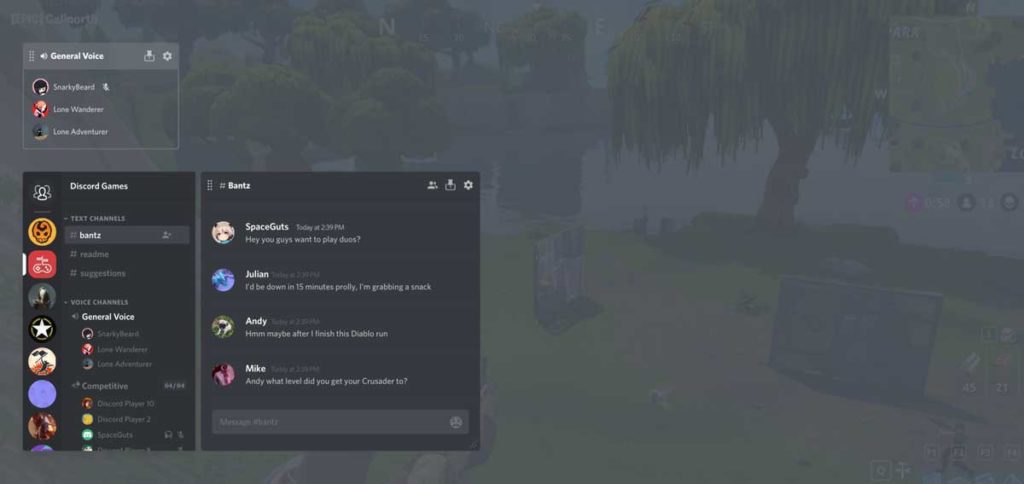
For the new users, it is important to know what is Discord Overlay and what does Discord Overlay Do? When you connect with your friends on a Discord channel, it keeps running in the background, and you can play games while still being connected to your friends. Well, what if someone sends a chat message, or you just want to leave the channel. Would you like to minimize the whole game, then open Discord again and do all that stuff? No! That’s why the Discord Overlay feature was introduced which allowed the users to access and use Discord over the currently running game without interfering with it at all.
With the toggle of a hotkey or a shortcut key, a simple Discord screen appears and overlaps the currently running window, so that you can see messages or do any other task in Discord without needing to leave the game or minimize the game window. Seems helpful and handy, right? Yes, it is! But, if you are facing problems with this feature, you should probably read this article until the end because we will be discussing various methods on how to fix Discord Overlay, right here.
Recommended: Best Real-time Voice changer for Discord
How to fix Discord Overlay?
If you are wondering “How do I fix Discord Overlay not showing on my computer?”. Then, all we suggest is to go through all these simple methods one by one. Since there is no particular thing that triggers this problem, there can be multiple reasons that can make Discord Overlay Invisible to you. However, if you follow up on this article and try these methods one by one, you will surely be able to fix the “Discord game Overlay not working” issue.
1. Make sure Discord Overlay is enabled
The firstmost thing to check when the “Discord Overlay not showing up” on your computer is whether you have enabled it from the settings or not. It is a very silly mistake that most people make and can be corrected easily by following some simple steps.
Step 1: First of all, launch Discord on your computer.
Step 2: In the bottom left corner, you will find your avatar and a Settings icon just beside it. Open Settings.
Step 3: In the left-side panel, look for Overlay settings and click on it.
Step 4: Afterwards, you will find the “Enable in-game overlay” option on the right-hand side. Toggle it On to enable Discord Overlay.
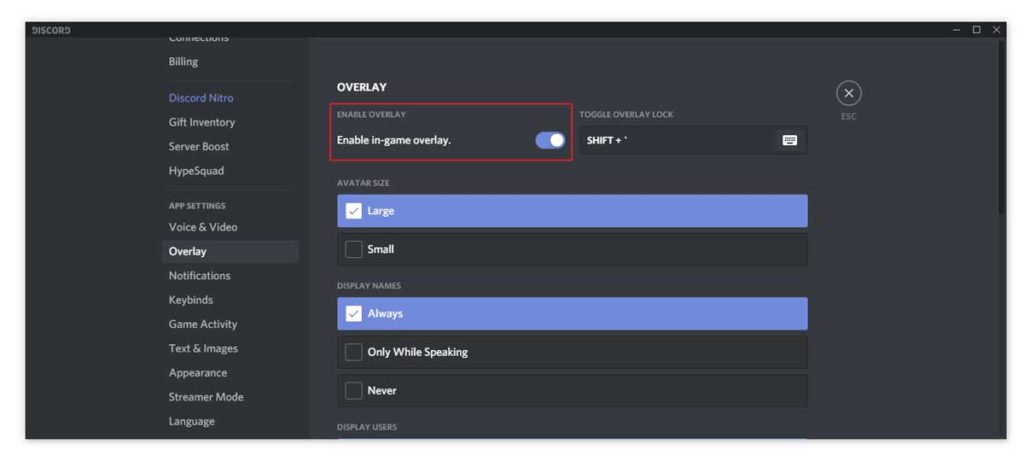
Step 5: Moreover, now move back to the left pane, and select the Game Activity Option.
Step 6: From here, you can select the particular games in which you want to use the Discord Overlay feature.
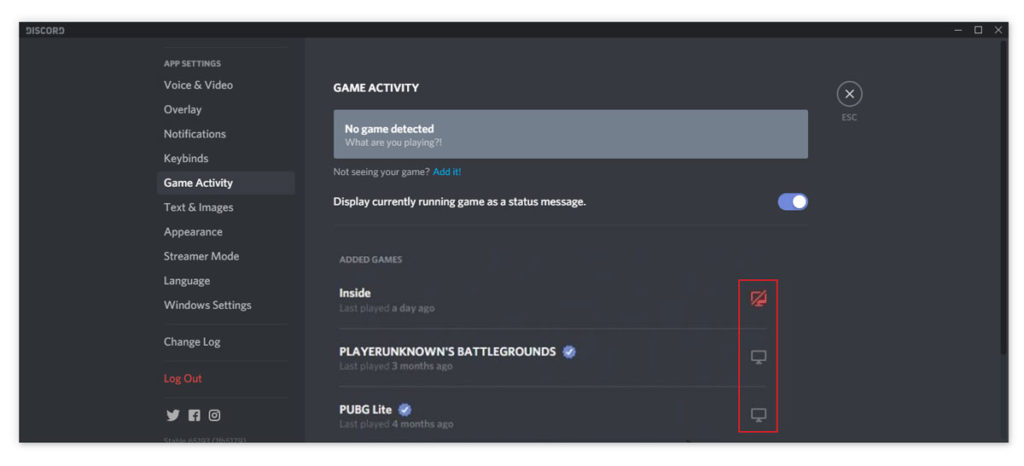
Step 7: In case your favourite games are not present on the list already, you can add them manually just by clicking on the “Add it!” option given on top.
Step 8: Once done, close the Discord App, reboot your computer, and you’re all set!
2. Run Discord as Admin
Some software’s do not allow other application overlays to work over them. These problems can easily be solved by running the application as Admin. If you also want to know how you can Run Discord as Admin, here are a few steps that you will need to follow:
Step 1: On the Discord icon on your Desktop, right-click on it.
Step 2: Then, go to Properties.
Step 3: In the Discord Properties window, click on Compatibility in the header menu.
Step 4: Under the Settings section, you will find the “Run this program as an administrator” option. Enable it and click on Ok to confirm the changes.
Recommended: How To Make Roles In Discord
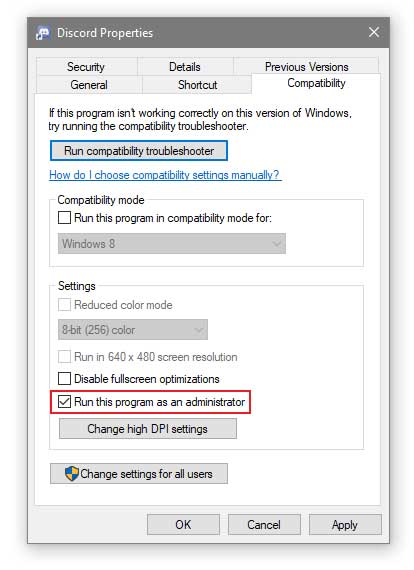
3. Disable Antivirus
If you are still facing the “Discord game Overlay not working” problem on your computer, the third-party antivirus system present on your PC might be the culprit here. As most users have reported that it worked just fine after disabling the antivirus temporarily, you can try it out on your PC as well. Because antivirus systems try to optimize your computer’s performance as well as they can, they usually can’t differentiate between what’s useful to you and what’s not! As a result, the Discord Overlay is also sometimes denied to run properly, and you end up facing such issues. You can also try to put Discord app in the whitelist of your Antivirus software if you want to keep the antivirus system working while you play games.
4. Disable Hardware Acceleration in Discord
Since Discord has a lot to do with your voice and other computer resources, it has hardware acceleration features as well that enables it to handle all such tasks a little easier. However, if your PC is not that capable of handling such load, we suggest you keep this feature Off because it can cause some bugs to appear as well, including the “Discord Overlay not working”. Hence, here are some simple steps to turn Off hardware acceleration in Discord.
Step 1: Launch the Discord app on your PC.
Step 2: Go to Settings.
Step 3: On the left-side settings panel, look for the “Appearance” option and click on it.
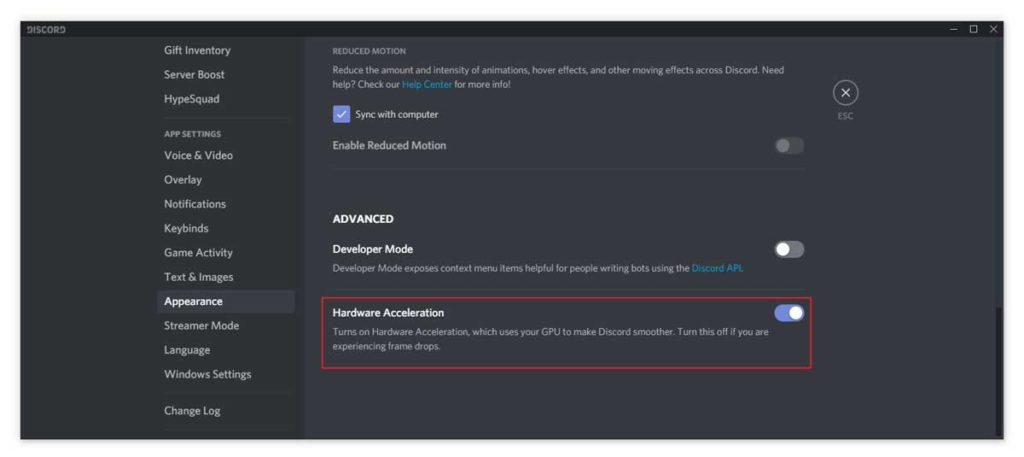
Step 4: In here, turn off the Hardware Acceleration feature.
Step 5: Lastly, we recommend rebooting the computer and check if the problem still exists or not.
5. Enable Discord Overlay hotkey
Yet another silly mistake that people make is they set everything right for using the Discord Overlay, but forget to set a Hotkey or shortcut for accessing it while playing games. We don’t want you to be one of them, so we will show you how you can easily set a Discord Overlay hotkey in the settings and use the Discord Overlay feature. Although the default Discord Overlay hotkey is “Shift + `”. However, if you wish to set something of your choice, you can do that as well using these simple steps. But, make sure to set something that does not interfere with the in-game Keybinds.
Step 1: First of all, open Discord on your PC.
Step 2: Now, click on the Settings icon from the bottom left corner.
Step 3: Afterwards, Click on Overlay on the left pane.
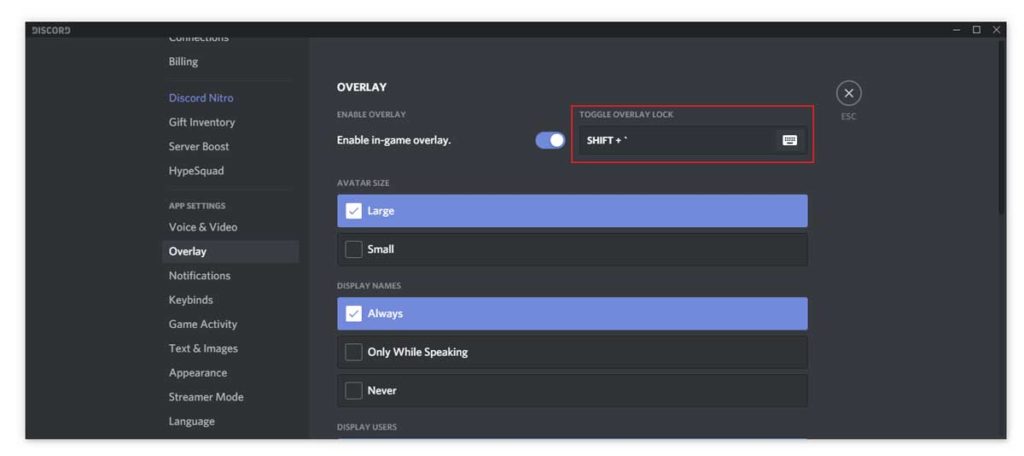
Step 4: Here, you will find the option that says “Toggle Overlay Lock”. Use this option to edit the Discord Overlay Hotkey of your choice. Otherwise, you can also leave it to the default one.
6. Adjust Your Display Scale
If you are not using the default display scaling, i.e., 100% as standard, then you must be using some other display scaling such as 125%, 75%, or anything else. Although Discord has no issues with display scaling, it is said that the 100% display scaling works best with it and you should try out to change, it might help you fix the “Discord overlay not showing” problem.
Step 1: Hit the Windows Key + I shortcut key to open Settings.
Step 2: Now, click on the first option, i.e., System.
Step 3: Go to Display Settings.
Step 4: In here, you can select the display scaling, make sure it is set to 100%.
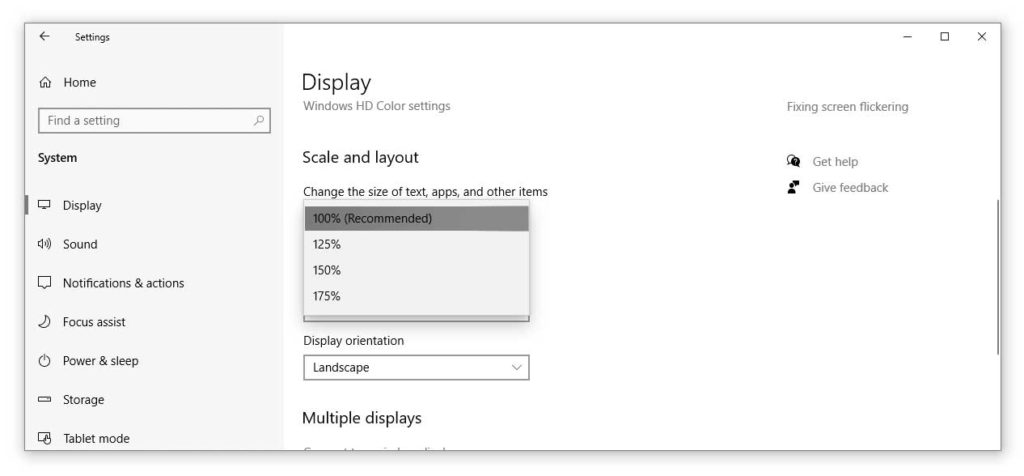
Step 5: Apply the settings and try to open Discord Overlay in-game now.
7. Set the Discord Overlay position to default
The default location for the Discord Overlay can be changed from the settings, and most users prefer to change it according to their likings. However, in some cases, people try to change the position and mistakenly drag it out of the screen. So, in that case, the overlay will be present there, but because of this silly mistake, you just would not be able to see it because that’s set off-screen. If that’s the case, follow up on these steps to set the correct position of your Discord Overlay.
Step 1: Launch the Discord app.
Step 2: Now, use the combination Ctrl + Shift + I to open the console.
Step 3: On the top, there will be some options mentioned like Elements, Console, Sources, etc. Right beside these options, you will find the “two arrows” icon (>>), click on it.
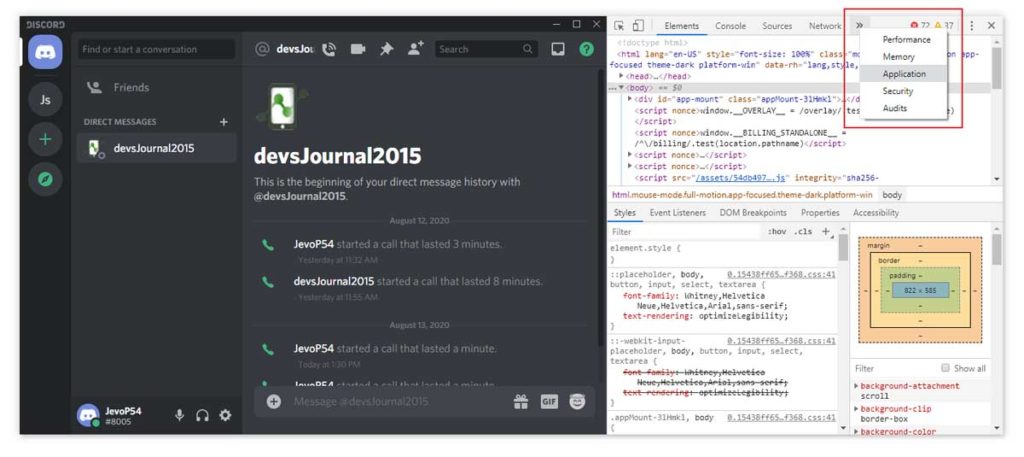
Step 4: Afterwards, a drop-down menu will appear, choose Application from the list of options.
Step 5: On the next Window, click on Local Storage and select the “https:\\discordapp.com” entry.
Step 6: As soon as you select it, you will have to look for OverlayStore or OverlayStoreV2 on the right pane and right-click on it.
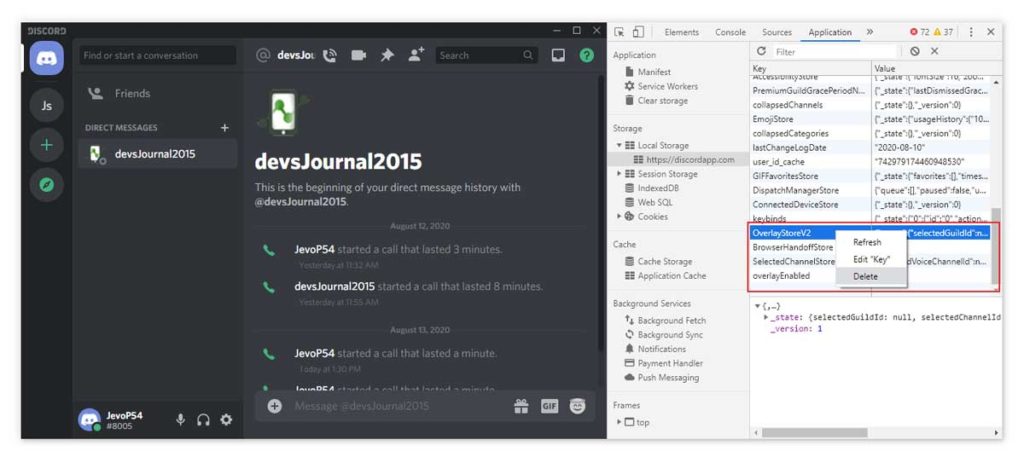
Step 7: Choose the Delete option.
Step 8: Now, simply close the window and restart Discord.
Step 9: This will reset the overlay position, and you will be able to use this feature in-game once again.
8. Reinstall Discord
All the above fixes work well for solving this particular issue. However, if you are facing some different bugs like “Discord Overlay Keybind not saving” on your computer, then you should uninstall the Discord app from your system and try out reinstalling it. Usually, these kinds of issues are very rare to happen, but if it’s happening with you, the best way to fix and set everything back is to reinstall discord. Thus, we suggest you uninstall it completely first and then download the latest version and do a fresh install.
Conclusion
The Discord overlay problems like “Discord game Overlay not working” has been there since Day 1 and still, it occurs with most people every now and then. However, it is not that big of an issue because we have so many easy ways to fix it. And, we will need to do it ourselves until the Discord Team looks into this matter and takes some initiative from their side. Until then, we will always be here to help you out by providing simple tricks and methods to tackle such errors and bugs. We hope these fixes will be good enough to solve the issue. However, if anyone of you is having difficulties proceeding with any of the listed methods, drop down a comment below and let us know, we will try to help you out.

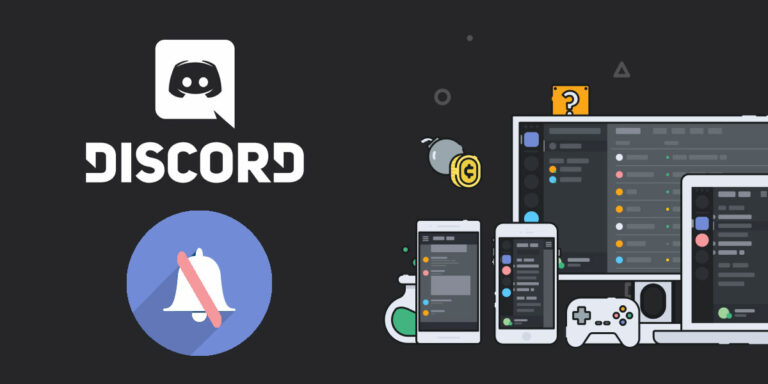
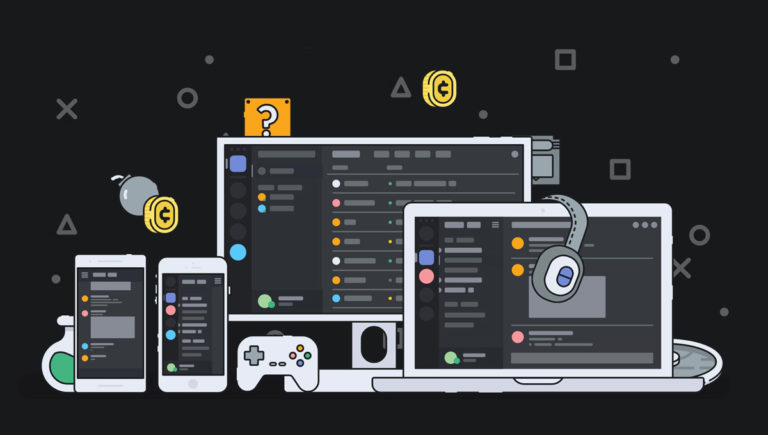
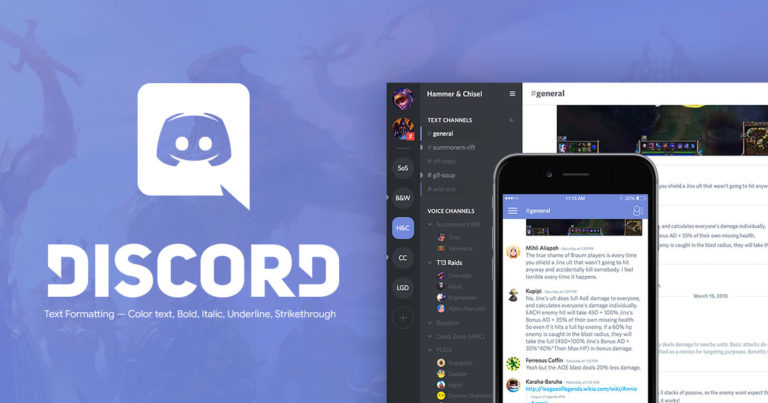
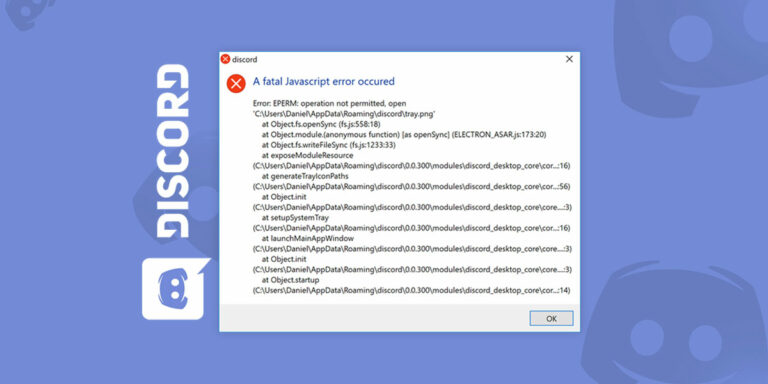
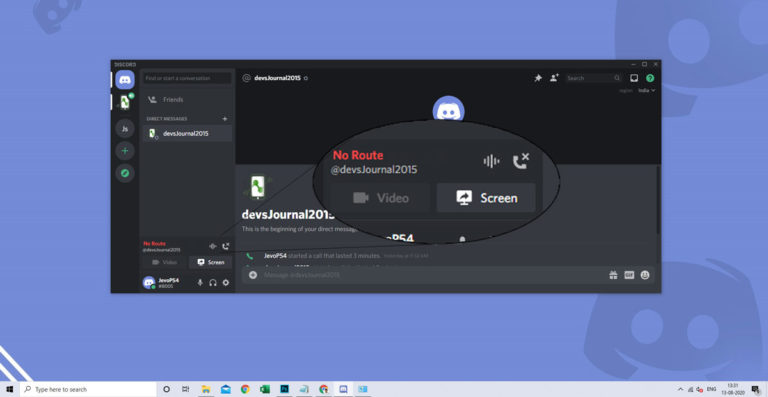
what do i do if there is not “overlay” tab at all?