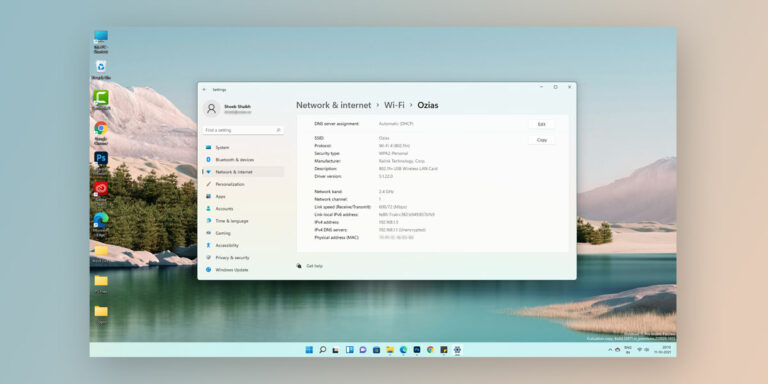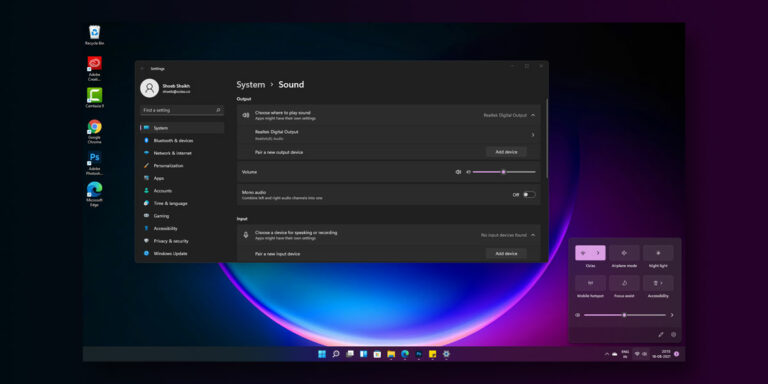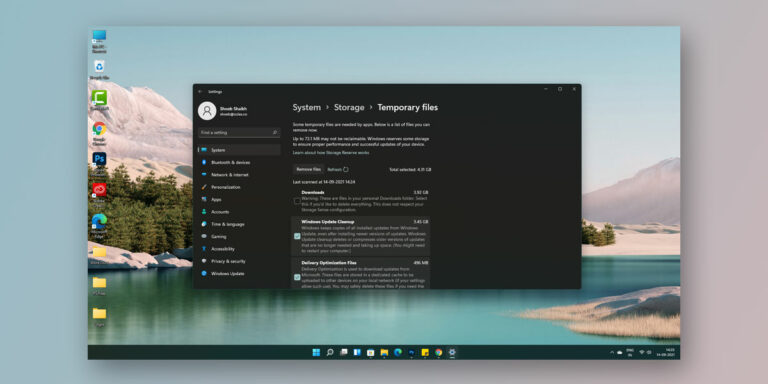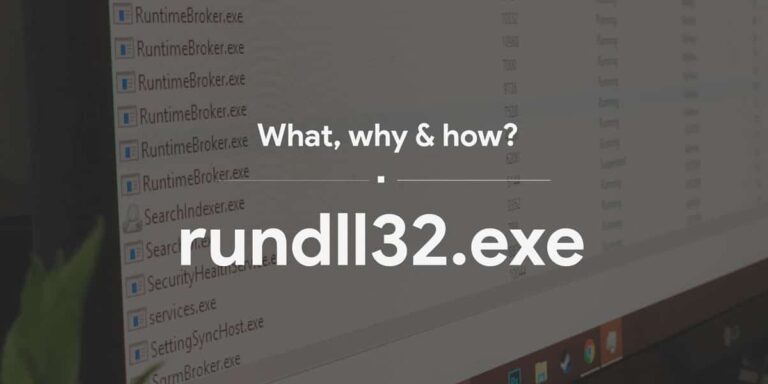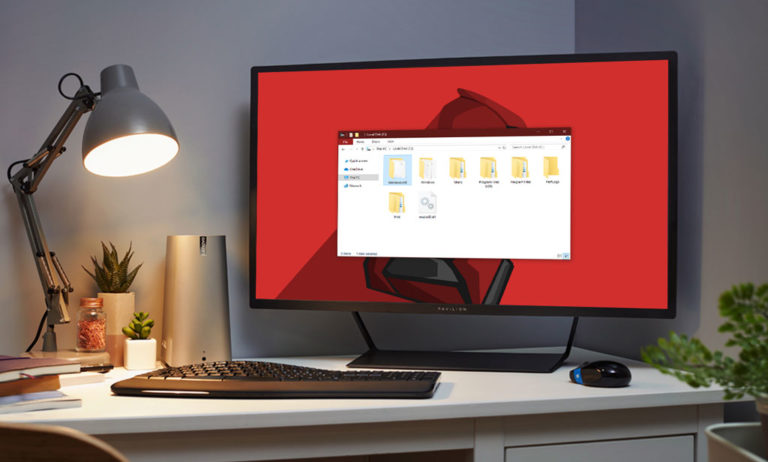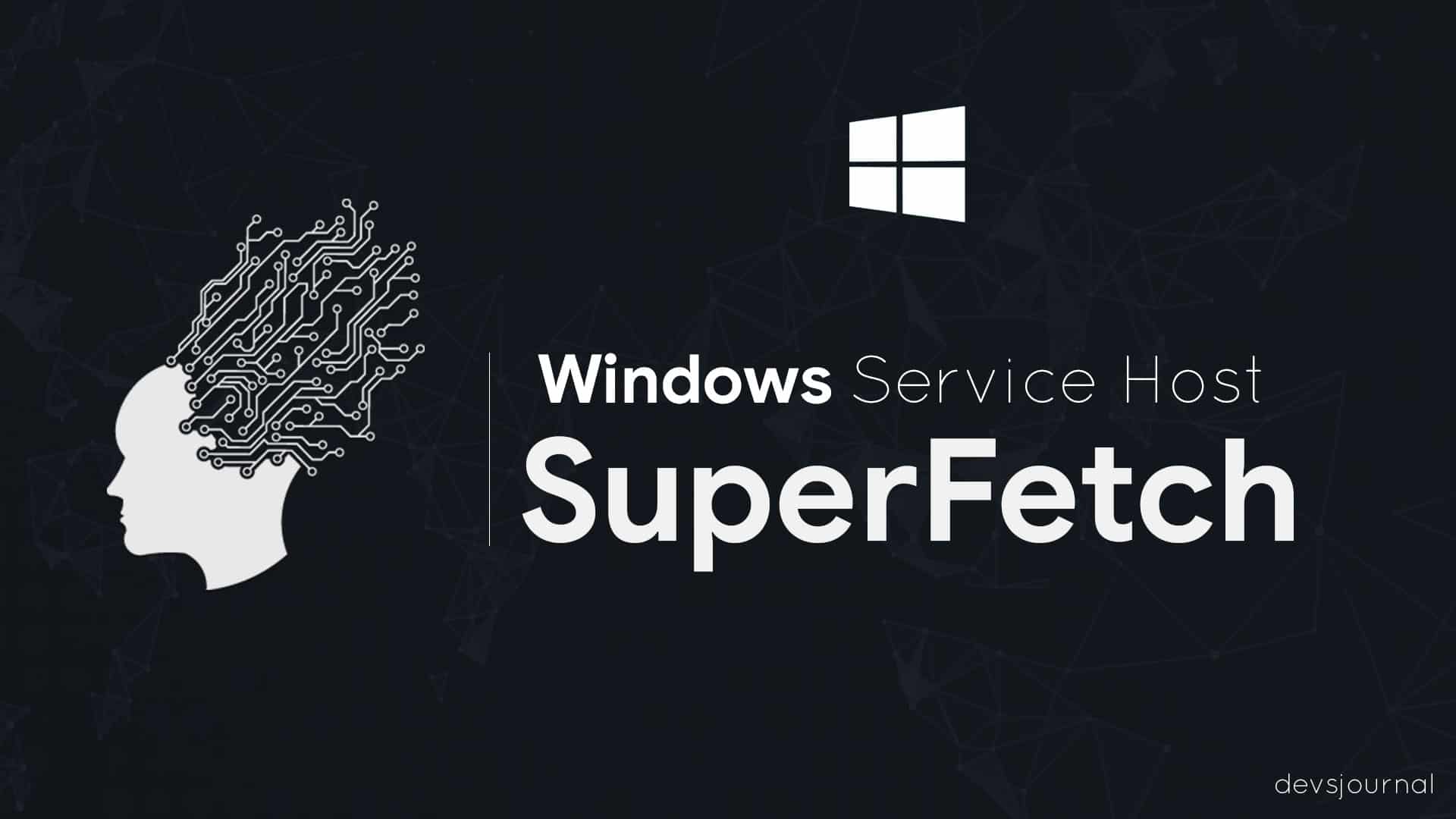
The Windows operating System comprises of a lot of service files. This files help in either enhancing the user experience or making the operating system run smoothly. Windows is designed in such a way that even a layman finds it more accessible and convenient to use. This user-friendliness of Windows can be attributed to the different files that perform various tasks within the operating system.
In today’s discussion, we will be discussing about a service in Windows OS named Superfetch. SuperFetch is a Windows Service that has an indirect effect on enhancing the user experience. We will be delving further and try to know how this particular service affects the Windows system. Is it a virus? and whether it can be disabled or not.
This article is a part of our Windows explanatory series which explains different process found in Task manager like rundll32.exe, svchost.exe, dllhost.exe, dwm.exe, MSVCP140.dll, CompatTelRunner and more.
[toc]
What is Windows Superfetch?

In many cases, Windows has a bad reputation for prolonged booting time. The earlier versions of Windows, especially Windows Vista, faced a lot of heat from its users about long booting time. Even, Windows XP also had a similar issue.
Repeated complaints from Windows users, made Microsoft give a thought in reducing the booting time. The boot time not only takes time but also degrades the user experience. This thought gave rise to the new service name Superfetch which was introduced by Microsoft from Windows Vista onward. The main task of Superfetch is to –
- Reduce booting time.
- Quickly load the apps that are commonly used by the user.
- Analyze the pattern of usage of the operating system done by the user.
An earlier and less capable version of Superfetch was called as Prefetcher. It was introduced in Windows XP which did somewhat similar task of fastening the booting time of the system.
What are the Goals of Superfetch?
When the Windows OS is booted, same files of the OS are required to be accessed at different times. This extends the booting time. Now with the introduction of Superfetch, it keeps the record of which files are required to be accessed at what time. This record is being maintained in a trace file.
Subsequently, on further booting of the OS, this information is used to load the files more effectively and make the booting time shorter. Superfetch also makes sure that the files required during the boot time are stored in the order they are required to be accessed, thereby making the booting efficient.
Besides making the booting faster, Superfetch also does the task of loading your application faster. This is done by preloading the apps in the main memory of your system.
The preloading is done mostly on the basis of user patterns. For example, if you are using the Google Chrome browser in most cases, then Chrome will be loaded in the main memory based on the time of the day you usually use the browser.
The Windows OS, in fact, has an inbuilt caching system that seems to do similar task. But this caching system has its own limitations. All that this caching system does is that it keeps data of any applications after it is terminated so that the application can be loaded faster in subsequent usage.
However, the drawback of this caching system is that on every reboot, this data gets flushed out. This is why Microsoft introduced the Superfetch feature in the Windows operating system.
It should be remembered that the superfetch feature can only speed up the loading time of applications that run hard drives. Those applications running the solid state drive will not see much improvement in the loading time due to this feature as Superfetch doesn’t load an application into the memory if there is SSD in the system.
To speak in a nutshell, the main job of Superfetch is to load applications faster, a feature that ultimately plays role in making the Operating System user-friendly.
Superfetch and User Pattern
SuperFetch is also attributed to analyze user’s pattern of system usage.
For example, if you, in most cases, use the chrome browser in the morning, MS word in the noon and Outlook during the evening, Superfetch will make sure that these applications are promptly loaded in the main memory at the said time of the day.
Microsoft has designed Superfetch in such a way that it identifies the patterns of usage by the user and thereby enhance the user’s experience in working with the operating system.
Superfetch and Windows Defragmenter
Superfetch also works hand in hand with Windows defragmenter and makes sure that the commonly used files are stored in a more accessible location in the hard drive.
The files are stored in an order in which they are required for convenient access. This further ensures that the booting time is reduced making Windows faster. The order in which the files are stored is maintained in a different file called “Layout.ini”. The Layout.ini file can be found in the Prefetch directory within the Windows folder.
Superfetch vs Prefetch
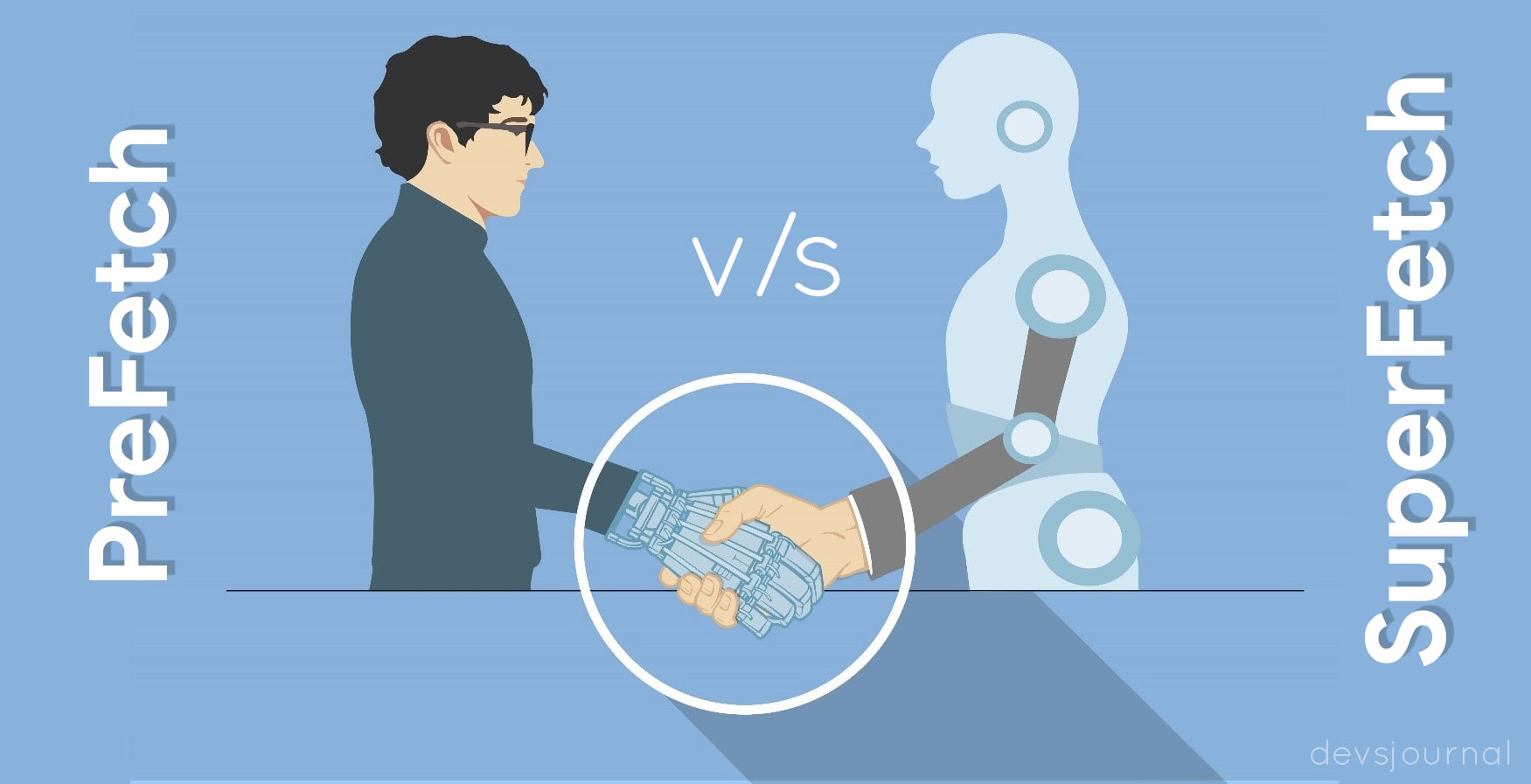
Many technocrats consider superfetch as the successor and superior version of Prefetch, a feature that was found in Windows XP. The fact is true to some extent, but it should be understood that Prefetch used to load applications into the main memory without analyzing the usage patterns.
On the other hand, Superfetch analyze usage patterns which makes it feasible for the operating system to enhance the user experience by loading the applications faster.
Microsoft has given user experience a top priority in the course of developing the Windows operating system, and Superfetch is just another feature that echoes with this vision of the tech giant.
Is Superfetch Necessary?
In case you have a system with pretty decent specifications, there is no reason to worry about the Superfetch service. In fact, there is a great chance that Superfetch is running in your system right now, and you are not even aware of it. But depending upon the configuration of your system, there might be some issues that you might experience simply due to this service. Let me point down the problems that you will face because of Superfetch.
- As Superfetch system is running continuously and consistently in the background, it is always using some resources of the CPU as well as the RAM.
- Though Superfetch is meant to speed up the booting time, there may be cases when booting actually slows down due to the preloading of the heap of application data from HDD to RAM.
- Superfetch also shows performance issues while gaming, especially in systems that has 4GB of RAM or even lesser.
- Moreover, in the case of Windows 10, if the OS is installed in SSD, then Superfetch is not necessarily required. This is due to the reason that SSD is comparatively faster than HDD and hence preloading of applications can be avoided.
Windows Service Host Superfetch High CPU Usage
SuperFetch has been the hot topic on different debate Tech forums. While some users advocate against this Service and prefer to disable Superfetch, there are some who says the opposite. The most predominant myth about Superfetch will obviously be the memory statistics report as given by Task Manager of Windows.
By opening the Task Manager, you will be able to check the total, Cached, Available and Free memory of your system. For most users, it is an shocking moment when they compare the figures of Cached memory and Free memory. They assume that there is only little memory left for loading applications. But they forget that, it is actually the Cache memory that is accessible for the applications.
Similarly, contrary to popular beliefs and what most internet guides suggest, Superfetch in no way impact the performance of the system. In addition to that, the claim that Superfetch makes booting time slower is also debatable.
As we discussed, it loads the applications that we often and frequently use, along with booting the system. So, even if booting is taking a bit longer due to Superfetch, it can be compensated by the faster loading of the applications.
Superfetch and Gaming (Windows 10, 8 & 7)

If you are a hardcore gamer and your system has less RAM, like 4GB or even lesser. There is quite a good chance that you will face performance issues during gaming. For games like Mass Effect: Andromeda, you might face some serious stuttering and freezing, all thanks to Superfetch.
If you are also facing the same hindrance while gaming, you might like to temporarily disable the Superfetch service. It is believed that you will have a buttery smooth gaming experience henceforth.
Also Read: What is Akamai Netsession Interface running on your PC.
Is It Safe to Disable Superfetch?
Yes! Superfetch can be disabled without the fear of any risk. If you are facing issues of high CPU usage, high RAM usage, or degraded performance, you can try disabling the service. If the issues are eradicated due to disabling Superfetch, you can leave it disabled otherwise turn it back.
Now that you know disabling Superfetch will not be a big issue for your system, we would like to discuss the steps that you will have to follow for disabling this service. We would still ask you to stay away from disabling the service if in case everything is fine in your system. That being said, let’s have a look at how to disable Superfetch.
Fix High CPU Usage of Superfetch on Windows 10
Disabling Superfetch in Windows 10 involves two ways –
- Using the Services app.
- Using Windows registry.
We will be discussing both the ways comprehensively so that you can fix any issues relating to superfetch in your Windows computer.
1. How to Disable Superfetch Using Services App
In order to disable the Superfetch using Services app, you will need to follow the below-mentioned steps:
Step 1. Open the Run dialogue box in your Windows computer by simultaneously pressing the Windows key and R. You can also open the Run dialogue box by clicking on start and typing Run on the search box.
Step 2. Once the Run box is open, type “services.msc” and press enter. This will bring the Services window. Find Superfetch service on the list.
Step 3. Now right click on the Superfetch service and select properties.
Step 4. Once the properties window pops out, select the Startup Type drop-down menu and click on disable.
Step 5. Now click on OK.
This will eventually disable the Superfetch service in your system. You can check Task manager to verify whether the service has been disabled or not.
2. How to Disable Superfetch Using Windows Registry
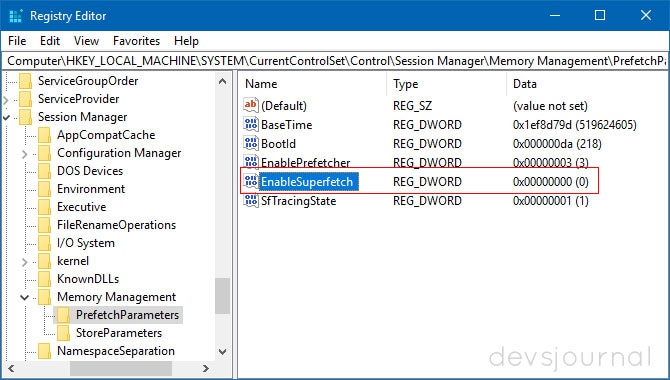
You can disable Superfetch service using the Windows Registry. You will need to follow the following steps in order to do that.
Step 1. Once again, open the run dialogue box by pressing Windows key and R simultaneously.
Step 2. Type Regedit and then press Enter.
Step 3. Once you see the Registry window, navigate to the following location in the registry
HKEY_LOCAL_MACHINE > SYSTEM > CurrentControlSet > Control > Session Manager > MemoryManagement > PrefetchParameters
Step 4. On the right side, double-click on “EnableSuperfetch“. If this value doesn’t exist, right-click the “PrefetchParameters” folder, then choose “New” > “DWORD Value“
Step 5. Now you will have to give values to “Enable Superfetch”. The choice of the value will be dependent on the below-mentioned aspects
- 0 – to disable Superfetch
- 1 – to enable prefetching when the program is launched
- 2 – to enable boot prefetching
- 3 – to enable prefetching of everything
Step 6. Finally, select “OK” and close the Registry Editor.
This will eventually disable Superfetch in your system. Now, if in case you are not experiencing any significant change in the performance of the system even after disabling the Superfetch service, then we would recommend you enable the Service back as it was.
Also Read: Top 20 best Rainmeter Skins for Windows 10
How to Enable Service Host Superfetch
In order to enable the Superfetch Service, you would need to follow the same steps as given in disabling Superfetch using Windows registry.
However, it should be kept in mind that for the purpose of enabling the service, the choice of value (as mentioned in Step 5 of disabling Superfetch using Windows registry) should be 02.
In this way, you can enable and disable the Superfetch Service and get rid of the high CPU usage issue that is caused due to the superfetch service.
Verdict
We would like to wrap up this discussion by stating that Superfetch is designed with the view of enhancing the experience of Windows users. Superfetch always runs in low priority and hence there is little or no chance of its cache taking away memory from the applications that you are running.
Lastly, we believe Superfetch is one feature that every operating system must have in order to give the users a smoother experience while using the OS.