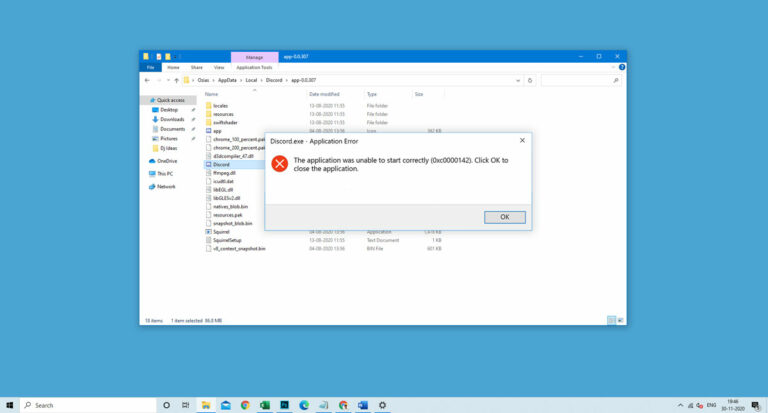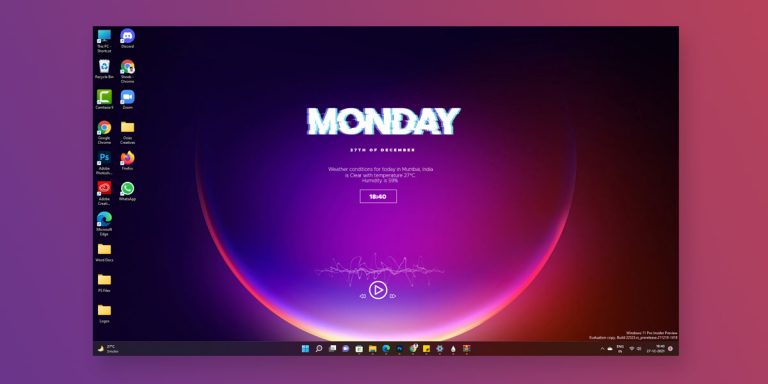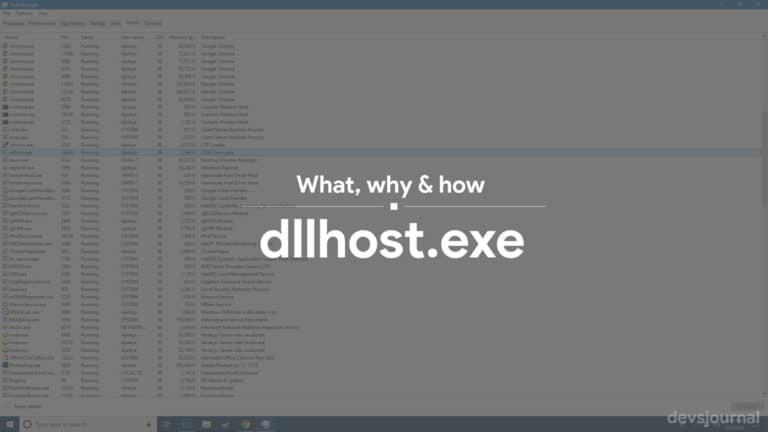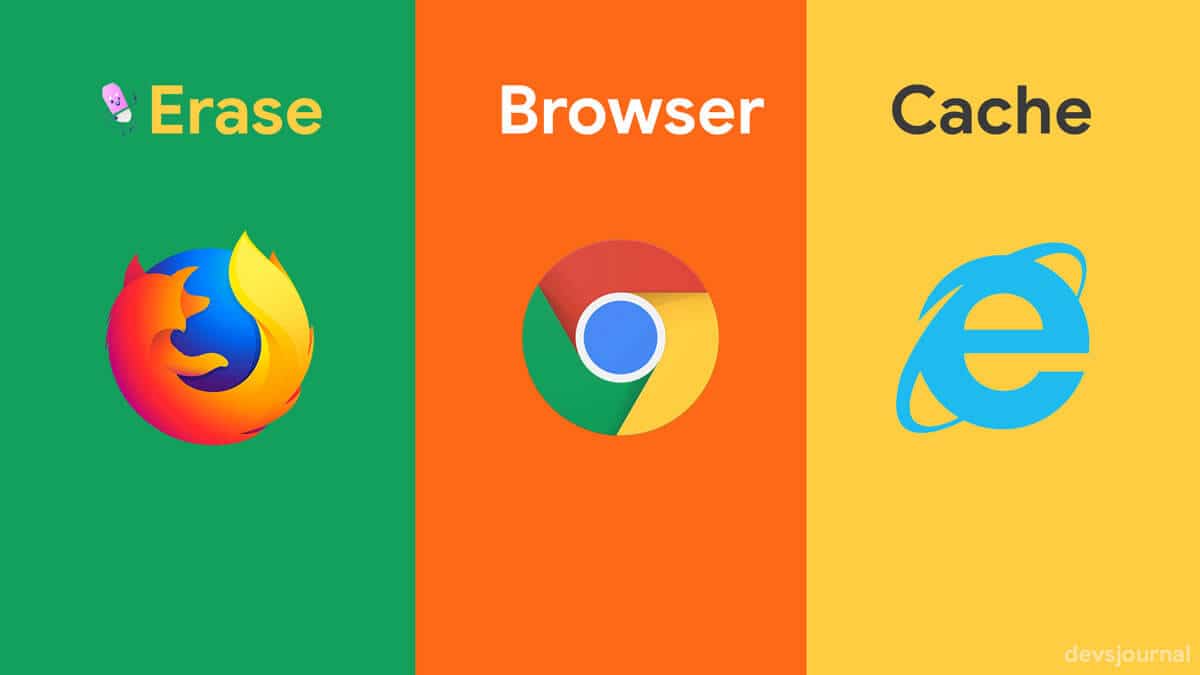
When someone opens a website in any internet browser like Chrome, Firefox, Internet Explorer or any other web browser of their choice, most of the websites tend to store some data into their computer. This data which is saved on the computer by the website is termed as Cache.
Why is Cache stored in Browsers?
Cache is used to bring down the loading time of certain websites by storing redundant information like the background image, fonts, etc. in the client’s browser itself instead of loading this information every time the website is opened. Cache can also be stored by websites so that they can remember our desired preferences for certain features of that website.
Disadvantages of Browser Cache
Cache is a handy feature to have in browsers but it can cause problems too. When cached data is stored in your browser for a long time, it can eventually result in some clashes with any other website’s cache. This can cause the User Interface components of websites to be rendered incorrectly by your web browser.
Cache can also be used to track your internet activity across different websites by advertising agents like Google Adwords, Facebook, and many others. This results in the personalization of advertisements across different websites which have advertising. Cache can also be used by malicious organizations to keep tabs on your internet activity.
Because of the aforementioned reasons, it is important to clear saved cache for specific websites. It can solve UI rendering conflicts in websites and can prevent your internet activity from being monitored by advertisers.
Why should you clear Clear cache of single site?
Every major internet browser in the market today has an option which allows for deletion of cache and browsing data easily by clicking the appropriate option in their settings. But, if you have User Interface rendering conflicts in a single website only then it is pointless to clear the cache and browsing data for all websites that you have visited till date.
If you delete the cache and browsing data for all websites at once then it can cause slow loading speeds in websites and can also cause you to pay more for a metered internet connection if you have one. Along with this, you will have to sign in to every website again even if you have logged in to those websites before as clearing cache for all websites clears all the active sessions in every website you were signed in before.
How to Clear Cache and Browsing Data for Single Site
Clear cache in Google Chrome for Specific websites
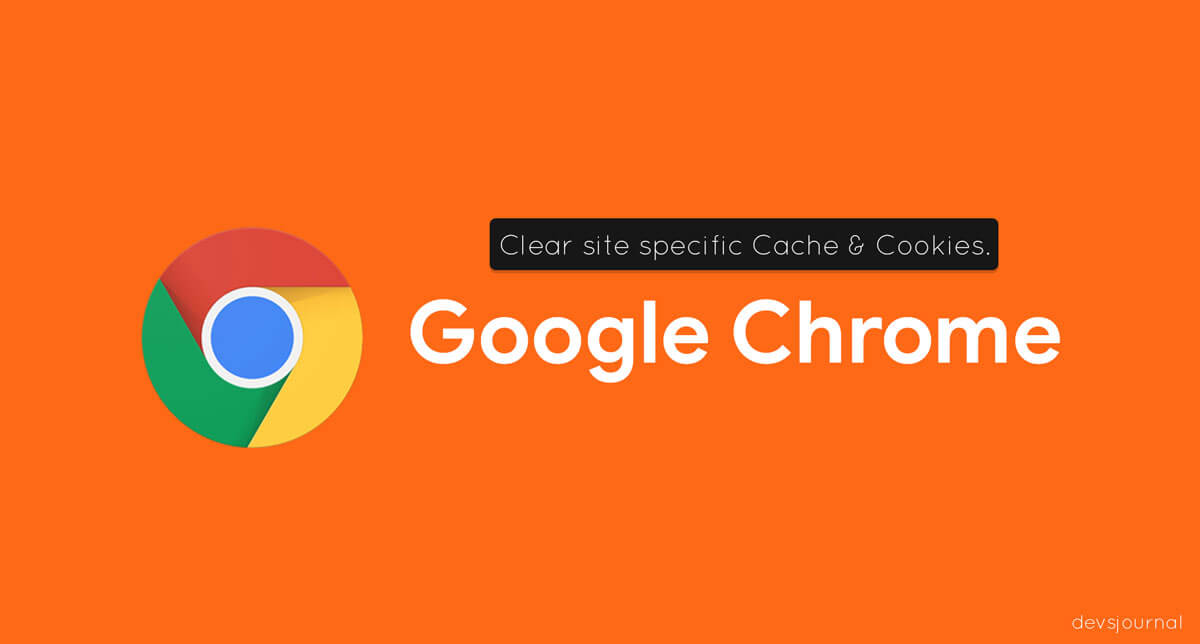
If you want to clear cache in chrome for specific websites, you will have to go through the following steps:-
Step 1. First of all, you have to open Google Chrome on your computer and click on the three dots on the top right of the screen to clear site cache in google chrome.
Step 2. From the drop down menu, select the option which is labeled as Settings.
Step 3. Now, the Settings screen will open up. In this screen, open the right hand side Menu and Click on “Advanced“, you’ll see all the options.
Step 4. In the Advanced menu, Click on “Privacy and Security” and there you have to select the option labeled as Content Settings.
Step 5. Now you will see a list of options, you have to scroll down where you will see options for Cookies.
Step 6. In the Cookie Settings, select All Cookies and site data which will open up a window which contains all of the cookies stored for specific websites.
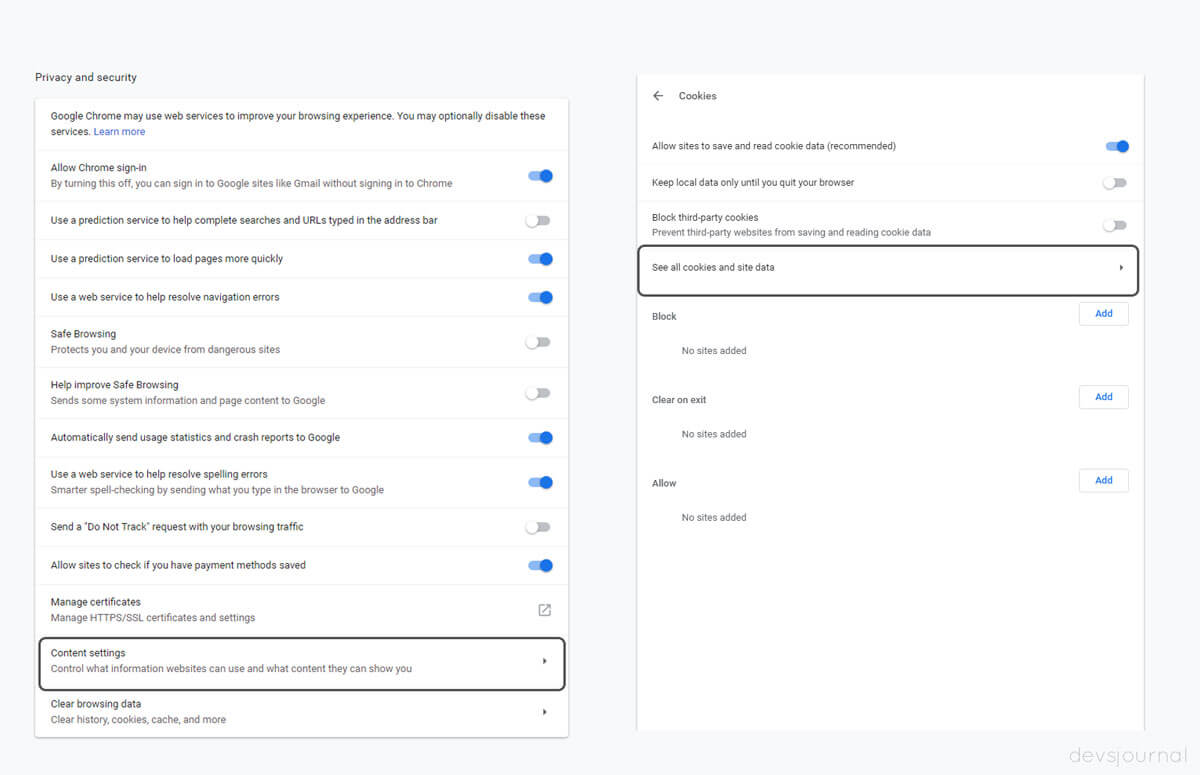
Step 7. Now you can use the search option that is given on the top right of the screen. Type the name of the specific website whose cache you want to clear and it will show that specific website in the list. Now, the list will only contain the cookies that the specific website you searched for has saved in your computer.
Step 8. Now you can delete the specific website’s cache by clicking on the remove button which is shown as a cross at the right side of the cookie of that website. You can also clear all of the cookies of that specific website after searching for it and clicking the button labeled as Remove all. This is how you can clear site cache in google chrome.
Clear site-specific cache and browsing data in Firefox
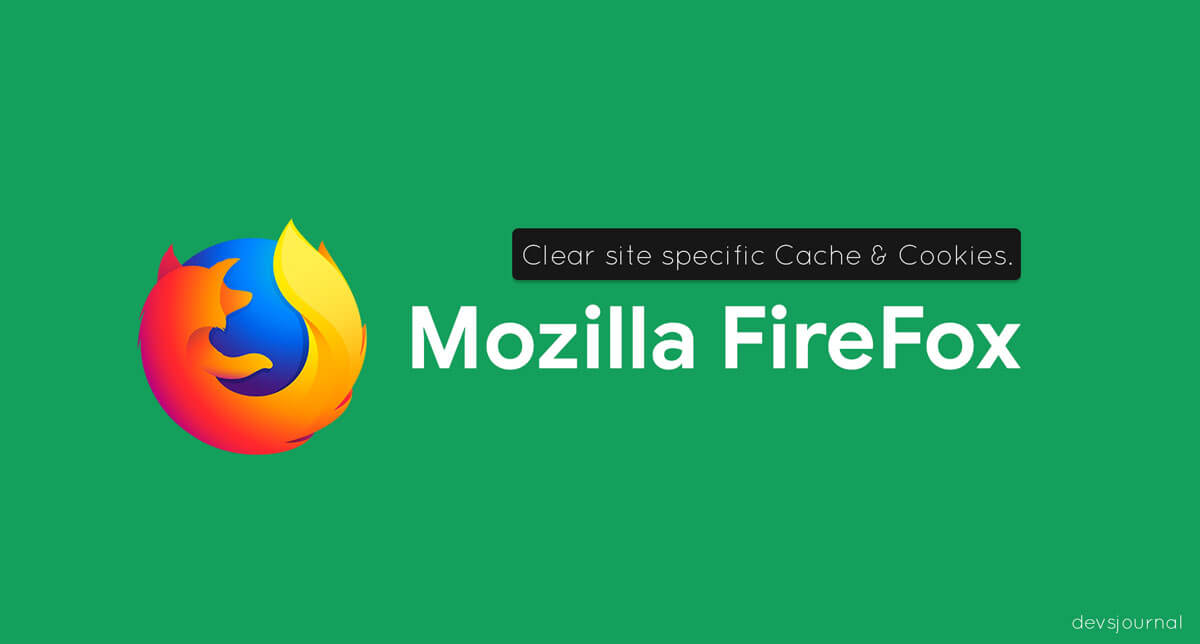
Just like the options provided for clearing website specific cache and browsing history in Google Chrome, Firefox also provides a settings menu which can be used to clear website specific cache and browsing data in Firefox:-
- To clear website specific cache and browsing data in Firefox, first, go to the menu in Firefox and select the button labeled as Options.
- In the Options page, go to the tab which is labeled as Privacy. Scroll down and see the History section in the page. Here, you will see a link called remove individual cookies at the bottom of the section. Upon clicking, a new window will option which will be labeled as Cookies.
- Now, like Chrome, you will see a page with a list of Cookies of all the websites. You can search for your specific website in the search box. Upon typing the name of the website, you will see a list of all of the cookies saved by the specific website on the computer. From this page, you can clear specific cookies for that website or clear all of the cookies on the website at once by clicking the button labeled as Remove Cookie.
Clear cache of single site and browsing data in Internet Explorer
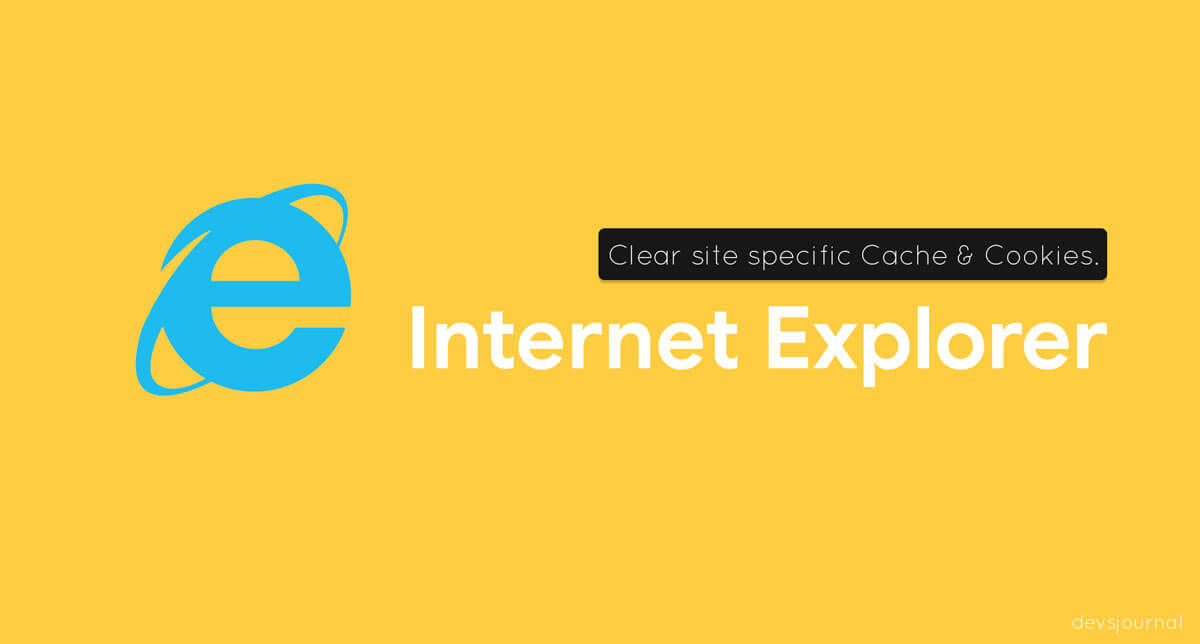
In earlier versions of Internet Explorer, you would have to install separate extensions to remove cached data of specific websites. However, in Internet Explorer 11, you have the option to clear website specific cache using Developer Tools. To do this, you have to follow these steps:
- First of all, navigate to the website for which you have to clear cache and cookies in Internet Explorer 11.
- Now, you have to open developer tools when you are at the website you want to clear the cookies for. To do this, you have to press the F12 key.
- In the Developer Tools menu, go to the tab labeled as Network.
- Now, just click on the button labeled as Clear browser cache or just press the keys Ctrl and R simultaneously.