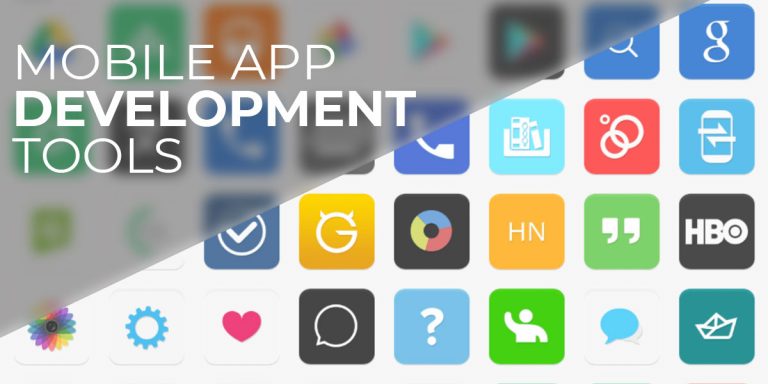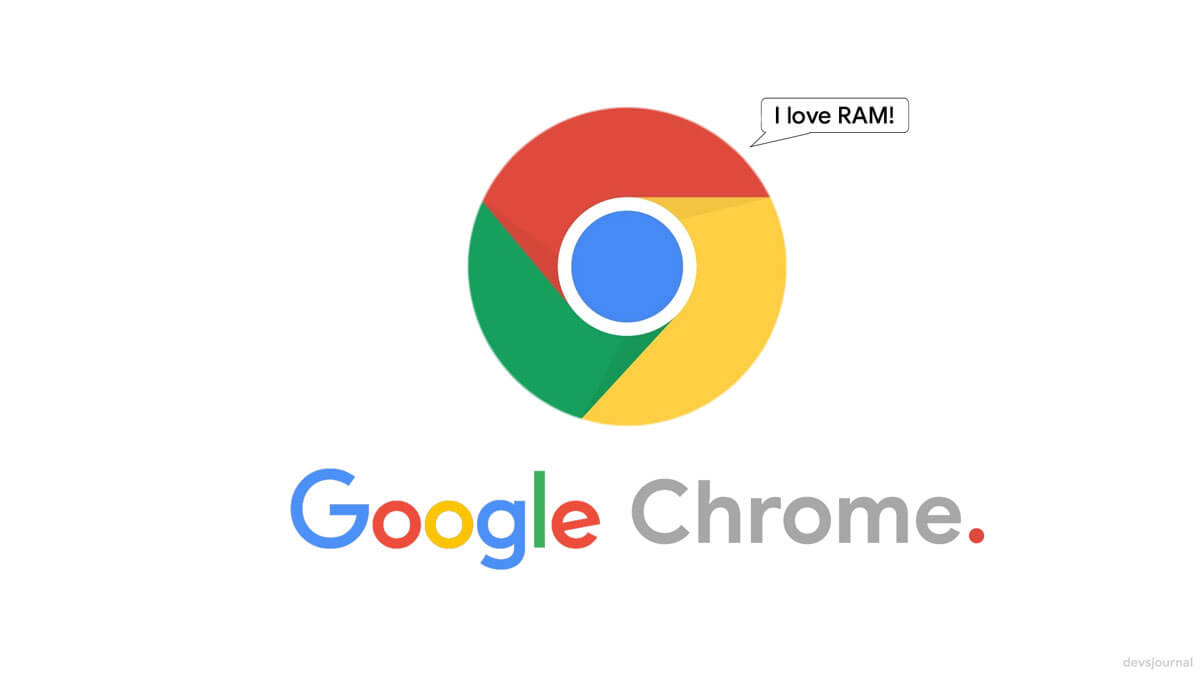
Believe it or not, Google Chrome is a real-time memory hog. It is undoubtedly the most widely used browser worldwide. However, while using it, you must have noticed, it uses a lot of RAM!
Presumably, you are reading this article on the same browser; take a sneak peek at the task manager. The window should show you a long list of Chrome processes that illustrates the amount of memory it is using presently.
Are you feeling clueless on why Chrome has such a big appetite for RAM? Read on; here you will find the answers and possibly the steps to work flawlessly.
Reasons Why Chrome uses high amounts of RAM
Before we delve deeper into the topic, we urge you to think practically. Don’t you feel at the present day, web browsing has become more complicated?
After all, most of your activities on the PC boil down to using the browser. With Chrome, you open multiple tabs, watch videos, and work on various web-based applications and for your requirements install tons of plug-ins and extensions to it.
Unquestionably, Chrome is handling a plethora of stuff when it is running.
Chrome works differently in comparison to other web browsers. It splits each tab, extension, and plug-ins to individual processes. By doing so, it safeguards you from not having to encounter problems if any particular process crashes along the way.
So, for example, if Flash crashes on a tab, the rest of the open tabs will still be functional. For handling this, the browser requires using the right amount of RAM.
Chrome duplicates some of the essential tasks for all the running tabs, ensuring you do not need to deal with any inconvenience.
Additionally, some other factors also lead to high memory usage. The browser incorporates a pre-rendering feature (Similar to superfetch in Windows), for loading your web pages quickly.
We already mentioned the extensions, and some of them can trigger the leak of memory. Until you restart your browser, the clogged memory will not get cleaned up. Thus RAM usage is always on the higher side.
So, as you keep opening new tabs, and install extensions or plugins Chrome will gobble more RAM.
Chrome does offer lots of convenience to us. It is renowned for its quick page loading, and there is no limit to the number of tabs we can open.
So, look at it in this way, the price we ought to pay for this convenience is the amount of RAM the browser consumes.
Would it not be better if Chrome had memory optimization features, you might ask? Well, maybe, but this is how it stands, and so does the future of web browsing.
Checking the CPU and RAM usage
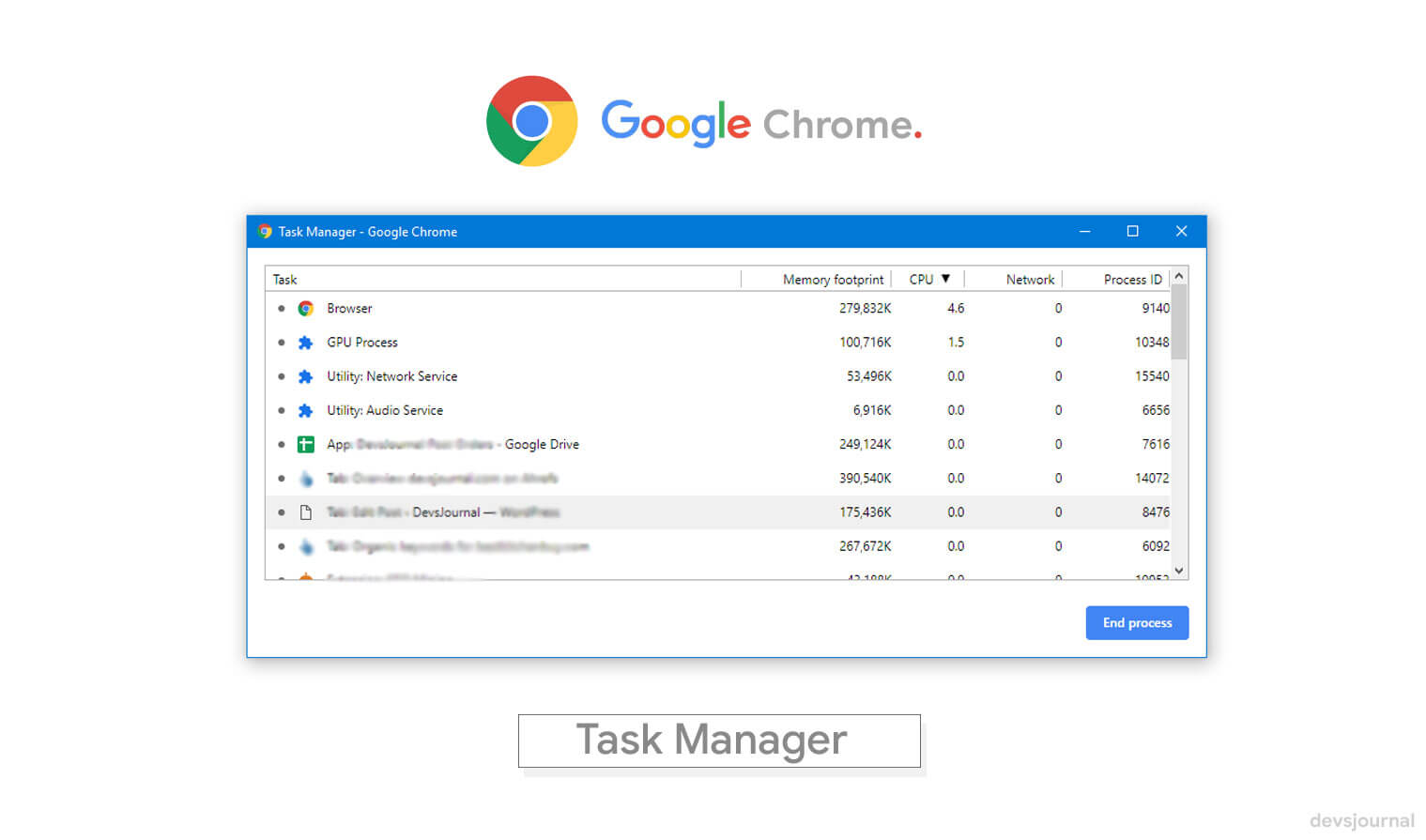
As you can understand, Chrome binging on the RAM will eventually slow down your PC. Thus, you should keep an eye on the running processes of your computer.
Mac users can check the Activity Monitor, and as you know Windows users can resort to the Task Manager. Here is how you can check:
At the extreme top right-hand corner of the browser, you will notice three dots, tap on it and navigate to More Tools and click Task Manager OR Press Shift + Esc. Here, you will get the clear picture on what is using the RAM and CPU. By clicking on the CPU tab at the top, you can organize the list in order of the CPU use.
From here, you have the option to stop or close a tab that you are not using and save the CPU usage considerably.
Preliminarily, you need to select the process which you need to stop and then click on the End Task. It should clear the memory. Similarly, you can halt the extensions or themes which you do not require, to free up more space in the same way.
The Memory Footprint tab tells you how much RAM is currently being used by various Chrome processes. By clicking on this tab, you should get the complete list of websites, tabs, and extensions that are feeding on the RAM.
Here again, you can opt to close the unwanted tabs and extensions by pressing the End Task option.
The high usage of RAM is good
Hey, wait for a minute. Before you start freeing the memory from the Task Manager getting intimidated by the enormous numbers in the memory column, do understand, the memory you free up will remain unusable.
By using more RAM, Chrome stores all the critical information on the memory. Thus, accessing information when you recall them becomes easier, as everything is already stored (cache) in the RAM.
Chrome will only keep the things in memory for a smoother browser experience. When you randomly try to free up space, the ease and convenience of working in this browser will deteriorate
Ultimately, it is for good and valid reason, that it uses a high amount of RAM. Only when you notice the RAM is overburdened and severely hampering the performance of the PC, you should take the necessary measures to free up RAM.
Steps to Curb the RAM usage when necessary
You now know the reason for which Chrome uses a high amount of RAM. So, you should be comfortable with it. However, if you are continually encountering issues like slowdowns and PC hangs, you have two options.
Firstly, you can lower the RAM usage of Chrome, or secondly, you can add more memory to your PC by buying additional RAM.
Adding more RAM is a breeze for those who use a desktop. But, this can be difficult to do on a laptop, as most of them cannot be upgraded.
In that case, you have to compromise on the convenience and lower the RAM usage of Chrome.
1. Identify and close the Programs using RAM
Earlier, we already mentioned how you could use the Task Manager and take a glimpse on which of the programs or tabs are using most of the memory.
You will surely notice some tabs and extensions which you can do without. So, identify and close those, you should be able to free up a significant portion of the memory.
2. Check the Plugins
You do not need specific plugins like Flash to run in the background all the time.
For this, you have the option of turning on the Click-to-Play feature.
It will stop the unnecessary videos, ads, and games from loading. Only when you decide to open them, you can turn it back on.
To do this, navigate to Chrome’s settings page, and click on Content Settings. From here, select “Let me choose when to run plugin content.” That’s it.
3. Free up the Tab usage with memory-freeing extensions
Some of the busy bees will not have the time to perform these steps. For them, there are plenty of memory-freeing extensions available for download.
These extensions effectively unload tabs that are inactive for a particular time. Those tabs will remain, but it will take more time to load when you click them.
Since the extension has freed it from memory; Chrome will load it from scratch. So, this is another way, to minimize memory usage.
Conclusion
When Chrome is operational, it will continue to use high amounts of RAM. If you think, your PC is becoming slow; the best option would be to upgrade your PC with more RAM.
Alternatively, if you can regularly check the Task Manager, you can free up the memory by stopping the unwanted tabs or extensions.
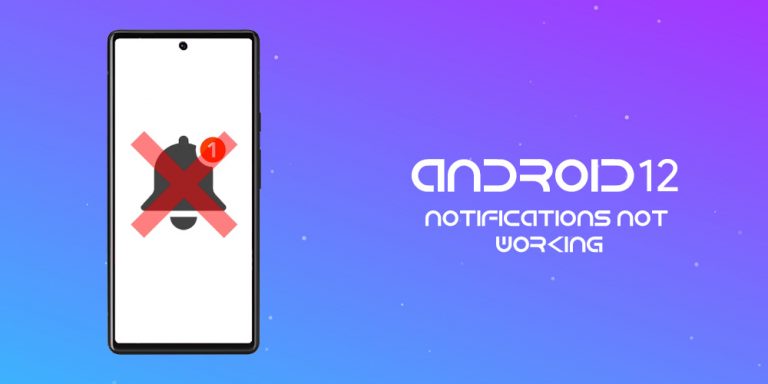
![Fix: Android 13 Not Showing Notifications Error [11 Fixes]](https://devsjournal.com/wp-content/uploads/2023/07/Android-13-notification-768x384.jpg)
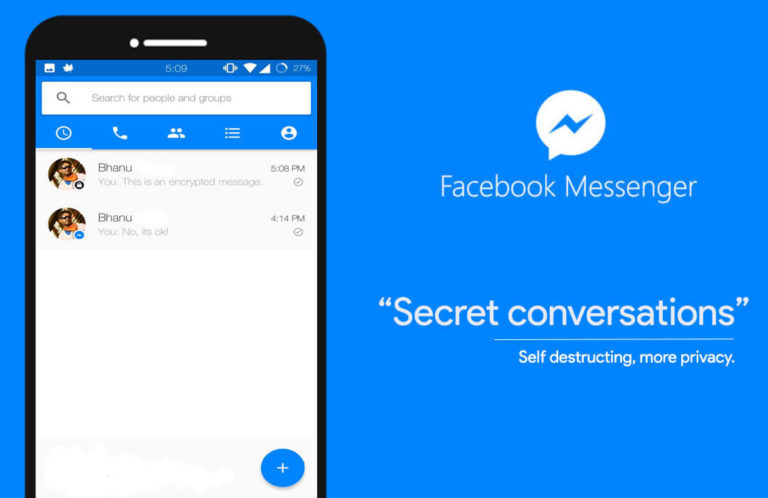
![Fix: Wi-Fi Not Working On Android 13 [10 Fixes]](https://devsjournal.com/wp-content/uploads/2023/06/Wifi-not-working-on-android-13-768x384.jpg)