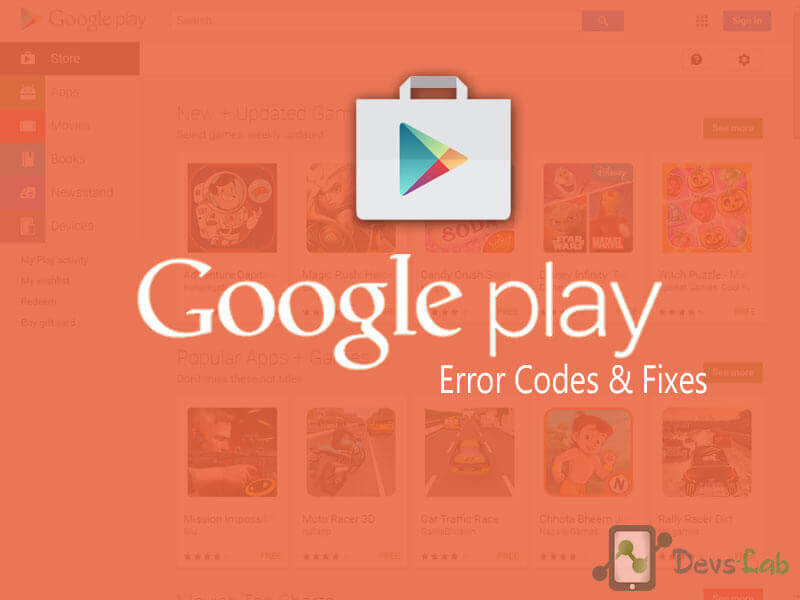
Biggest Smartphone market, Google Play Store has many features and unique design of presenting its Apps. While many of the users don’t find any issues with it. But, things get worse when it starts showing some weird Popup with an only an error code. This is the most annoying feature of Google Play Store. It doesn’t actually says the problem, just a code. You need to figure out the actual problem after hours of research. I thought it would be a great help if I could combine the solutions for all the Google Play Store error codes.
Google Play Store error codes & Fixes:
1. Google Play Store Error Code DF-BPA-09
Error Processing Purchase
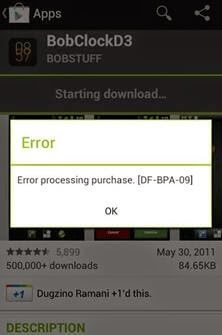
A common error occurs to Android users when they attempt to use Google Play to download apps that says “Error Processing Purchase DF-BPA-09”. The error usually doesn’t allow users to download anything and the problem will reoccur with every attempt.
Solution:
This issue can be caused by a problem on Google’s end. We’ve seen this error occur to massive amounts of Google Play users about once a month. So it is likely that you may just have to wait until the problem is fixed by Google and try to download an item from Google Play later.
Other times, you may need to clear the data in the Google Services Framework. Follow these steps to see if it works for you.
- Open the “Settings” app.
- Tap “Applications“.
- Select the “All” tab.
- Locate and tap “Google Services Framework“.
2. Google Play Store Error Code 194
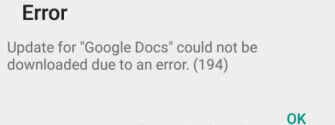
Before talking about to Fix Google Play Store Error 194 let us know why this error actually occurs:
- Google Play Store Cache Issue.
- Google Account Issue.
- Google Play Store stored Data issue.
Solution
- If you see this error and want to Fix Google Play Store Error 194, then first of all close Google Play Store.
- Now go to your Phone’s Setting.
- Then Go to Manage Apps or just Apps.
- There Find Google Play Store and then click on it.
- Once you are in Google Play Store Setting option.
- Now Click on Clear Data it will clear up any Data associated with Google Play Store including your Account Info.
- Once that’s done restart your Android Device.
- As soon as your device boots up , sync your account with Google Play Store.
- You have now Fix Google Play Store Error 194
3. Google Play Store Error Code 403
The download is impossible and the request is ‘forbidden’. This usually happens when two Google accounts are used to buy applications on one device.
Solution
Method 1:
- Go to system settings>> Accounts>>Google>>remove your Gmail account
- Now from settings>>Apps>>All> Force stop, Clear data and cache for Google Play Store, Google Service Framework and Download Manager (like in method 1)
- Now again go to settings>> Accounts>>Google>>Add your gmail account
- Restart your android and then accept all the Google terms and setup Google settings
- Rerun Google Play Store and update or install your app.
Method 2 – Clearing Proxy:
- Go to settings>>Wireless and Networks>>More>>Mobile Networks
- APN (Access Point Name)>>MOWAP>>Edit
- Select clear Proxy option
- Try to re-run the installation in Google Play Store
Method 3 – Router Proxy Settings:
- Open your router configuration or settings panel (example- typing 192.168.1.1 on the browser brings up the router settings on my TP-Link router)
- Now find your filter settings>>Uncheck Proxy
- If that didn’t work also uncheck Cookies box from the filter settings
- Now install your app from Google Play
Method 4 – Alternative Google account
- Create another Google account if you currently have only one account
- Open Google Play Store>>Press Menu button>>Accounts>>select the alternative Gmail account
- Now try installing the app
Method 5 – Browser Fix
- Go to play.google.com on your Computer’s web browser (preferably Google Chrome).
- Sign into your Google account (by hitting the sign-in button at the top right).
- Search for the app you wish to purchase and download.
- Open the app’s page up by clicking the title link.
- On the “install” or “purchase” button, right click and press “inspect element.”
- Above the row that will be highlighted, you’ll see several lines of code. Locate the “data-ispurchased=”true” code (near the bottom of the paragraph).
- Double click on the “true” in data-is purchased=”true” and change it to “false” then press enter on your keyboard.
- Now click on “installed” or “purchased” to buy the app as you normally would
These methods might seem like a lot of work but hopefully one of these methods will solve the 403 error for your Android.
4. Google Play Store Error Code 413
Downloading applications or updates is impossible. If you use a proxy, remember that it may cause problems with the operation of the Google Play Store.
Solution
To solve the error 413 in your google play store, and to update and install all the apps flawlessly, you can try the following steps:
- Go to Menu > Settings > Applications > All > Google Play Store.
- Clear the cache and delete the data.
- Repeat the operation for “Google Services Framework”, “Google Apps”, “Google Talk” and clear the cache of your browser.
- Restart your phone, and check whether the problem is fixed now.
- If these manipulations have not solved the problem. You should have your internet connection, stable, hence check it once and make sure it’s stable.
- Go to “Settings > Mobile Networks > APN
- Delete the Proxy field and tap on Save.
5. Google Play Store Error Code 491
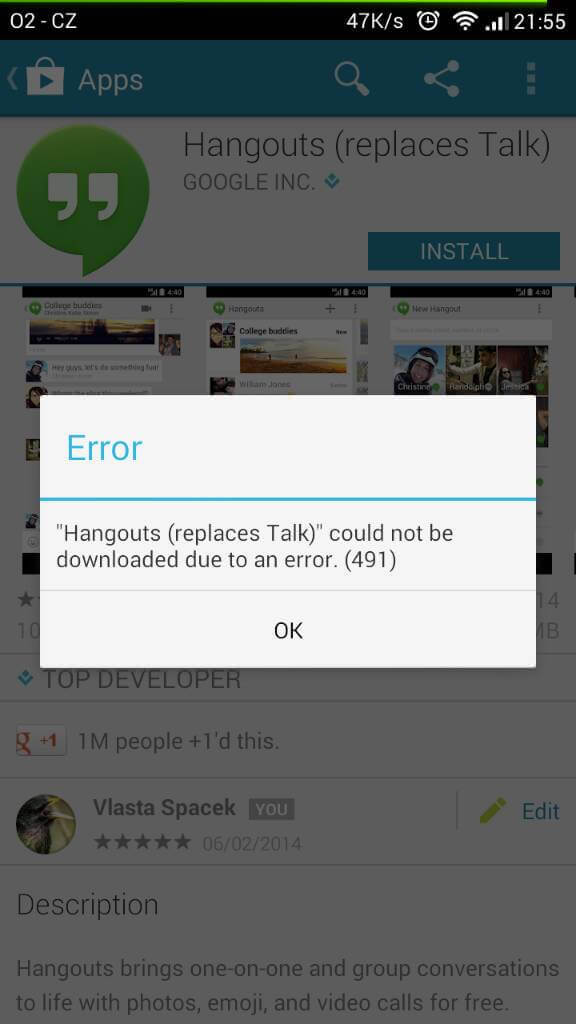
Downloads and updates impossible
Solution
Method 1: Clear App Data
- Open Settings
- Go to Apps
- Scroll down to Google Pay Services and open it
- Clear data and cache
- Do the same thing for the Google Play Store
- Restart your phone
- Open Google Play Store, let it sync, and you should be able to download whatever app was giving you error 491
Method 2: Delete and re-add your Google account
- Go to System Settings>> Accounts>>Google>>Remove your Gmail account (the account that is synched with Google Play Store)
- Now from Settings>>Apps>>All> Force stop, Clear data and cache for Google Play Store, Google Service Framework and Download Manager
- Reboot your device.
- Now again go to settings>> Accounts>>Google>>Add your Gmail account
- Rerun Google Play Store and update or install your app.
Note: It is safe to delete your account and re-add it.
Method 3: Wipe Cache
This method requires that you can go into a recovery mode like Clockworkmod Recovery.
- Reboot into recovery
- Wipe cache partition
- Go to Advanced >> Wipe Dalvik Cache
- Now go back and Reboot system
- Rerun Google Play Store and update or install your app.
6. Google Play Store Error Code 492
It’s impossible to install an application due to the Dalvik cache.
Solution
I am going to give you the most simple tricks first and then go to the harder one’s so that you may not waste time doing the hard one’s when you can easily fix the error with the simple ones.
Method 1: Reinstall Apps
If you are facing Error 492 while Updating or Installing Apps from Google Play Store then try this trick first to see if you can fix the error.
If you are Installing the App for the first time – Stop the App download and close Play Store and Reopen it and try Installing the app all over again and sometimes this works like magic.
If you are Updating the App – Click on OK of the pop up box and then Uninstall the App which you were updating and Reinstall it all over again which might fix the error 492.
Method 2: Clear Cache of Play Store and Google Service Framework
This is another trick which has worked many times as the cache stored in system related to the apps can cause the errors to pop up and clearing it might solve the problem.
- Go to Settings in your Android device
- Then Go to System settings
- Tap on Manage Applications
- Tap on the All tab on the top of the screen
- Search for Google Play Store from the list and tap on it to open the settings
- Scroll down to find the Clear Data and Clear Cache options and tap on each of them
- Now go back to the All Apps list and Tap on Google Service Framework and repeat the same process of Clearing Data and Cache.
Go back to your Play store and try updating or installing the app to see if the error is fixed if not then go for the next step mentioned in the post.
Method 3: Boot into Recovery mode and Clear Cache in case of Custom ROM
In case you are using Customs ROM like Clockworkmod, Cyanogenmod or any such Custom ROM and you are not able to solve the Error with the above tricks you have to follow the trick mentioned below.
- Boot into Recovery Mode (Clockwork-mod) which is present in all custom ROM’s
- Go to settings and then tap on Advanced settings
- Then tap on Wipe Dalvik Cache which will clear all the cache on your Custom ROM
Method 4: Format SD card
Some users have said that corrupted SD cards can also be the cause for Error 492. And if you have tried all the tricks mentioned above and are still facing the same error you can try to format your SD card to fix this error, but make sure that you have a complete backup of your SD card memory on your Laptop or PC as you will be losing all your data by formatting your SD card
7. Google Play Store Error Code 495
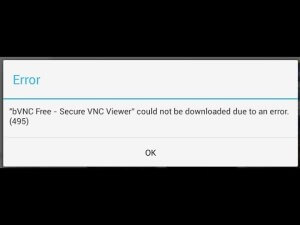
Android Apps can be downloaded from Google Play Store with the help of Wifi or Mobile Data. There are many Errors which one will encounter many times while downloading and installing the App. Error 495 in particular is encountered when an Android user attempts to Install any App or Game over Wifi but when the same is downloaded over Mobile Data the error does not appear and vice versa, so if you are trying to install or download the application from mobile data and getting this error try doing it in WiFi and if you are getting the error while downloading from WiFi try using Mobile Data which might solve your problem,
Solution:
Error 495 is a simple one which can be solved by the following methods:
Method 1: Clear Cache and Clear Data in Google Play Store
The problem is mostly with the Cache and stored Data so clearing the Cache or Data can mostly solve the problem for clearing the cache and Data of Google Play Store you have to follow the steps mentioned below:
- Go to Settings -> Click on Application Manager or Apps -> Open “All” apps
- You will be having a List of Apps on the right side from that find Google Play store App
- You should click on the Clear Cache button and Clear Data button as shown in the image below.
Method 2: Clear Cache and Data for Google Service Framework
Follow the same steps as seen in the above tutorial and in the 3rd step instead of opening Google Play Store App you have to search for Google Service Framework and then follow the steps mentioned below
- After going to the list of apps find Google Service Framework
- Then in the Box on the right of Screen click on both Clear Data and Clear Cache buttons
In most devices of Samsung, HTC, LG, Motorola, Micromax etc the error 495 will be solved but if the error still appears you have to try this last drastic step which will surely fix the problem.
Method 3: Reset APP Preferences
This trick has worked according to some users and here is how you have to Reset App preferences in your Android device to fix error 495.
- Go to Settings and then tap on Apps
- Now you can see the list of Apps which are present in your device
- Press the Menu key on your android device
- This will bring a pop up box with the Reset App Preferences option which should be selected
- Then you have to again tap on Reset Apps option
Method 4: Remove Gmail Account from Play Store and Add it again
Some times the linked Gmail account can also be the problem for error 495 to which we have to follow the steps mentioned below to solve it. This is the final solution for Error 495 in Play Store.
- Open Settings -> then select Accounts which can be seen at the bottom -> Now click on Google
- The click on Remove Account in the page which will be either present on the right side bottom or the Top left of the page present beside the cancel sync button.
- Now go back to the Settings Page and Click on Apps and then follow the Tutorial mentioned above of Clearing Cache and Data for Google Service Frame work and Google Play Store.
- Now again go back to Settings -> Accounts -> Google
- Select Add Google Account-> Enter your Gmail account and Password (Select all terms and Conditions)
Method 5: Activate Access Location in Google Settings App
As one of our users has suggested by trying to activate Access location in Google settings on your android device sometimes the Error 495 has been solved and did not appear as the location settings can alter with the play store and stop some apps from getting downloaded in countries where the app is restricted.
Settings > location access > enable access to my location > activate GPS
This should do the trick and get rid of the Error 495 and if you are still not getting rid of the error you have to try the next step as a last resort.
Method 6: Hard Reset your Android device
This is the last resort and this will surely solve the error 495 problem in play store while installing apps. But in Hard Reset or also called as Factory Reset you will be loosing all your data stored on your device and your android device will be set to factory settings like new.
So make sure you Backup all your data on your device, like contacts, images, videos, notes, reminders etc and then go for Hard Reset.
Go to Settings > Privacy > Factory Reset, before you tap on factory reset make sure you also select Back up my data. Then you have to select on Format SDcard > Reset Phone and Erase all Data and Restart your phone to apply all the settings and in some devices it will automatically restart on its own.
After you have completed all these steps you should go back to Google Play Store and try to install the app once again.
8. Google Play Store Error Code 498
Interruption of downloads from the Google Play Store
Solution
Method 1:
- Go to settings>>Apps>>Select “All” tab
- From the “All” apps list>> Find Google Play Store>> Clear Data and Cache
- From the “All” apps list>> Find Google Service Framework >> Clear Data and Cache
- Now restart Google Play Store and try to download/update the app or games
Method 2:
Try a different Gmail account in your Google Play Store. For this:
- Open Google Play Store
- Go to settings >> Accounts>> Choose Account or add new account
- Now try to download or install the app or game
Method 3:
- Go to system settings >> Accounts >> Google >> remove your Gmail account
- From settings >> Apps >>All >> Force stop, Clear data and cache for Google Play Store, Google Service Framework and Download Manager (like in method 1)
- Again, go to settings >> Accounts >> Google >> Add your Gmail account
- Restart your android and then accept all the Google terms and setup Google settings
- Run Google Play Store and update or install your app.
These methods are common solutions to many android market related problems.
9. Google Play Store Error Code 504
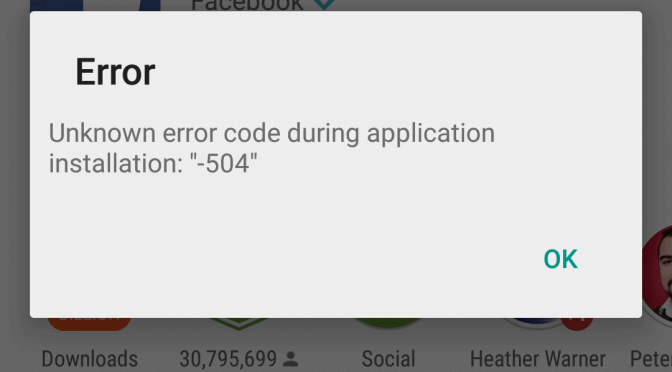
App could not be downloaded due to an error
Solution
Are you having an issue with the error code 504 when trying to download apps on Google Play Store? It might have happened due to unknown data collision or some other unknown data error. Here are two methods to figure out the problem. The first method is to clear data & cache on Google Play Store and the second method is to remove the current google play account and re-add your account. Here we provide an easy instruction for your understanding! Let’s get it started!
First Method – Clear all cache and data
- Go to ”Settings”-> “Applications”-> “Manage Applications” and select “All”
- Go to “Google Services Framework”and select “Clear Data & Clear Cache”to remove all the data regarding Google Service Framework.
- Go to “Google Play Store”and Select “Clear Data & Clear Cache”to remove all the data regarding Google Play Store.
Second Method – Remove and Add Your Google Play Store Account
- Go to “Settings”-> “Accounts”-> “Google” -> Select “Your Account”
- Go to “Menu”and Select “Remove Account”, and then “Add Your Account”.
- Now “Restart”your mobile device and try to perform update or download.
10. Google Play Store Error Code 919
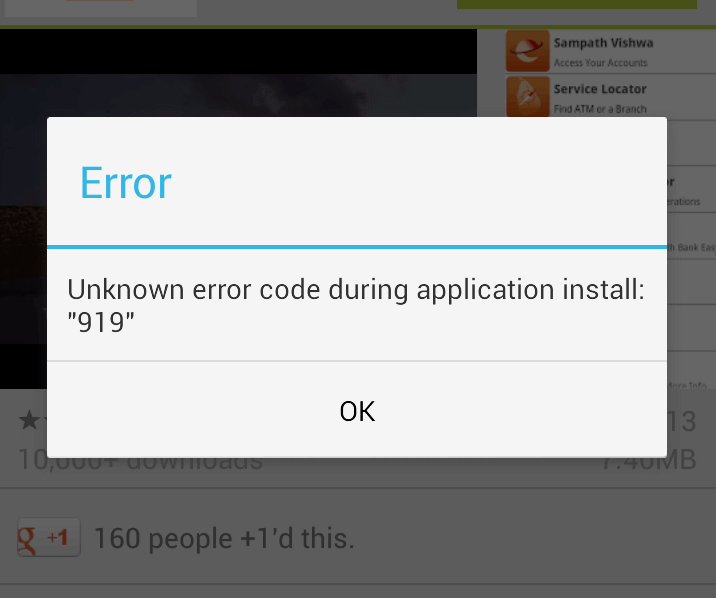
Downloading the app works but it does not open once downloaded.
Solution
Method 1
- Go to menu>settings
- Go to Application and then press manage application.
- Now select google play.
- Then you have to click on clear cache.
- After that come to the home screen.
- Go to download manager.
- Select clear data.
- Once you clear the data the problem will resolved.
Method 2
If your problem isn’t solved by using method 1, try using a different internet connection than you’ve used previously. It means, if you are using your mobile data to download and install or update the apps, you can try using your wi-fi network, or vice-versa. This method is reported to work in most of the devices by the users.
Method 3: Change your APN (access point name) settings:
- Go to menu > settings > wireless and networks > mobile networks > access point names.
- Edit APN settings as one of your friend’s APN in the same carrier.
The method 1 is the most commonly used, and you can try it first and in case it doesn’t work, you can try those which are given underneath.
11. Google Play Store Error Code 921
You can’t download an app.
Solution
1. Clear Cache
This is the first step and most simplest solution which should be followed immediately if you see the Error 921 in your device while installing an Application from Play Store. there are many Apps which do this for you and if you do not have any installed in your device before hand you can also try this go to Settings -> Application Manager -> Google Play Store App and you will find a Clear Data option which should be clicked on and a pop up box will appear asking us whether to “Clear Cached Data”. This step might do the trick and help solve the Error code 921 in your android device if this does not solve follow the next step.
2. Clear App data from Play Store
Clearing Data from the Play Store App will remove data and settings which were stored in Play Store and this might solve the problem if clearing cache was not doing the trick. For clearing data from Android devices you have to follow these steps: Settings -> Application Manager -> Google Play Store App -> Clear Data.
3. Remove account details
If the upper two steps did not solve your problem of Error code 921 then you have to take this step which for sure will solve the problem from coming back. Go to System Settings -> Account -> Google -> Select your Google account -> Tap on the Menu button on the top right corner of the page -> Select ‘Remove account’.
12. Google Play Store Error Code 923
Method 1: Clear Cache and Clear Data in Google Play Store
The problem is mostly with the Cache and stored Data so clearing the Cache or Data can mostly solve the problem for clearing the cache and Data of Google Play Store you have to follow the steps mentioned below:
- Go to Settings -> Click on Application Manager or Apps -> Open “All” apps
- You will be having a List of Apps on the right side from that find Google Play store App
- You should click on the Clear Cache button and Clear Data button as shown in the image below.
Method 2: Clear Cache and Data for Google Service Framework
Follow the same steps as seen in the above tutorial and in the 3rd step instead of opening Google Play Store App you have to search for Google Service Framework and then follow the steps mentioned below
- After going to the list of apps find Google Service Framework
- Then in the Box on the right of Screen click on both Clear Data and Clear Cache buttons
In most devices of Samsung, HTC, LG, Motorola, Micromax etc the error 923 will be solved but if the error still appears you have to try this last drastic step which will surely fix the problem.
Method 3: Reset APP Preferences
This trick has worked according to some users and here is how you have to Reset App preferences in your Android device to fix error 923.
- Go to Settings and then tap on Apps
- Now you can see the list ofApps which are present in your device
- Press the Menu key on your android device
- This will bring a pop up box with the Reset App Preferences option which should be selected
- Then you have to again tap onReset Apps option
Method 4: Remove Gmail Account from Play Store and Add it again
Some times the linked Gmail account can also be the problem for error 923 to which we have to follow the steps mentioned below to solve it. This is the final solution for Error 923 in Play Store.
- Open Settings -> then select Accounts which can be seen at the bottom -> Now click on Google
- The click onRemove Account in the page which will be either present on the right side bottom or the Top left of the page present beside the cancel sync button.
- Now go back to the Settings Page and Click on Apps and then follow the Tutorial mentioned above of Clearing Cache and Data for Google Service Frame work and Google Play Store.
- Now again go back to Settings -> Accounts -> Google
- Select Add Google Account-> Enter your Gmail account and Password (Select all terms and Conditions)
Method 5: Activate Access Location in Google Settings App
As one of our users has suggested by trying to activate Access location in Google settings on your android device sometimes the Error 923 has been solved and did not appear as the location settings can alter with the play store and stop some apps from getting downloaded in countries where the app is restricted.
Settings > location access > enable access to my location > activate GPS
This should do the trick and get rid of the Error 923 and if you are still not getting rid of the error you have to try the next step as a last resort.
Method 6: Hard Reset your Android device
This is the last resort and this will surely solve the error 923 problem in play store while installing apps. But in Hard Reset or also called as Factory Reset you will be loosing all your data stored on your device and your android device will be set to factory settings like new.
So make sure you Back up all your data on your device, like contacts, images, videos, notes, reminders etc and then go for Hard Reset.
Go to Settings > Privacy > Factory Reset, before you tap on factory reset make sure you also select Back up my data. Then you have to select on Format SDcard > Reset Phone and Erase all Data and Restart your phone to apply all the settings and in some devices it will automatically restart on its own.
After you have completed all these steps you should go back to Google Play Store and try to install the app once again.
13. Google Play Store Error Code 927
Method 1: Clear Cache and Clear Data in Google Play Store
The problem is mostly with the Cache and stored Data so clearing the Cache or Data can mostly solve the problem for clearing the cache and Data of Google Play Store you have to follow the steps mentioned below:
- Go to Settings -> Click on Application Manager or Apps -> Open “All” apps
- You will be having a List of Apps on the right side from that find Google Play store App
- You should click on the Clear Cache button and Clear Data button as shown in the image below.
Method 2: Clear Cache and Data for Google Service Framework
Follow the same steps as seen in the above tutorial and in the 3rd step instead of opening Google Play Store App you have to search for Google Service Framework and then follow the steps mentioned below
- After going to the list of apps find Google Service Framework
- Then in the Box on the right of Screen click on both Clear Data and Clear Cache buttons
In most devices of Samsung, HTC, LG, Motorola, Micromax etc the error 927 will be solved but if the error still appears you have to try this last drastic step which will surely fix the problem.
Method 3: Reset APP Preferences
This trick has worked according to some users and here is how you have to Reset App preferences in your Android device to fix error 927.
- Go to Settings and then tap on Apps
- Now you can see the list of Apps which are present in your device
- Press the Menu key on your android device
- This will bring a pop up box with the Reset App Preferences option which should be selected
- Then you have to again tap on Reset Apps option
Method 4: Remove Gmail Account from Play Store and Add it again
Some times the linked Gmail account can also be the problem for error 927 to which we have to follow the steps mentioned below to solve it. This is the final solution for Error 927 in Play Store.
- Open Settings -> then select Accounts which can be seen at the bottom -> Now click on Google
- The click on Remove Account in the page which will be either present on the right side bottom or the Top left of the page present beside the cancel sync button.
- Now go back to the Settings Page and Click on Apps and then follow the Tutorial mentioned above of Clearing Cache and Data for Google Service Frame work and Google Play Store.
- Now again go back to Settings -> Accounts -> Google
- Select Add Google Account-> Enter your Gmail account and Password (Select all terms and Conditions)
Method 4: Activate Access Location in Google Settings App
As one of our users has suggested by trying to activate Access location in Google settings on your android device sometimes the Error 927 has been solved and did not appear as the location settings can alter with the play store and stop some apps from getting downloaded in countries where the app is restricted.
Settings > location access > enable access to my location > activate GPS
This should do the trick and get rid of the Error 927 and if you are still not getting rid of the error you have to try the next step as a last resort.
Method 5: Hard Reset your Android device
This is the last resort and this will surely solve the error 927 problem in play store while installing apps. But in Hard Reset or also called as Factory Reset you will be losing all your data stored on your device and your android device will be set to factory settings like new.
So make sure you Back up all your data on your device, like contacts, images, videos, notes, reminders etc and then go for Hard Reset.
Go to Settings > Privacy > Factory Reset, before you tap on factory reset make sure you also select Back up my data. Then you have to select on Format SDcard > Reset Phone and Erase all Data and Restart your phone to apply all the settings and in some devices it will automatically restart on its own.
After you have completed all these steps you should go back to Google Play Store and try to install the app once again.
14. Google Play Store Error Code 941
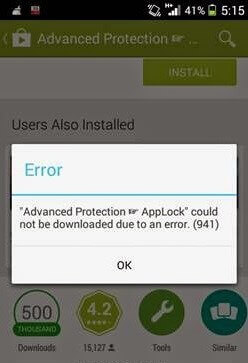
Interruption during update
Solution
1. Go to Settings > Apps > All > Google Play Store and clear cache and data.
2. In the same list, scroll down to Download Manager and clear cache and data for that too. Try the update again.
15. Google Play Store Error Code 961
Problems when installing Android apps from the Play Store.
Solution
Method 1 : Refresh Google Play Store
Here you’ll refresh your Google Play Store. This will definitely solve / Fix Unknown Install Error 961 in Android Google Play Store. Let see here on How to do it.
- Go to: Settings –> Application Manager –> Google Play Store –> Force Stop, Clear Data.
- Look for Google Service Framework (Google Play Services).
- Now Clear Data and Clear Cache.
- Now Reboot your device and open Google play store.
- Now you can use play store without getting any kind of error.
If you are unable to fix / solve this issue using above method then try the below…
Method 2 : Clear System Cache via Recovery Mode
This method includes Recovery Mode where your device will boot in Recovery mode via which we will clear the system cache.
- Switch off your Android device and Hold Volume Up/Down & Power button until you see the Boot Selection menu.
- Use volume down button to navigate to Recovery mode and use volume up to select where you will see a red exclamation mark in the form of triangle near android icon.
- Now press Volume Up/Down simultaneously in order to go to system recovery.
- Use Volume Rocker to go to ‘Wipe Cache’ and select it by pressing power button.
- Once done select volume rocker to select ‘Reboot System now’ and use power button to select.
That’s it now you will no longer face the same error. This will completely remove this error from your Android Device.
Common Errors
No Space Left On Phone : Your phone should have adequate space left to download and install apps from Google play, otherwise due to lack of storage space they won’t be installed. So free enough space on your phone.
1. Solving The Low Storage Problem
You will start getting error 927 in play store when your android phone’s storage becomes 200 MB. However in this much of space you can install few more apps, but this space is reserved by android for other android apps, so the play store app would not download any apps. There is only one solution that you downloadandroid apps apk and sideload them on your android phone. Just download the apk and install it on your phone, you will not any error.
If your phone is running short of internal storage then either free up space or buy a new android phone with at least 16 GB of internal storage. If you are an experienced user then you may root your phone to increase internal storage.
After following above tips the Google play store error 927 will be resolved. If you ever face it again then re-apply these tips.
The solutions for the errors described below are based on my personal experiences . If you encounter any other problems with Google Play, feel free to contact us in the comments section. Please let us know is any of the above methods didn’t work for its Error code. If you have any other easy method to solve any of this error. Please let us know in the comment section.
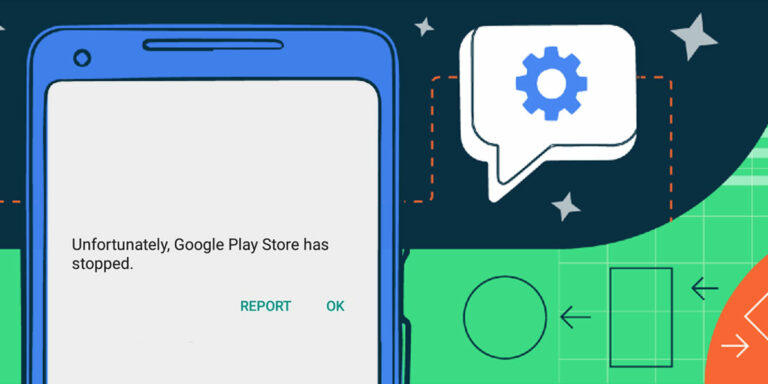
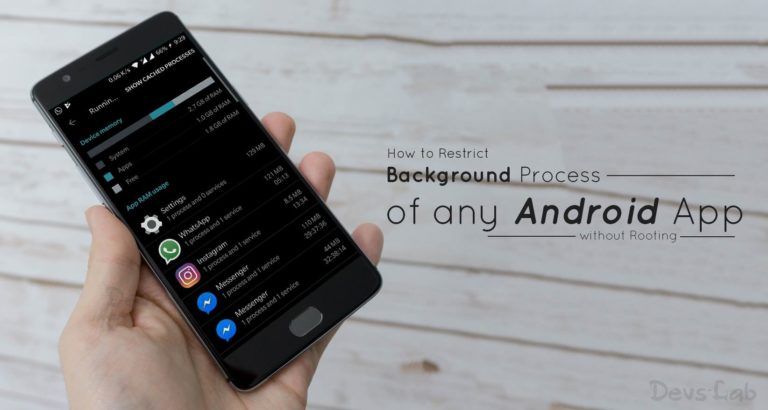
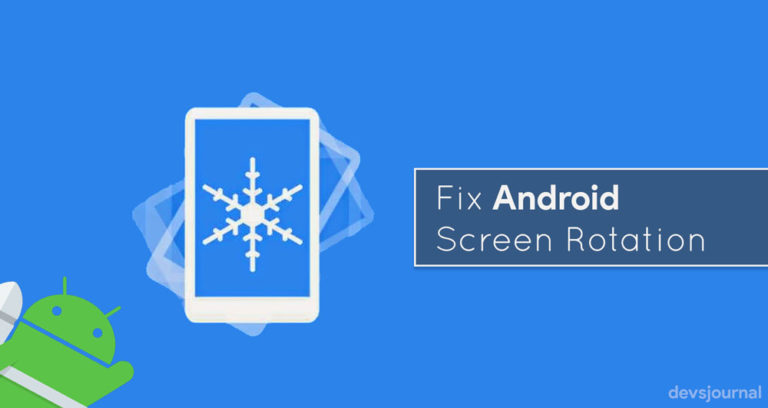
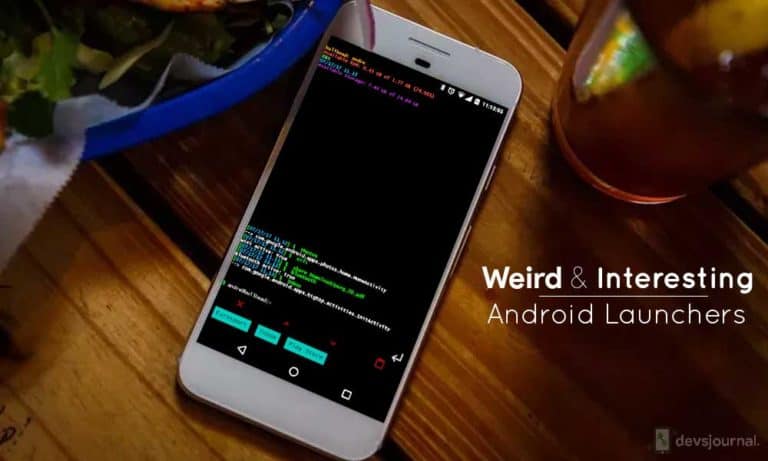
![Fix: Android 13 Fast Battery Drain Problem [8 Effective Fixes]](https://devsjournal.com/wp-content/uploads/2023/07/Android-13-battery-drain-768x384.jpg)
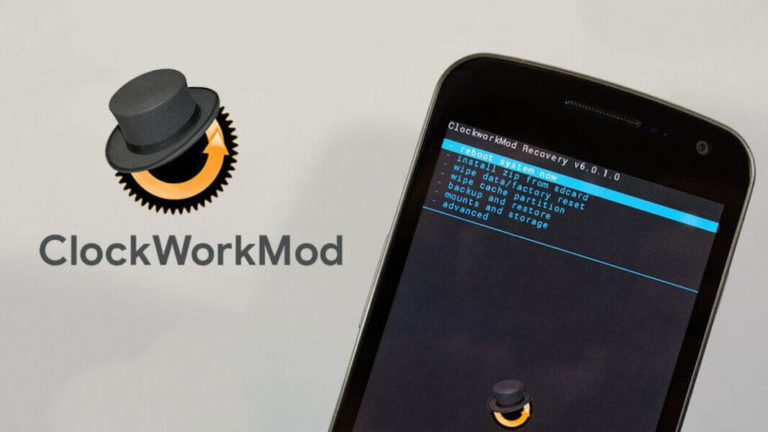
b00a94ad0f65312b error? Please help! Happens when I enter my Google play card!
error -24 i did everything ..even did factory reset still error-24 pops up ..
Pls i cant download from my google play store and anytime i try it says downloading then later error code 495…
Ive tried to remove my account and add back, clear cache and data..etc but still cant download my apps from playstore..
Pls help me.
I get google play error -1101… Can’t find any documentation on this error
How about unknown error code -503? Please!
How do i fix error code: -3 ?
I was getting error code -3, and per this post on the Google Play Help Forum….
https://productforums.google.com/forum/#!topic/play/PIzn8xhMwJk
…I went to Settings > Apps > Tap All > Google Play Store > Clear Cache button.
After re-attempting to download the app that caused the error, I then got error code 492, so then I took the next suggested step, which was to go to Settings > Apps > All > Google Play Services > Clear Cache button.
How to fix the Error Code -20? It says something about not enough storage, but I have enough for the game I want.
YEs. You Will Get Many times This Error Bcz Of Not Enough Space In Your Internal Application Storage.!! Now The Solution is You Have To Install That Game Manually..!! You Can Download Your Game From Any Third Party Source. I Suggest You 9Apps Android Store For Downloading Your Game.
I get this error code 🙁
I need Google Play ASAP
Please help 🙁
RPC:S-7:AEC-7 5KYR-72M7-6DQZY
-> Go your device’s Settings menu.
-> Application Manager.
-> All Applications.
-> Open the Google Play Store app.
-> Tap on Clear Data and Clear Cache.
-> Reboot device.
-> Open Google Play & install /update the app again.
If the above does not resolves
-> Open Settings -> Accounts -> Google -> Select Your Google account.
Menu -> Remove Account
-> Add Your Account again
Now Reboot your mobile device and try to perform update or download.
Hope it resolves this issue. for further evaluation feel free to reply after carrying the process above
Hi,
Failure to connect to Google Play Services with error code 19.
Could you please let me know how to resolve this
Can You Plz Tell me Detail Info About When You Getting This Error?? And On Which App. So We Can Give You Better Solution.. Thank you.!!
i tried everything said here…. but it’s not working for me…..
When I try to download terraria it go’s to 93% then it doesn’t open down to 52% and when it finally reached 100% it says error code 2
Please go to (Menu > Settings > Applications > Manage Applications > “Running” tab > Google Play Store > Clear Cache, then force stop it). Start it up again and check if the Lookout update will occur.
If those steps fail to reset the Market then we have to clear more settings. Please carefully follow the directions below:0
1) Go to your Settings
2) Select Applications
3) Select “Manage Applications”
4) Select the tab that says “All” on the top of the screen and do the following:
Go to “Google Services Framework and “clear data/ force stop”
Go to “Google Play Store” and “clear data/ force stop”
5) Turn the phone off/on (IMPORTANT)!
Open up the Play Store again and you should be able to download
All the error codes is a misnomer. I see no mention of 489 or 924. So whats the story? What do they mean?
Here What Can You Do For Solving This Issue..!! follow this common solution..!!
1. Clear the Google Play Store cache
Go to Settings > Apps. Tap All > Google Play Store then finally tap the Clear cache button.
2. Clear out your Play Store data
go to Settings > Apps > Google Play Store, but this time tap Clear data
3. Uninstall Play Store updates
Go to Settings > Apps > Google Play Store, then tap the button that says Uninstall updates.This will revert Google Play back to the original version
4. Clear data and cache on Google Play Services
Go to Settings > Apps > All > Google Play services then tap the Clear cache button. If that fails to solve the problem, come back to this page and tap the Clear data button.
5. Install the latest version of Google Play Services
Use the below link 2 update play service app..!! Link Here
Hi Vijay,
I’ve been struggling to install google play services, but It always say can’t install error code 8, plz help.
Note : I already reset my tablet twice.
Here What Can You Do For Solving This Issue..!! follow this common solution..!!
1. Clear the Google Play Store cache
Go to Settings > Apps. Tap All > Google Play Store then finally tap the Clear cache button.
2. Clear out your Play Store data
go to Settings > Apps > Google Play Store, but this time tap Clear data
3. Uninstall Play Store updates
Go to Settings > Apps > Google Play Store, then tap the button that says Uninstall updates.This will revert Google Play back to the original version
4. Clear data and cache on Google Play Services
Go to Settings > Apps > All > Google Play services then tap the Clear cache button. If that fails to solve the problem, come back to this page and tap the Clear data button.
5. Install the latest version of Google Play Services
Use the below link 2 update play service app..!! Link Here