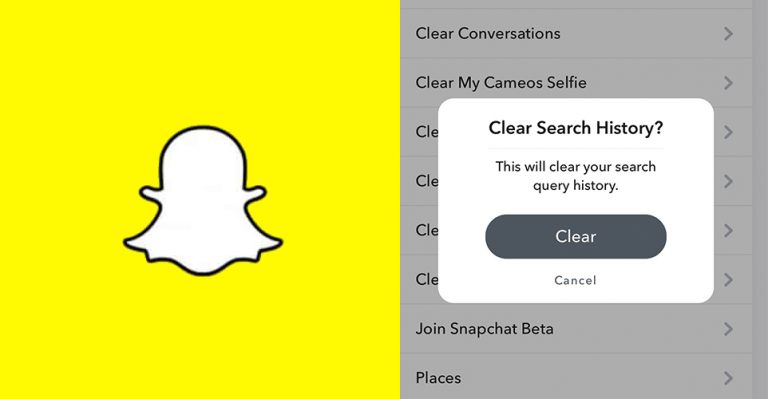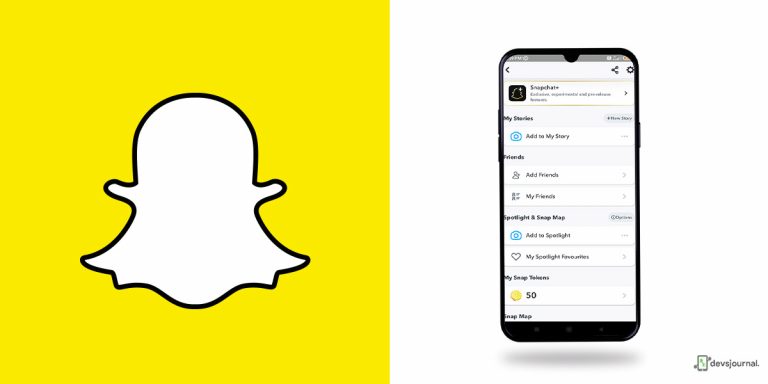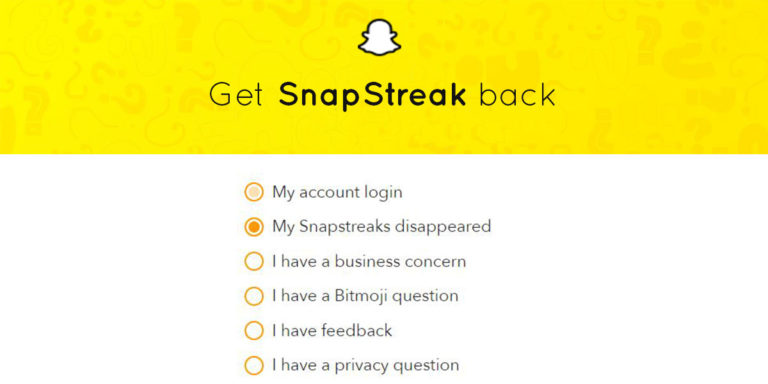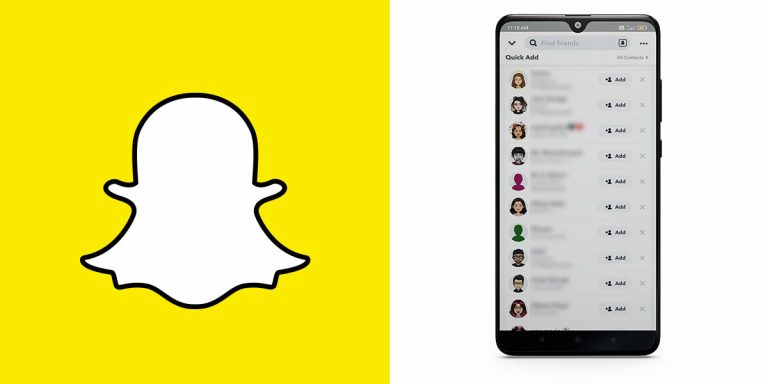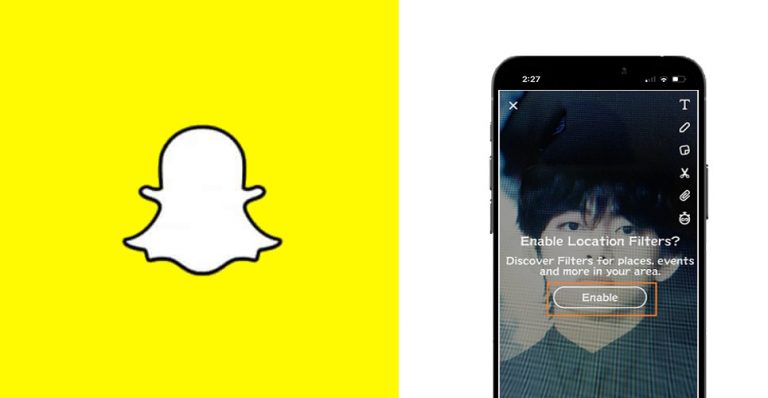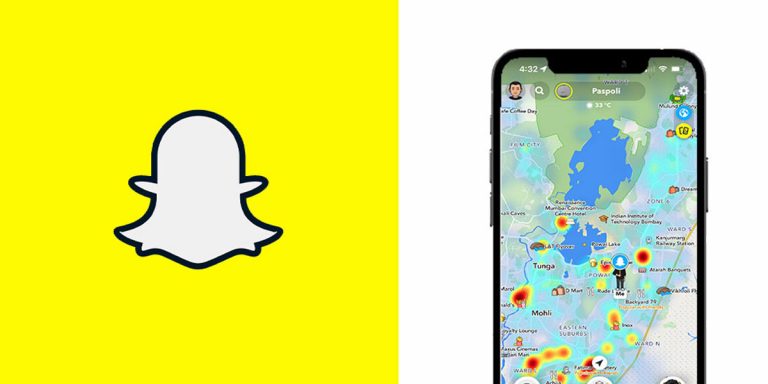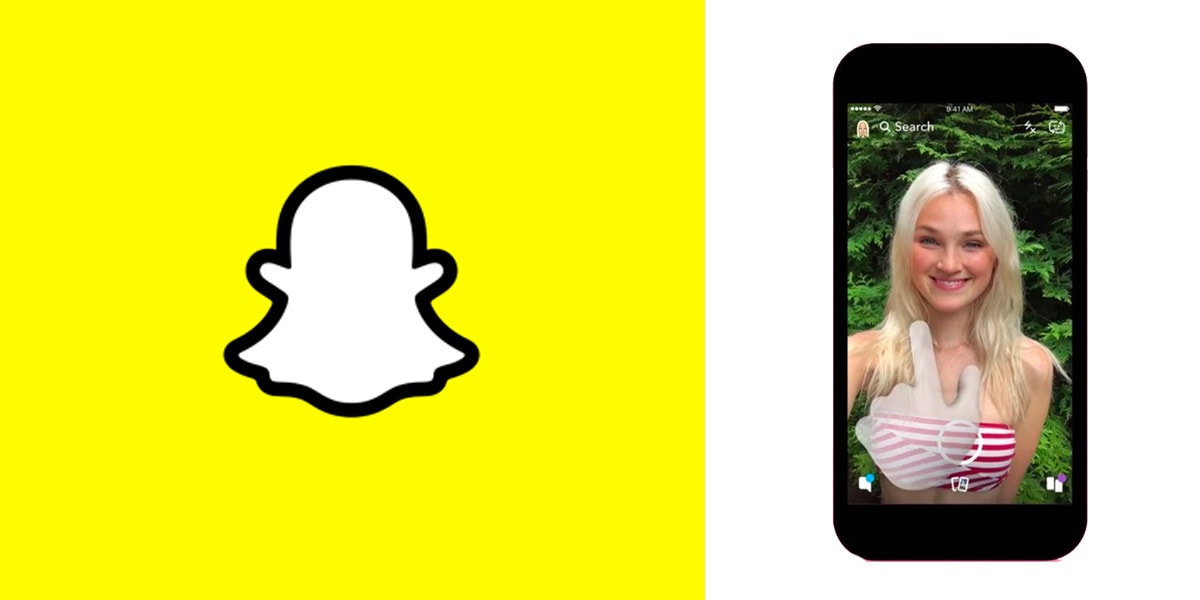
With Snapchat’s increasing popularity, many are abandoning FaceTime and Google Meet for a quick video call on the social media platform itself. When you have funky bitmojis, stickers, and filters in the same place along with a video call feature, you want to integrate all your interactional needs with a single platform. However, the problem arises when you see the error message pop up: “Snapchat video failed”. What happens then?
In this article, we have gone in-depth about Snapchat video call not working, and discussed 6 ways to overcome this problem promptly. We have laid out the easy to follow steps pertaining to every method to make the process of fixing the issue easier for you. But before we get to the resolutions, let’s understand how to video call on Snapchat to begin with.
How to Video Call on Snapchat?
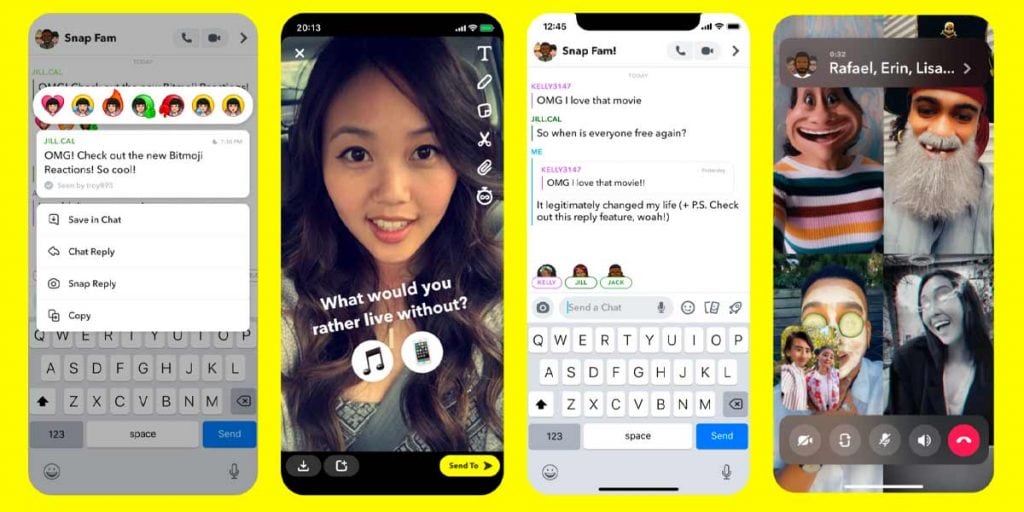
If you want to video call someone on Snapchat, all it takes is a few push of buttons and voila, the video call screen pulls up and before you know it, you see your friends on the other end. Whether you have an Android or an iOS device, the way to place a video call on Snapchat remains the same.
Here’s how to go about it:
- Open Snapchat and log in with your credentials.
- In the bottom bar, click on the chat icon.
- Select the name of the person you want to ring up, and you will see the chat box open.
- In the top right corner, you will find the video call option.
- Tap on it, and you will start a video call with the chosen person.
Now that you know how to video call on Snapchat, it is time to understand the issue at hand. What to do if you see Snapchat video call not working? Well, the first and foremost step is to understand the possible causes behind the problem.
Why is Snapchat Video Call Not Working?
Before we begin talking about the best fixes in case a Snapchat video failed, let’s try to gauge why the issue might be happening to begin with. There have only been 3 recorded possibilities that could lead to video call not working on Snapchat, and all of them are quite straightforward.
- First and the most obvious one, it could be your unstable or poor internet connection. If you are browsing on a public WiFi, the bandwidth might not be able to support your experience. However, even your personal WiFi/mobile data could be the culprit for the Snapchat Video call not working or Snapchat stuck on sending messages or Snapchat not loading stories. The best way to gauge if your network is to blame is to switch to a different, more stable one to check if Snapchat video calls work now. If this doesn’t work, you can also try the steps in this article to fix your Snapchat connection.
- Second, the next most common issue has to do with its server. Snapchat video call not working could mean that the app is down or doing through maintenance. The development team periodically takes turns fixing bugs related to the app, and every time that happens, the app could become temporarily inaccessible.
- Third, the culprit might even be an outdated OS or app. Always make sure your apps are up to date and that your phone is equipped with all the possible software updates. If you are running Snapchat on an outdated OS or app, you might be running into a slew of problems similar to this one.
Now that we know the possible reasons behind Snapchat video call camera not working, it’s time to get into the top 6 fixes for the problem.
6 Ways to Fix Snapchat Video Call Camera Not Working
We have laid out the 6 best ways to overcome the issue of Snapchat video calls not working. Make sure you follow each of the steps diligently, and you have a fair chance of fixing the issue promptly:
1. Switch to a More Stable Network
One of the easiest ways to understand if it is your network is to switch to a different connection and see if Snapchat’s video call feature is back in action. If your Snapchat app can’t refresh, make sure you are connected on a fast and most crucially, stable internet connection. Otherwise, each action you try to execute on the app as well as any other app, including Snapchat video calls, will inevitably freeze, glitch, and lag. Try switching to a different network and gauge if Snapchat starts to work fine.
2. Clear Snapchat Cache/Data and Restart the Device
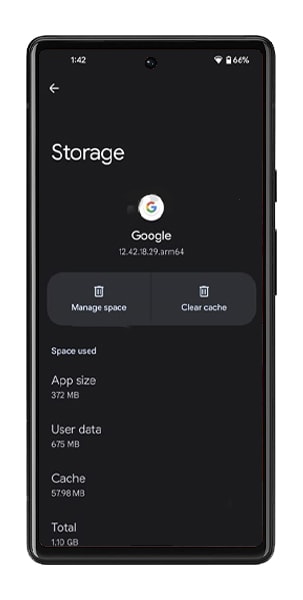
No matter what the issue is, when apps are involved, this is a staple. Oftentimes, Snapchat cache and data is overloaded and/or corrupt, leading to the “Snapchat video failed” error. So, if you have checked your internet connection but to no avail, this is a great way to raise the stakes.
Here’s how to remove Snapchat app cache and data:
- Navigate to Settings, and tap on Apps and Notifications.
- Expand on See All Apps, and keep scrolling till you find Snapchat from the list of downloaded apps.
- Tap on Storage, and select Clear Cache and Clear Data.
- Relaunch the app.
3. Update the App and/or OS
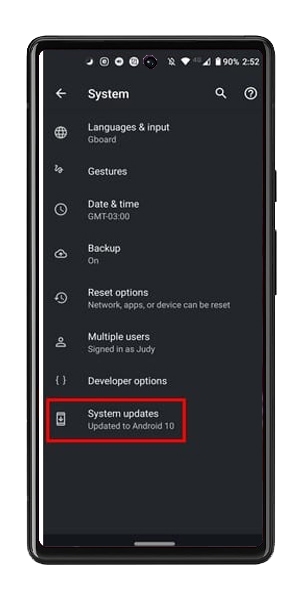
If the aforementioned ways haven’t worked out, it could be that you are lagging behind on periodic software updates. Android and iOS release frequent patches and bug fixes that require manual updates. You should get an ‘Updates Available’ prompt as soon as you launch Settings, but if you want to manually check for updates, here’s how to:
- Open Settings on your device.
- Select the System option.
- Open Software Update, and check if there are any pending updates.
If the issue still persists, go to Google Play Store or the App Store and check for Snapchat updates. You will see an option to update when you look up Snapchat on the Search bar.
4. Check Snapchat Permissions on the Device
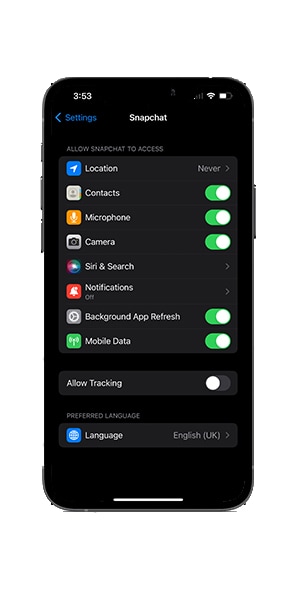
This can very well be one of the reasons Snapchat video calls haven’t been working properly. Your permissions might not be enabled properly, and this might lead to issues such as Snapchat video call not working. You must enable all permission to have a fully functioning Snapchat experience, since each specific permission is essential for the apt functioning of all Snapchat features.
Here’s how to do it:
- Go to the gear/Settings icon on your profile.
- Click on Permissions.
- Enable the video, audio, and camera permissions if they are currently disabled.
5. Disable Low Data Mode or Data Saver Mode
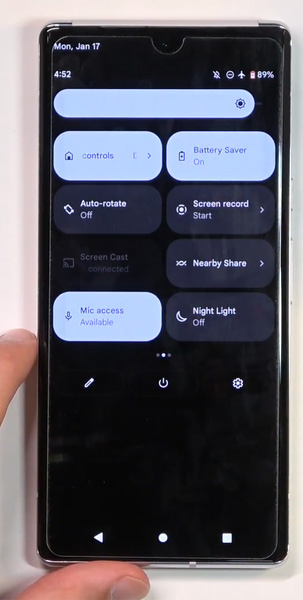
If your Low Data Mode is turned on or if you have somehow enabled Data Saver on your device, this could be the reason behind the Snapchat video call not working. Restricted data usage often leads to malfunctioning apps and features that require intensive data transfer.
To disable the Data Saver option on Android, follow these steps:
- Launch the Settings app.
- Go to Network and Internet
- Disable Data Saver.
To disable the Low Data Mode on iOS, follow these instructions:
- Go to Settings.
- Click on Cellular.
- Select Cellular Data Options.
- Disable Low Data Mode.
6. Reset Network Settings
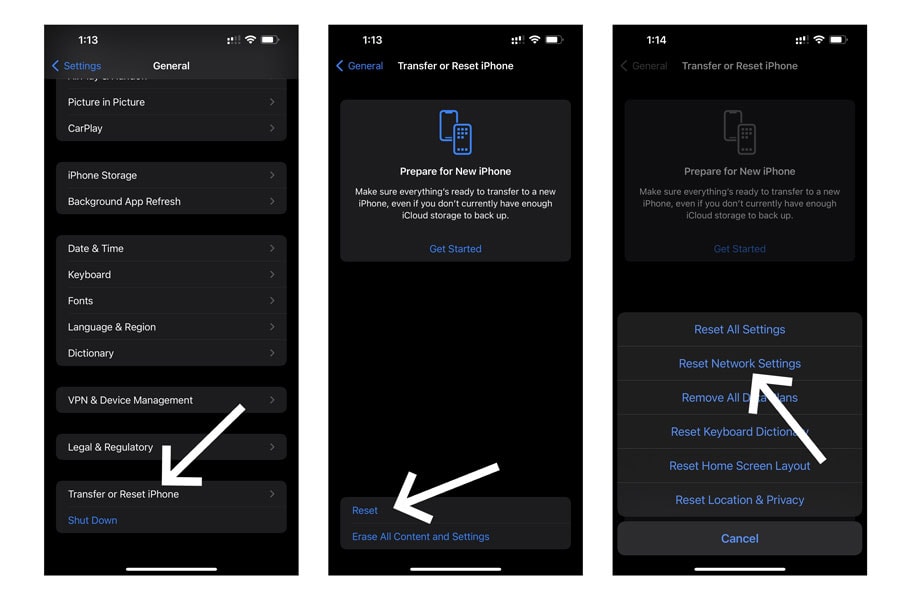
Oftentimes the trick to fixing the issue of Snapchat video call camera not working is to reset the network settings on your device. If your network settings are not well-tuned, your data transfer and normal app functionalities might bear the brunt of it. The way to reset network settings is quite straightforward in both Android and iOS.
For Android devices:
- Go to Settings.
- Choose System or Backup and Reset.
- Click on Advanced.
- Go to Reset Options or Network Settings Reset.
- Click on Reset Settings or Reset Wi-Fi, Mobile, and Bluetooth.
For iOS devices:
- Go to Settings.
- Click on General.
- Choose Reset.
- Click on Reset Network Settings.
- Type a password if prompted.
Conclusion
These are some of the best ways to fix the issue of Snapchat video calls not functioning properly or not loading. Trial and error is the best way to go about it, when it comes to technical shortcomings such as these, so make sure you do not give uo midway if the first few ways are not working. If nothing works, chances are it is a server-side issue, in which case simply waiting it out could help. Moreover, reinstalling the app is yet another last resort you can consider if the 6 ways we have listed do not pan out well. We hope this article helped you untangle the issue. All the best!