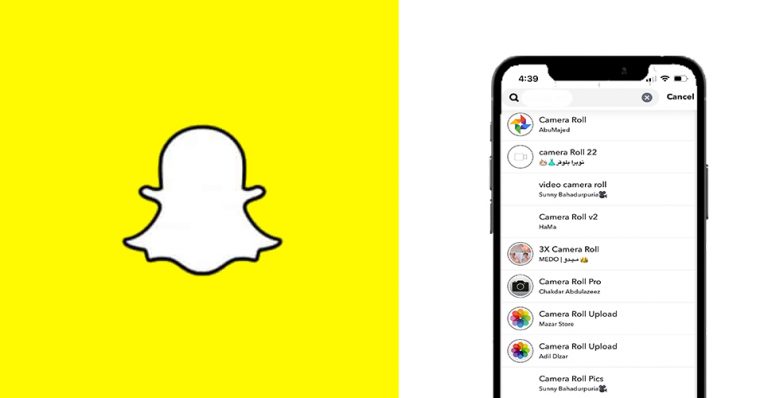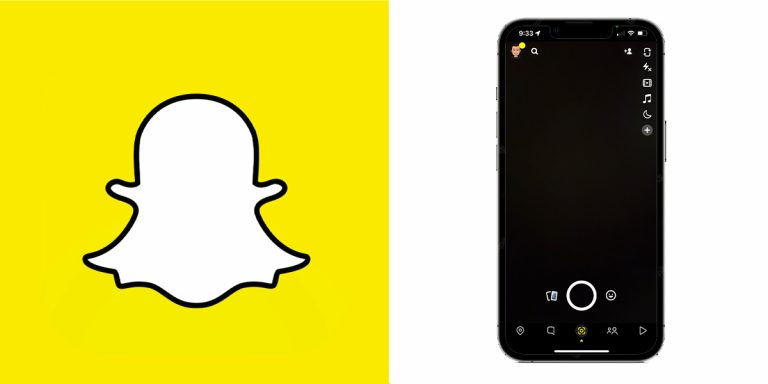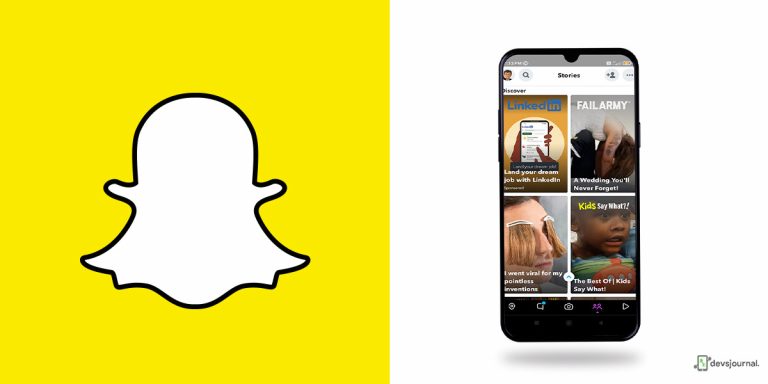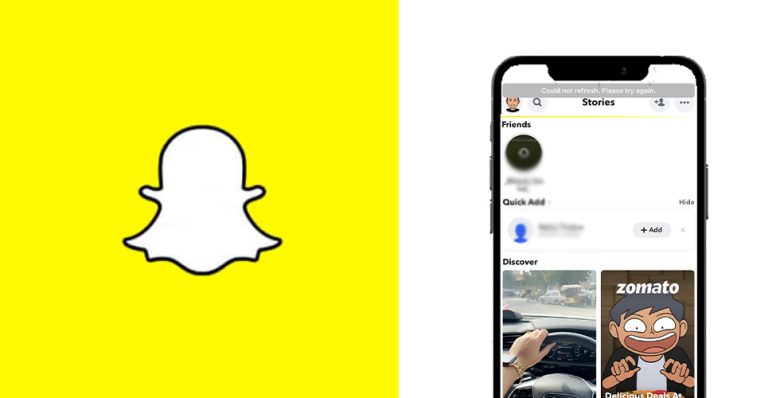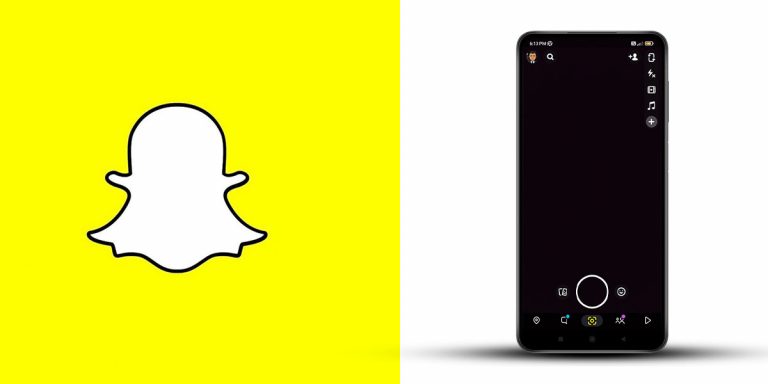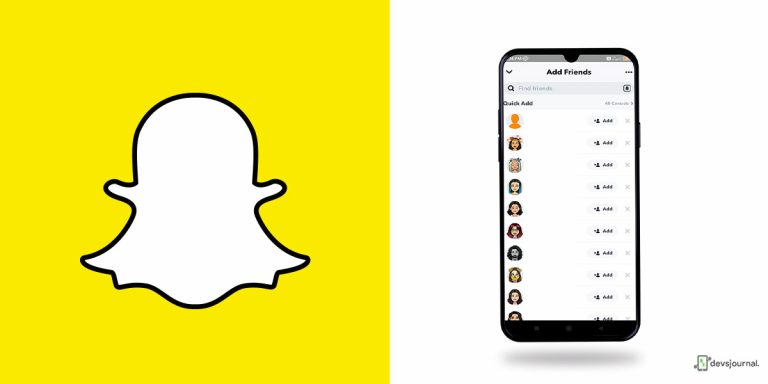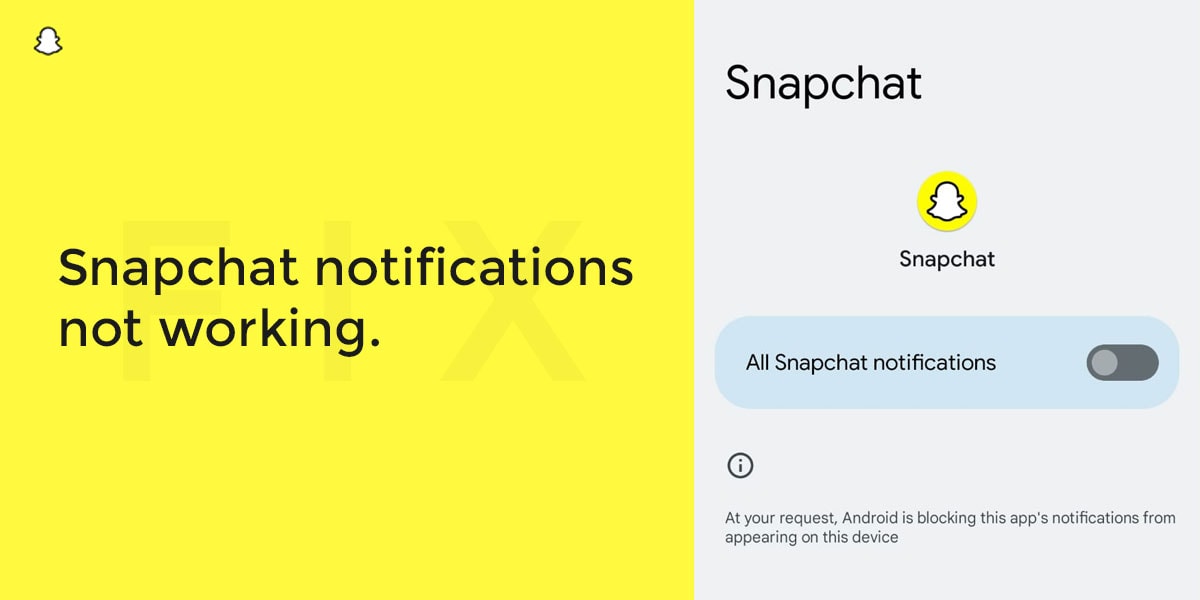
Every application nowadays is bound to have a notification feature. This is especially important in social media applications where messaging and sharing data is the norm. As one of the most used social media application, Snapchat notifications are quite important for some users as they maintain their “Snapstreak” for months and even years.
Now, say for example, your friend shares a snap for your snapstreak, or maybe something exciting. But, since you did not receive any snapchat notification, you missed out on replying to the snap resulting in losing the snapstreak.
Snapchat notifications not working is a common issue. It might feel bad to miss out on stuff, especially if it is important. Now that it has happened once to you, we’re here to make sure it doesn’t happen again.
Why am I not Getting Snapchat Notifications?
There could be a ton of reasons for snapchat notifications not working issue. Some of them could be known while others might be unprecedented and a new issue. It could be a malfunction with the settings of the app, the software of the app or quite possibly the issue might reside in the setting of your phone.
Although we can’t fix problems that we don’t know about, we can fix the ones we do. That is why we have compiled ways to solve the “Snapchat notifications not working” issue.
How to Fix Snapchat Notifications not Working Issue
Down below we have listed seven methods to solve “Snapchat notifications not working” issue. There’s a method for each of the possible reasons that might cause this problem to occur.
1. Check Notification Setting in Snapchat
The first way to check why you are not getting snapchat notifications would be to see if notification setting is enabled in the snapchat settings. Often the settings might change due to an update so it is better to check if that’s so. In order to do so:
- Open Snapchat Application
- Tap on your profile icon to open your profile.
- Then navigate to the Snapchat settings button. It should be on the top-right corner and looks like a gear.
- Then from the list of different settings, click on the one named “Notifications”.
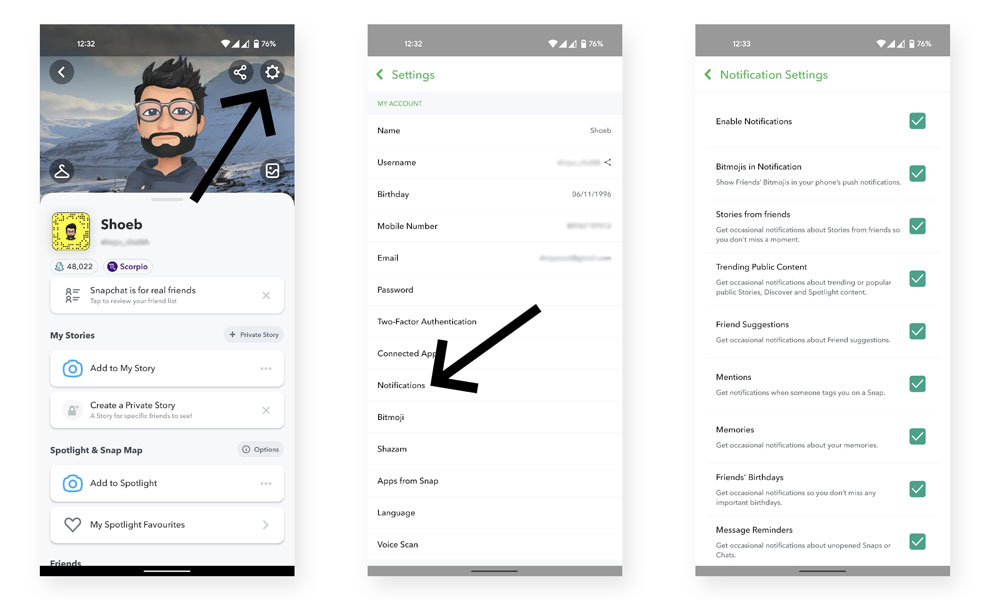
- Once you do so, a list of different types of notifications will come up. Make sure to enable all of them.
This should the “Snapchat notifications not working” problem if it was indeed caused by the snapchat settings. However, if it’s still not fixed, try the other ways mentioned below.
2. Allow Snapchat Notification from Phone’s Settings
If the first method did not work out, it could quite possibly be due to your phone settings. Rather than the notifications being blocked from the app, it is possible that it’s blocked by your phone’s settings.
Take note that the process to fix this will be different for Android phones and iPhones. Also, the steps might be slightly different depending on which Android phone you are using. However, the process is pretty general so it should not be too much trouble.
For Android devices:
- Open the Settings application.
- Then click on Apps and Notifications or Apps. This will lead you to a list of all the apps in your device.
- From this list, find Snapchat and click on it.
- Once you do, you need to click on the option called “Notifications”.
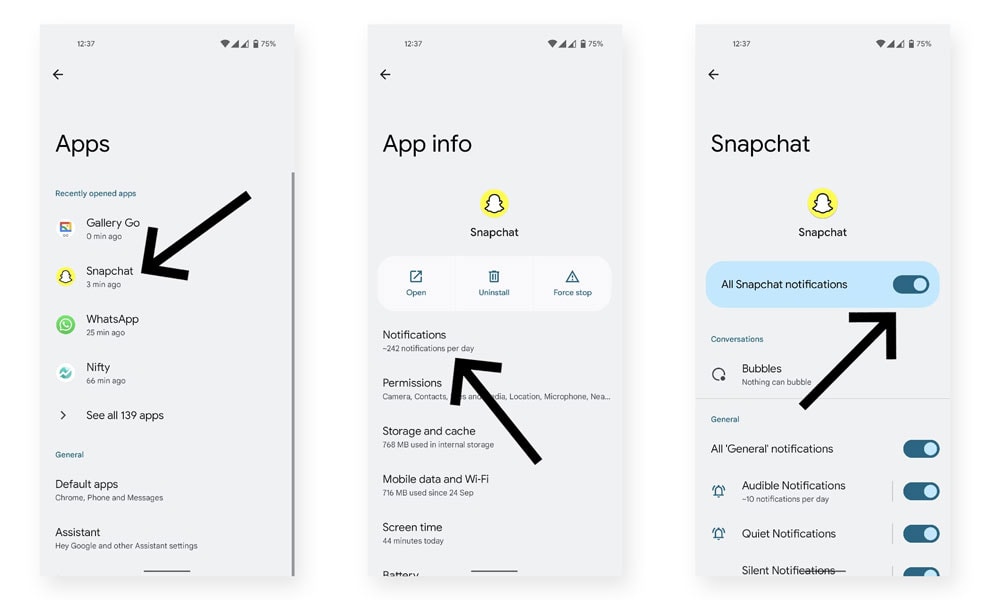
- Now make sure to enable the “All Snapchat notifications” option by clicking or sliding the switch next to it.
For iOS devices:
- Open the Settings application.
- Then click on the “Notifications” option. This will show the list of apps on your phone.
- From the list find Snapchat and click on it.
- Once you do, make sure the switch next to “Allow notifications” is turned on.
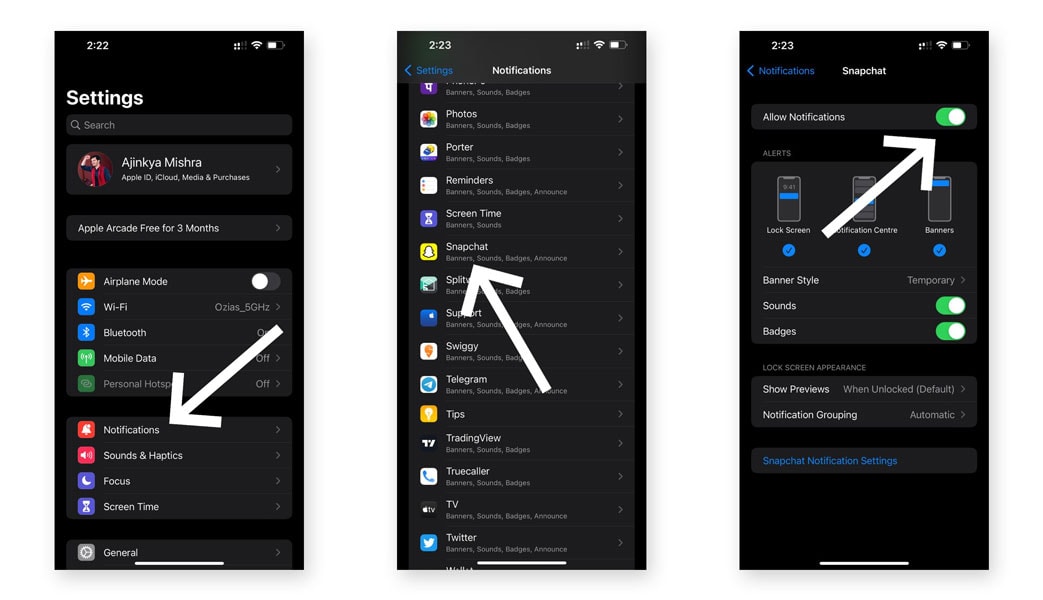
- Also check if all the “Alerts”, “Badges” and “Sounds” options are turned on.
Now that you have enabled notifications on both your phone settings as well as app settings, it should fix the snapchat notifications problem if those were the origin of it. However, there could still be a lot of reasons for not getting snapchat notifications.
3. Allow Background Data Usage
Background Data Usage refers to the access to use the internet when certain applications are not in use. This means when an application is allowed the usage of background data, it can input and output data with the help of the internet even when it’s not being used by the user and instead running in the background.
This function being disabled might be one of the reasons you wonder “why am I not getting snapchat notifications?” Based on whether you have an Android phone or an iOS phone, follow these steps.
For Android devices:
- Open the Setting application and click on the “Apps and Notifications” or “Apps” option.
- Then from the list appearing, find and click on Snapchat.
- Once you do, find the “Mobile data & Wi-Fi” option and click on it.
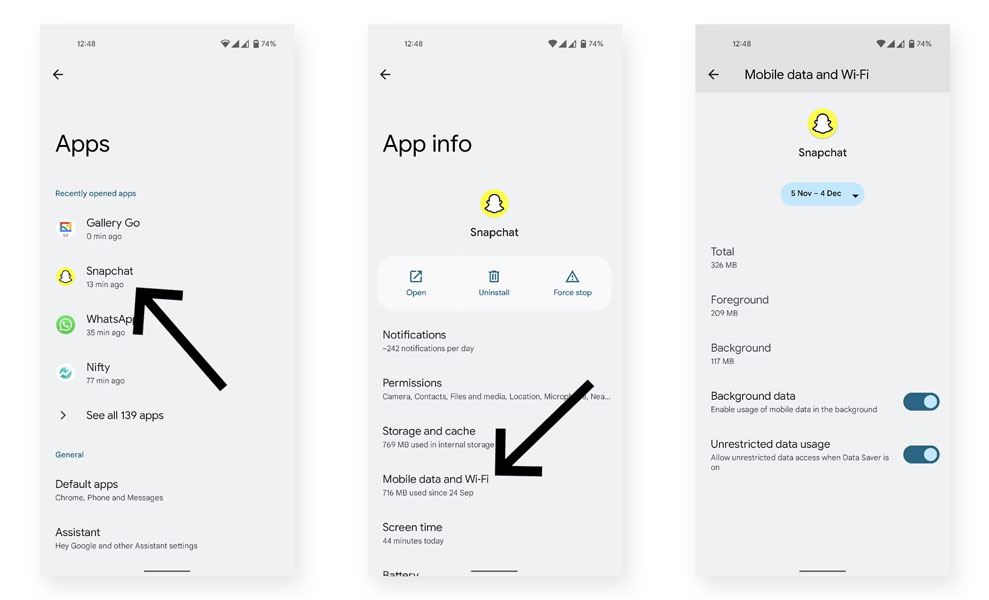
- Now make sure that these options are enabled – “Background data” and “Unrestricted data usage”.
For iOS devices:
- Open the Settings application and tap on the “General” option.
- Now you should see a “Background App Refresh” option which you need to click on.
- Now from the list of apps, find Snapchat .
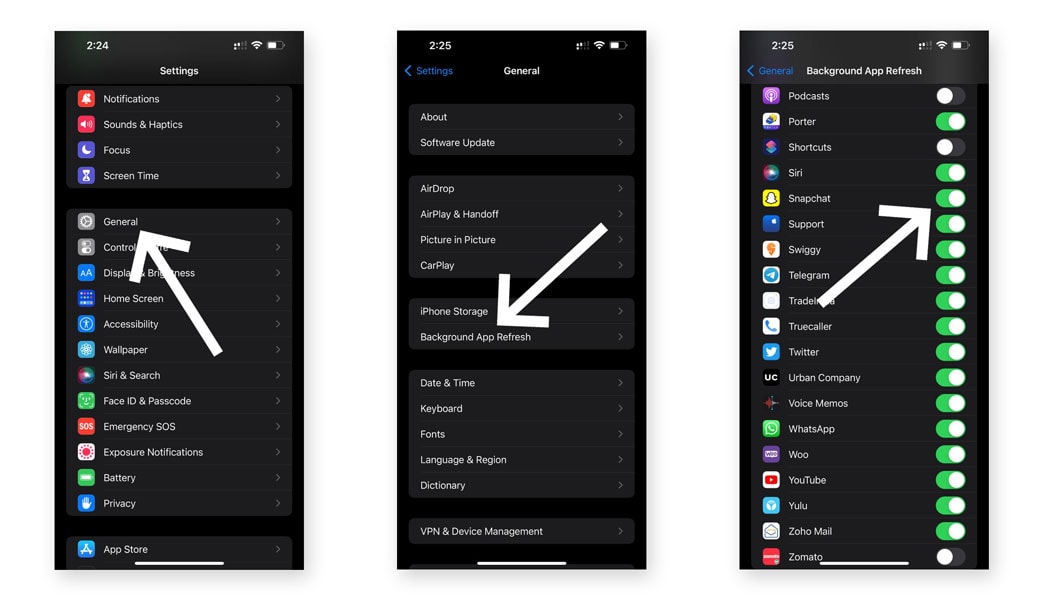
- Then you will find a switch next to the app which you need to turn on.
Once you’ve followed all these steps, you have allowed Background Data Usage which means Snapchat now has access to the internet even when you’re not using it.
4. Log out and Log Back in your Snapchat Account
No? It’s still not fixed? Then it’s most probably a bug rather than a setting issue. The first four methods were to check the settings. Now that those didn’t work, it’s most likely a bug. The next three methods including this one will fix the “Snapchat notifications not working” issue if there are bugs that are causing this malfunction.
We will now try logging out and logging back into your account. This will restart the default code and settings of the app with both the changes that you have made, as well as the necessary default ones. To do so:
- Open the Snapchat application and head to your profile.
- Now on the top right corner there should be the gear-looking setting option which you need to click on.
- After that, scroll to the bottom of the menu and click on the “Log out” option.
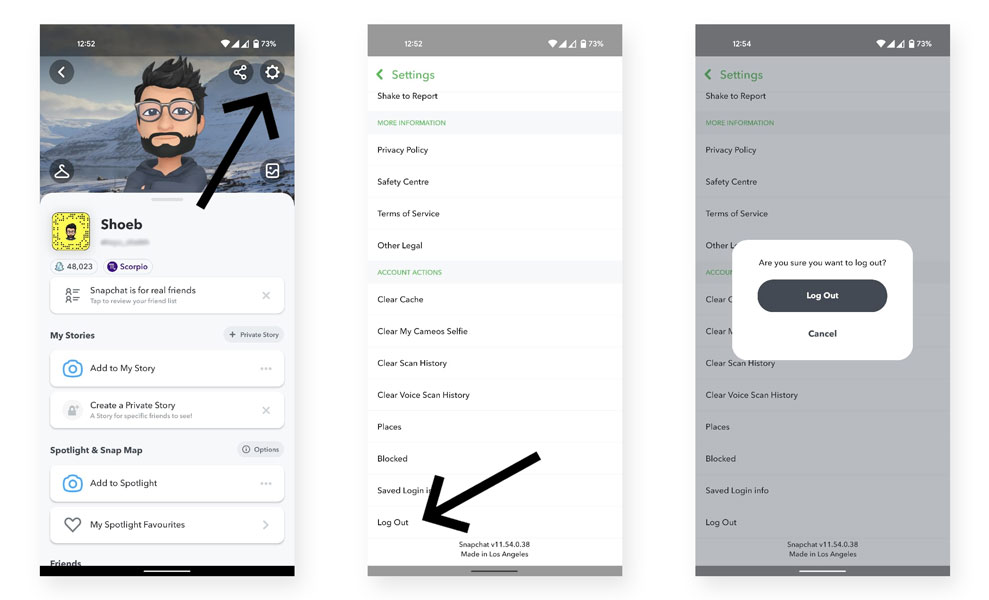
- Once you do this, a prompt will pop up asking if you are sure you want to log out. Confirm this to continue. (Make sure you have all the details necessary to log back in before doing this)
- Now that you have logged out of your account, remove the application from the “Recent Apps” section from you phone.
- Finally open the app again and follow the instructions to log back in.
Other Snapchat related articles on Devsjournal:
5. Clear Snapchat App Cache
Cache refers to the temporary data that gets stored within the memory to make applications like Snapchat perform faster and smoother. However, every now and then there is a possibility of them getting corrupted. This might cause anomalies within the app such as not receiving notifications. To fix this:
- Open the Snapchat application on your phone.
- Now go to your profile in the top left corner of the screen and click on it.
- Then choose the gear-looking setting options on the top right of the screen.
- Once you click on it, you need to scroll down till you reach the “Clear Cache” option.
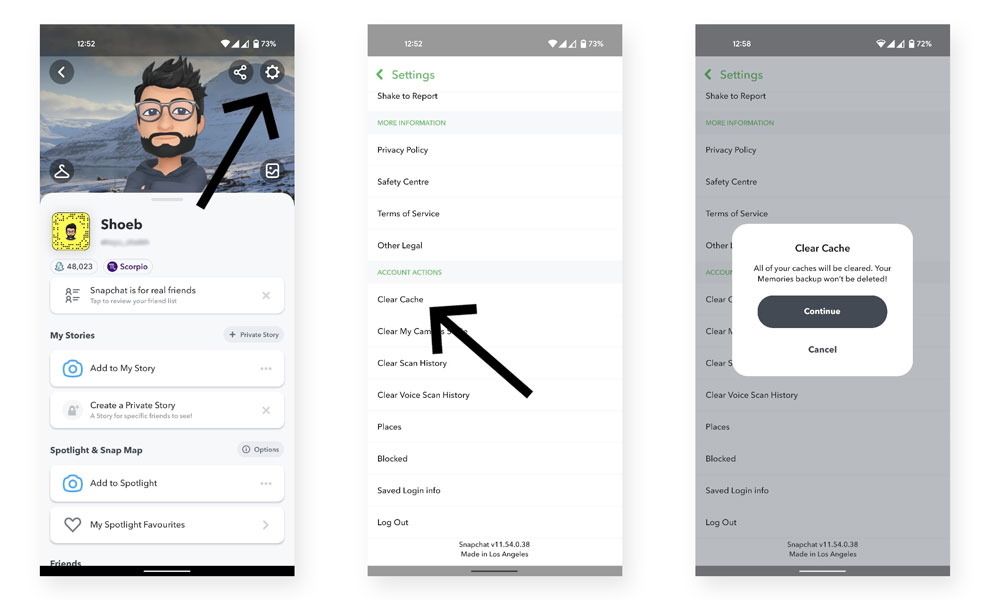
- Finally, when you click on it, simply click on “Continue” for Android devices or “Clear All” for iOS devices.
6. Update Snapchat or Reinstall Snapchat
Often applications like Snapchat have some sort of software issue which leads to various problems, to fix these there are updates every once in a while that fix these issues. Make sure you update Snapchat to the latest version to get rid of any previously existing bugs that might be fixed in the new update. To do so:
- Based on whether you have an iOS device or an Android device, head to the App Store or the Play Store.
- Then search for Snapchat and head to that page.
- Once there, you will see an “Update” option given that an update is indeed available.
- If you see this option, simply click on it and Snapchat will be updated.
In addition to this, also try reinstalling the application if there is no update available. This might fix any corrupted line of code or any other software malfunction by shifting back to its original settings. To do this, you can simply hold the Snapchat icon on your phone and go to the Settings to uninstall the application.
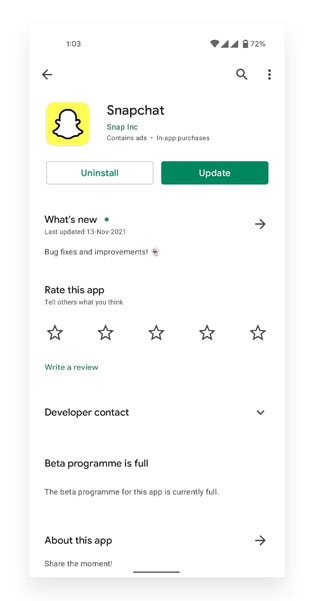
7. Report the Problem to Snapchat
Now this is your last resort if none of the previous methods worked. If you are here it means that you are probably going through an issue that has not been met before. The best way to solve this would be to reach out to the support team of Snapchat. In order to report this issue to the Snapchat support team:
- Open the Snapchat application and go to your profile on the top left of the screen.
- There click on the gear-looking setting option.
- Now, under “FEEDBACK“, click on either “I Spotted a Bug” or “I Have a Suggestion“
- Click on the Relevant area where you are getting the issue (In this case, select Settings).
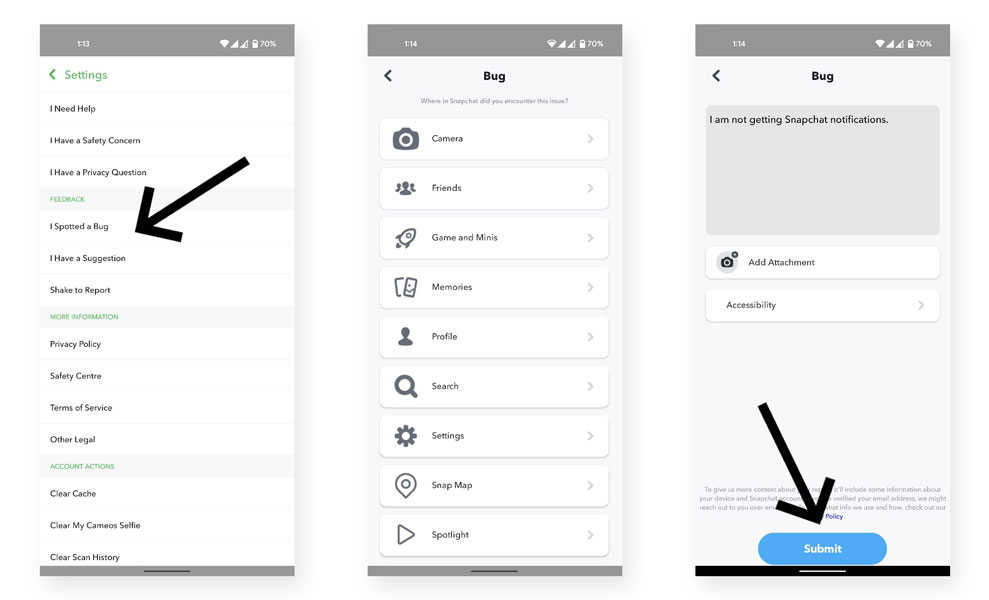
- Explain the issue thoroughly in the given area and click on Submit.
You can also visit their website for Snapchat support. It is recommended that you fill up as many details about the issue as possible for the support team to better understand the problem and come up with a fix faster.
Conclusion
These are all the 7 ways to fix the “Snapchat Notifications not Working” issue. Hopefully the methods 1 through 6 fixed your problem and now you are receiving endless notifications. If not, however, the good thing is that you report your issue so that you as well as others who might face this problem in the future will know what to do to fix it.