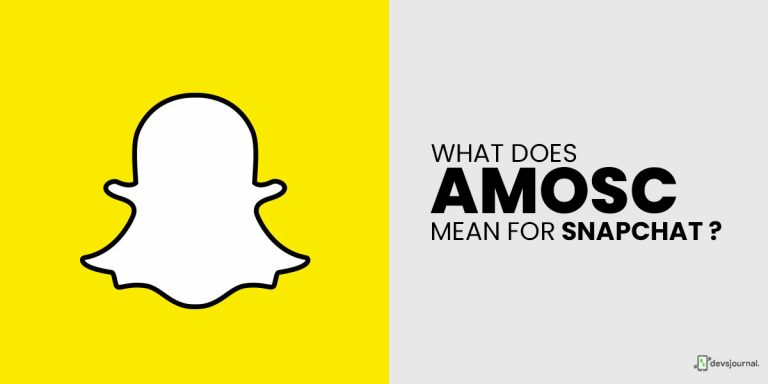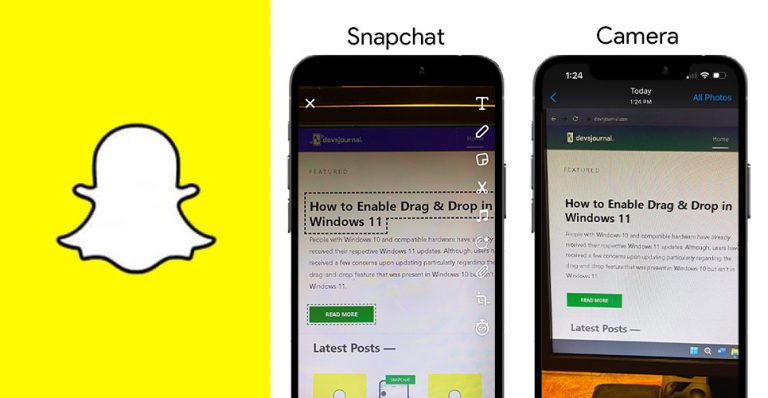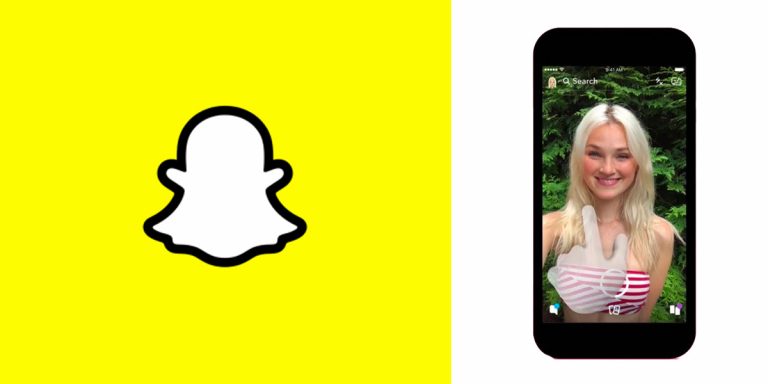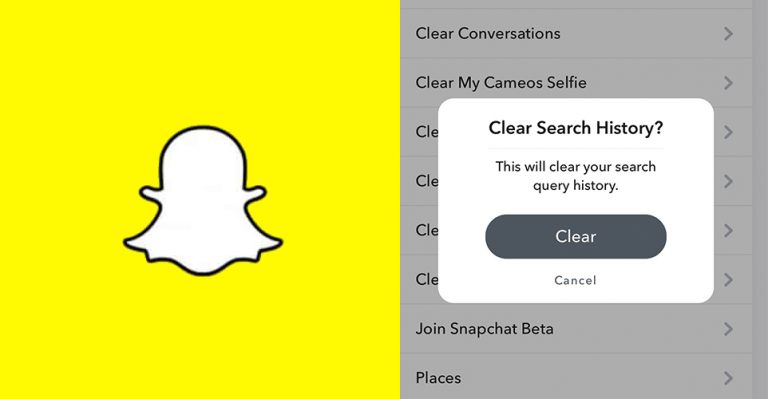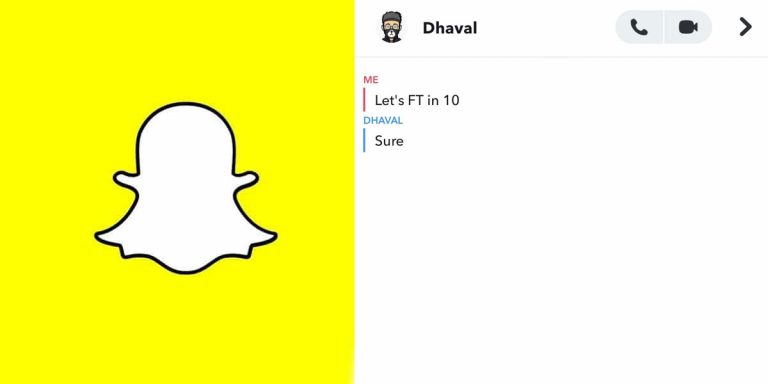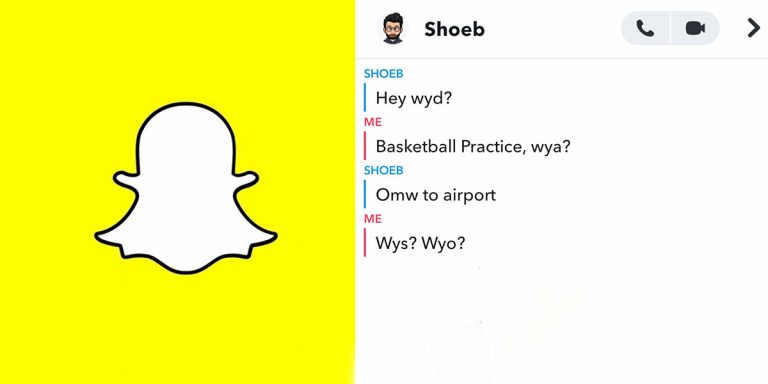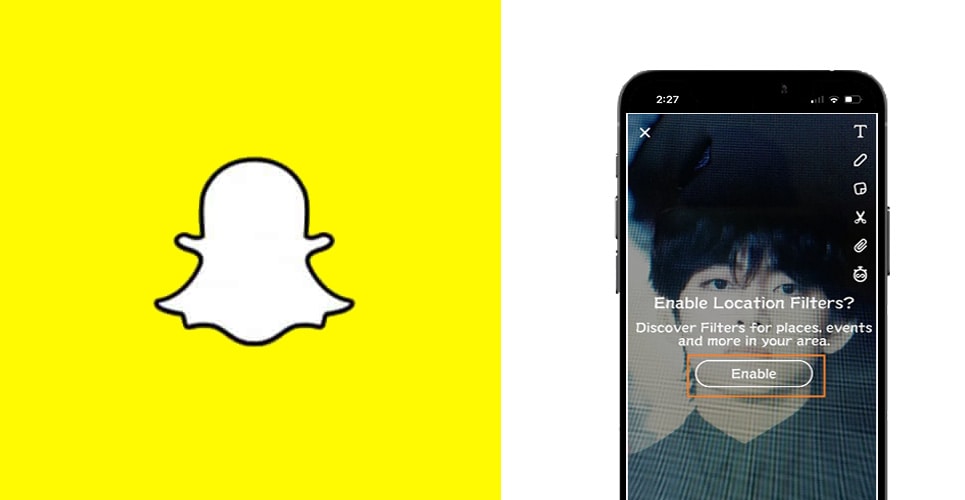
While there is surely a lot to love about Snapchat, one of the biggest social media giants of our time, one of the most endearing of them all is the assortment of filters at your disposal. The developers have tediously come up with a slew of impressive and creative filters to add that funk to your regular pictures. There’s rarely anyone who loves Snapchat but not the filters. We have all used the filters to goof around with friends and family at some point of time or the other.
The problem arises when you cannot seem to swap faces or turn on the bunny filter, or do much of anything filter or lens-related for that matter. In this article, we have tried to highlight the probable causes behind Snapchat filters not working. We have also tried to narrow our search for fixes down to a handful. If you can see only one Snapchat filter or none at all, any one of the methods listed below can be of help.
Why Are My Snapchat Filters Not Working?
While you might see Snapchat filters not working on your device for a different reason than what your friends might be facing, we can still do a rough run down of the probable causes behind this persistent, and admittedly quite frustrating issue. Here are the most common reasons behind Snapchat face recognition not working:
- Filter Not Available: The filters you are looking for might not be available in your area, so if you have vaguely overheard a filter’s name from youtube or another medium but you cannot seem to locate it on your device, that is a potential cause.
- Poor Internet Connection: This once again is one of the most common reasons behind most Snapchat errors such as Refresh errors, story and snap errors, notification errors, connection errors, Snapchat filters not working on your device etc. If you are connected to a network connection with poor or unstable signal strength, you are in for some trouble.
- Outdated App: While this is one of the common issues noticed when the filters stop working, the best part is that the way out is extremely simple. Manually check for app updates from time to time, and make sure your app is always up to date.
- Low Light Surroundings: If you are in the dark or in low light zones, you might not be able to avail the filters properly. That is one of the most common reasons behind Snapchat face recognition not working.
Any one of these issues could be causing your Snapchat to not function as you had planned, so make sure you take care of these before getting to more detailed fixes.
Ways to Fix Snapchat Filters Not Working
We have narrowed down our search for the fixes for this persistent issue to a handful, so it should be easier to troubleshoot if you see only one Snapchat filter or none at all- either way, it is an issue. Go through the steps thoroughly and see if you can resolve the issue:
1. Update the Device
While app updates are always necessary, as we mentioned earlier, the next and truthfully, more important thing in line is to ensure your OS is up to date. If you happen to be on an outdated OS, you will face this along with a slew of other such issues on your device.
Here’s how to fix the issue:

For iOS users,
- Go to Settings.
- Click on General.
- Either go to Software Update, or look for an update prompt on top.
For Android users:
- Go to Settings.
- Scroll down to Software Update, and check for updates.
- If available, click on Install and Download.
- Alternatively, you can go to About Phone, and find the option to update.
2. Turn On Location Services
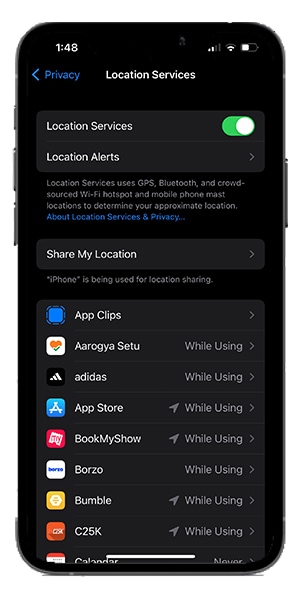
Depending on which filter you are trying to go for, you might need location services to be turned on to access said filters to their fullest extent. So, if you notice Snapchat filters not working, especially a few particular ones, turning on location might solve the issue promptly.
Here’s how to turn on location:
For Android users:
- Go to Settings.
- Click on Location.
- Toggle the Use Location button on.
- Scroll down to Google Location Accuracy and enable the Improve Location Accuracy option.
For iOS users:
- Open Settings, and go to Privacy.
- Turn on Location Services by toggling the switch beside it.
3. Check Snapchat Server Status
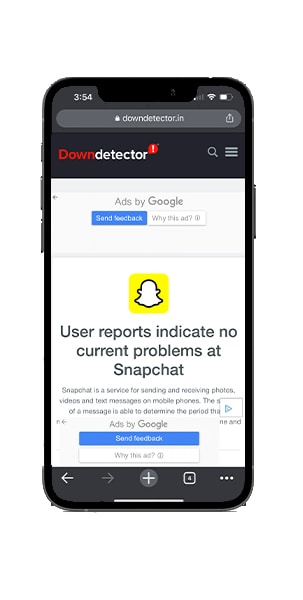
One of the reasons why Snapchat filters might not be working properly is that the app is presently going through a server issue. If Snapchat is currently going through server-side issues, or periodic maintenance, you might find it difficult, if not impossible, to access the filters and.
Luckily, there’s a way to find out if that is the case. Look up Downdetector and enter Snapchat. This will show the status of the app, and let you know whether it is currently down.
4. Clear Snapchat Cache and Data (Android only)
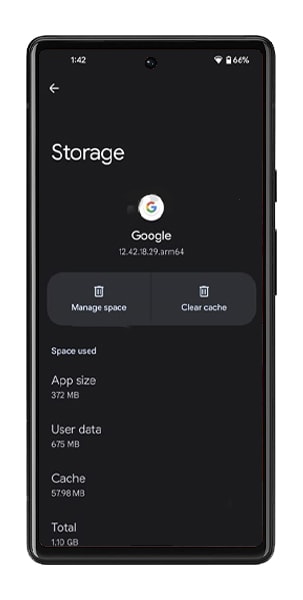
When it concerns an app, a cache overload is a staple. Oftentimes, your Snapchat cache or data gets overloaded or corrupt, and that entails Snapchat filters not working.
So, this is a great way to improve the chances of getting your filters back on track. Unfortunately, iOS doesn’t have this option, so if you have an iPhone consider the following methods.
Here’s how to clear app cache and data on Android:
- Go to Settings, and choose Apps and Notifications.
- Expand the See All Apps option, and scroll down to Snapchat from the list of downloaded apps.
- Tap on Storage, and click on Clear Cache and Clear Data.
- Reopen Snapchat.
5. Enable Permissions
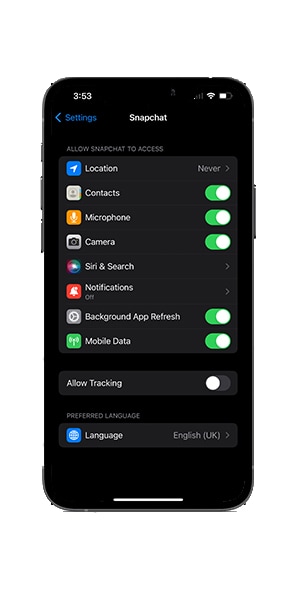
This can be one of the reasons behind Snapchat filters not working properly. Your required permissions might not be enabled, and this could be leading to issues such as Snapchat face recognition not working. You must enable all permissions to have a fully functioning Snapchat filter experience.
Here’s how to do it:
- Navigate to the gear/Settings icon on your profile.
- Click on Permissions.
- Enable any permission that is currently disabled.
Conclusion
If none of these methods seem to work out, there are a few rudimentary checklist to tick off: make sure your internet connection is stable, and try switching to an alternative network to see if the filters start working again; restart the device and check the app again; check for app updates; see if Airplane Mode or Data Saver mode is on, and if so, turn them off; and lastly, try reinstalling the app, if nothing seems to work.
Make sure you try out each method before calling it a day. Trial and error is the best way to find a viable fix for the issue. We hope this article provided valuable insight into the issue of Snapchat filters not working. Good luck!