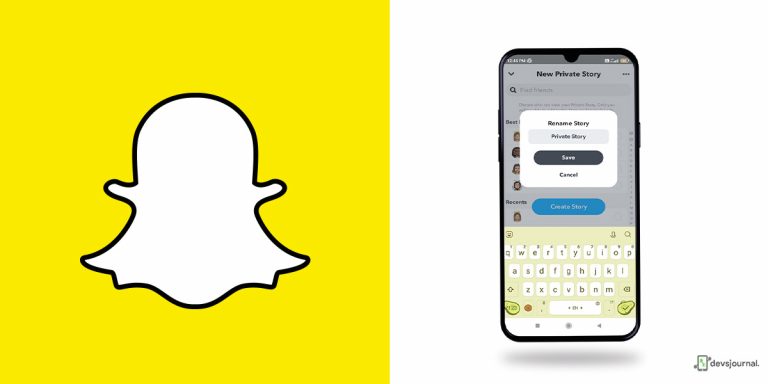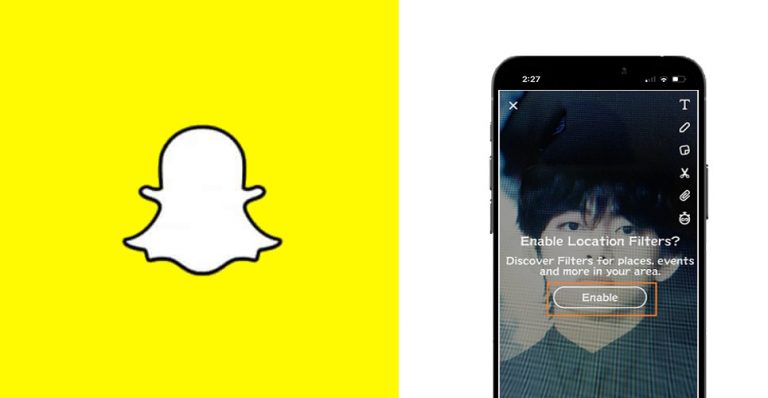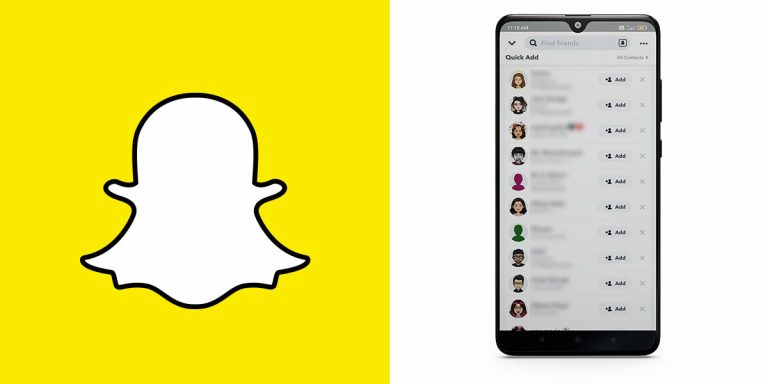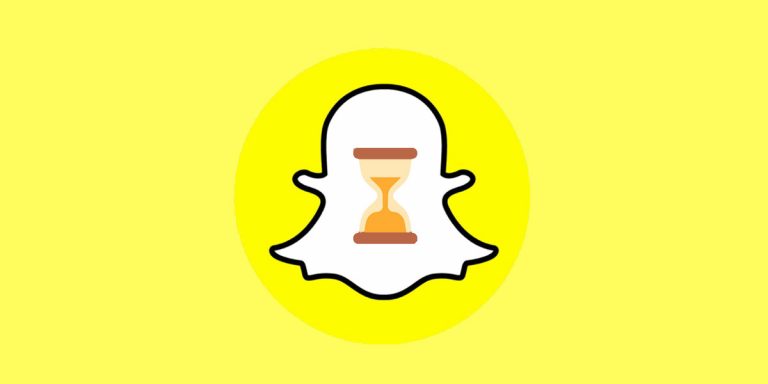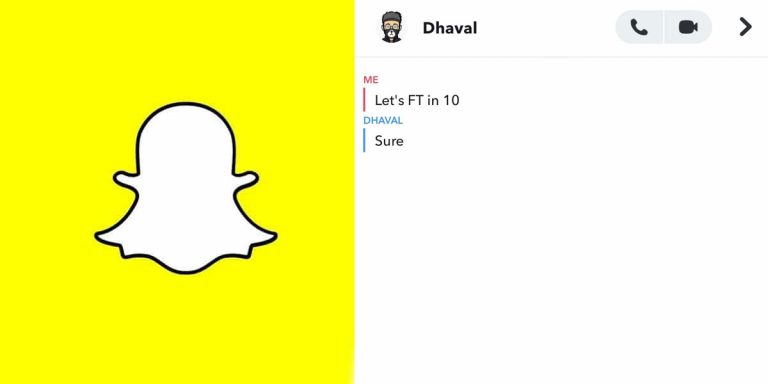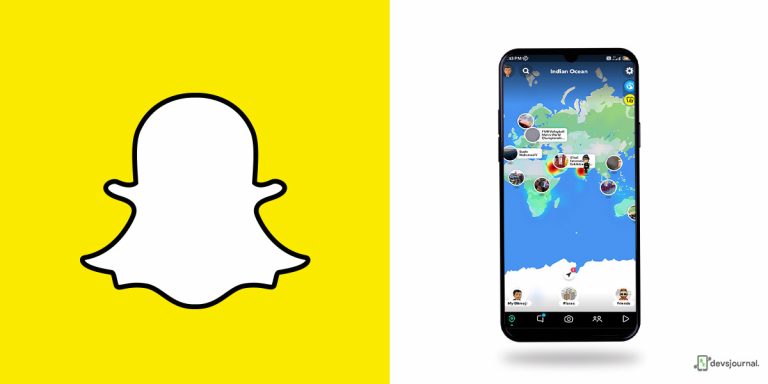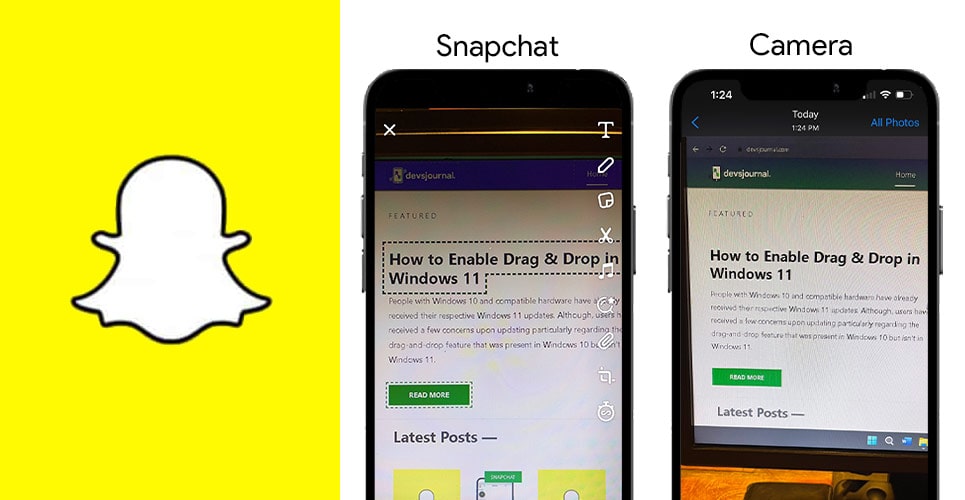
Many of us rely heavily on social media platforms’ cameras for quirky pictures of memorable moments, and one such app that has a camera worth showing off is Snapchat. So naturally, when any issue bugs the Snapchat camera, it becomes the center of discussion everywhere. Lately, many users have been raising an unanimous complaint regarding the zoomed in Snapchat camera.
How to fix the Snapchat camera? In this article, we will be discussing that, and more. We will be going in depth about the possible resolutions for this issue, but not before wagering a guess as to why it is happening to begin with. Without further ado, let’s get started!
Why Is My Snapchat Camera Zoomed In?
Many of you might have noticed the Snapchat camera zoomed in, in turn affecting the quality of pictures taken. Rest assured, it is not just you. In fact, this complaint has made its way into Snapchat’s support page, so if you were to open Snapchat’s support, you will find a mention of it there.
Here are the possible reasons behind the issue:
- As per Snapchat’s development team, a few smartphone models might be experiencing this particular issue of the Snapchat camera zoomed in. They have specifically named these models as the most susceptible to such camera errors: iPhone XS, iPhone XR, or Pixel 3. So, if you have these models, you might be facing this error. However, rest assured, the team is dedicated to providing a patch for it soon.
- The second reason could simply be that there has been a new patch or bug fix release that fixes the issue, but your OS or just the Snapchat app is still not updated to include the latest additions. So, in such cases, checking for software and app updates might inform you that you are lagging behind.
- Poor internet connectivity is yet another reason why your Snapchat camera zoomed in issue pops up from time to time. The good news is that you can simply alter the network you are on and see if that makes a difference. If yes, it was your unstable network all along.
- An overloaded cache or app data could just as easily be the culprit. Oftentimes when you clear the app cache and data, problems such as these disappear by themselves. Alternatives, your Snapchat lens data could also be buggy or corrupt. In such cases, simply clearing Snapchat’s lens data is enough to tackle the issue.
These are the most commonly discussed and discovered causes behind the Snapchat zoomed in issue. Now, let’s understand how we can overcome this pressing issue.
How to fix Snapchat Camera from Zooming in?
This is a recurring problem for many, so while it might feel frustrating, there are some really effective fixes for it. All of these will work unless it is an error on the developmental team’s end which is yet to be fixed. If that is not the case, any of the methods listed below will work wonders:
1. Check Your Internet Connection
Oftentimes the reason you notice the Snapchat camera zoomed in is solely because you have an extremely unstable or poor internet connection that is hindering the proper working of the app along with all its features, including but not limited to the camera and the lens. So make sure you try switching to an alternate network, and see if the issue is resolved. If it is, you can rest assured that the problem was simply your faulty internet connection.
2. Restart the App
This might not seem like it will make that much of a difference, but oftentimes the only reason you see the Snapchat camera zoomed in is solely because the app is malfunctioning. If you face sudden lags or glitches that affect the camera, closing and restarting the app often goes a long way. So, try to close Snapchat, remove it from recently opened tabs, give it a few seconds, and launch it once again. See if the error exists.
3. Restart the Device
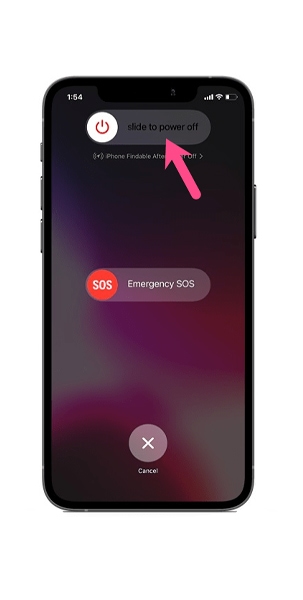
This is once again a staple. Restarting a device can tackle many issues, one of them being the Snapchat zoomed in camera. Close the app, and restart your phone immediately. Then launch the Snapchat app once again to gauge if the issue still persists. Go by the restart procedure of the specific smartphone brand you use, and you should be good to go.
For the most part, this is how you can restart your phone:
- Long-press and hold on to the power button on the side of your phone.
- Click on Restart out of the available options.
4. Clear Lens Data on Snapchat

As we mentioned before, oftentimes the reason you notice your Snapchat camera zoomed in is solely because your lens data has become corrupt or a lot of it has piled up. In such cases, make sure you clear the lens data on Snapchat, and that should take care of the problem for you.
Here’s how to do it:
- Go to the gear icon that leads to Settings on your Snapchat profile.
- Tap on lenses and click on either ‘Clear Local Lens Data’ or ‘Clear All Lenses’.
- Click on Clear Lens Data, and confirm by tapping on Clear.
5. Clear App Cache and Data
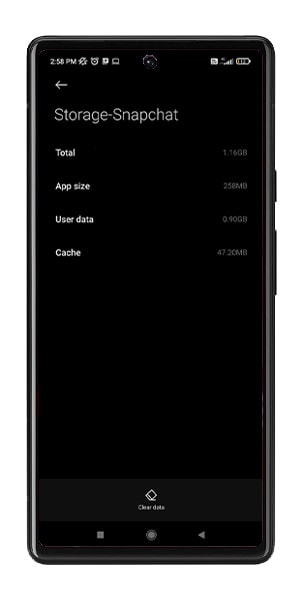
One of the common reasons behind any app malfunctioning is a corrupt or an overloaded app cache and data. If that is the reason your Snapchat camera appears zoomed in, the way out is quite easy and simple. Just clear the Snapchat app cache and data, and you should be good to go.
Here’s how to do that:
- Go to the Settings app on your phone.
- Open Apps and Notifications, or its equivalent.
- Click on See All Apps, or its equivalent, and scroll down to find Snapchat.
- Tap on Storage, and click on Clear Cache and Clear Data.
6. Check for App and OS Updates
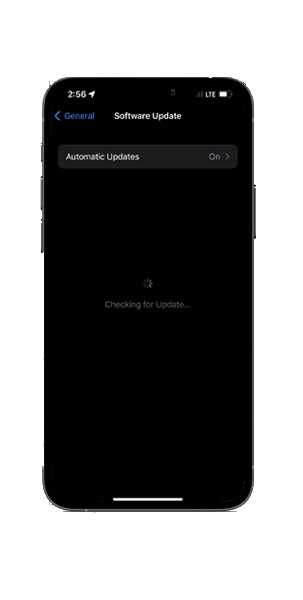
One of the most common reasons behind any malfunctioning app on your device is an outdated software or an app that has pending updates. So, if you start facing issues with just about anything, first and foremost ensure your OS is up to date, and if there is any app in concern, it is also updated with the latest bug fixes and patches.
To update an app, simply look it up on the Play Store if you are using an Android phone and App Store if you are using an iPhone, and if any update is available, you will be shown that right away, beside the uninstall option. As for an OS update, go to Settings, and scroll down to find System Update. Click on it and you will be shown if any update is pending.
The above steps should have helped you with the Snapchat Zoomed in Image issues. If you regularly come across other Snapchat errors, you may also consider reading our articles on:
- How to Fix Snapchat Connection Error
- Fix: Snapchat Stuck on Sending Messages & Snaps
- Fix: Snapchat Not Loading Snaps & Stories
Conclusion
If you are wondering how to stop snapchat from zooming in on camera roll, the aforementioned ways are some of the best options to tackle the issue. If none of it works, wait for the development team to release a patch or a bug fix, and download it as soon as it is out. Go by trial and error, and make sure you keep a calm head while at it. Good luck!