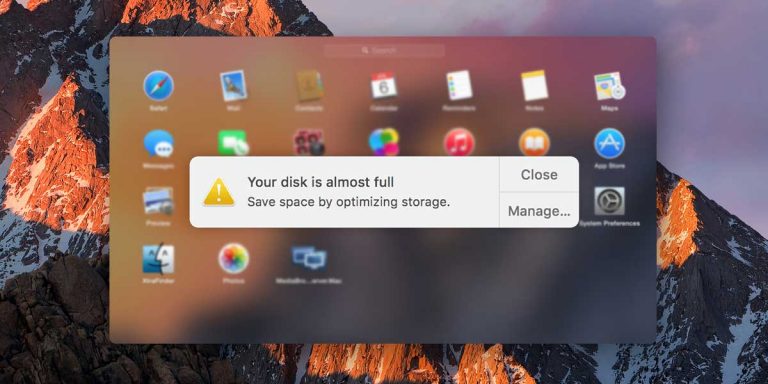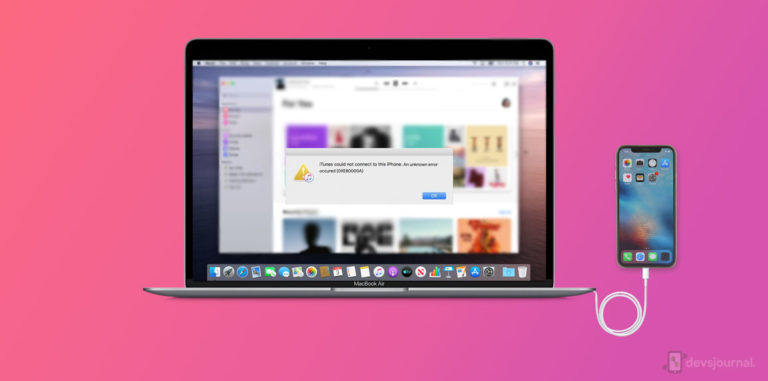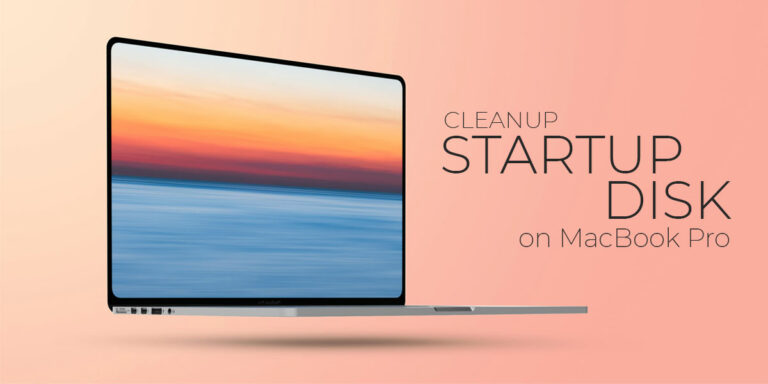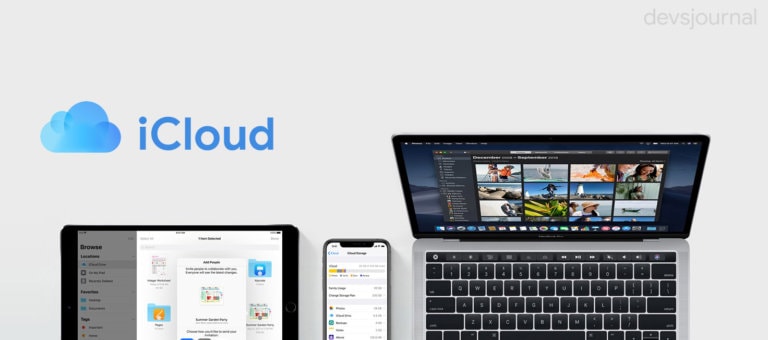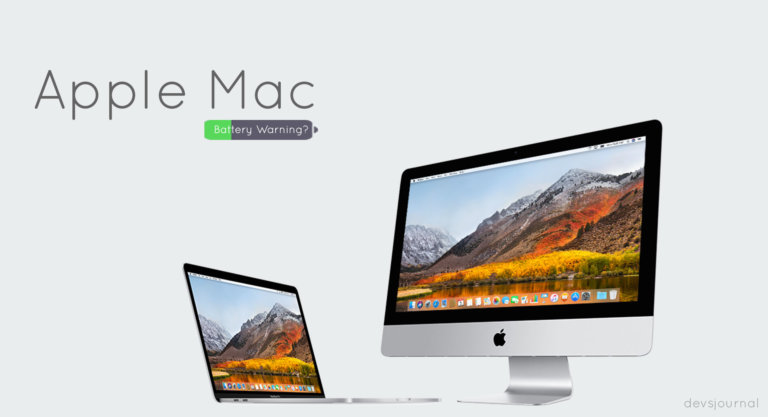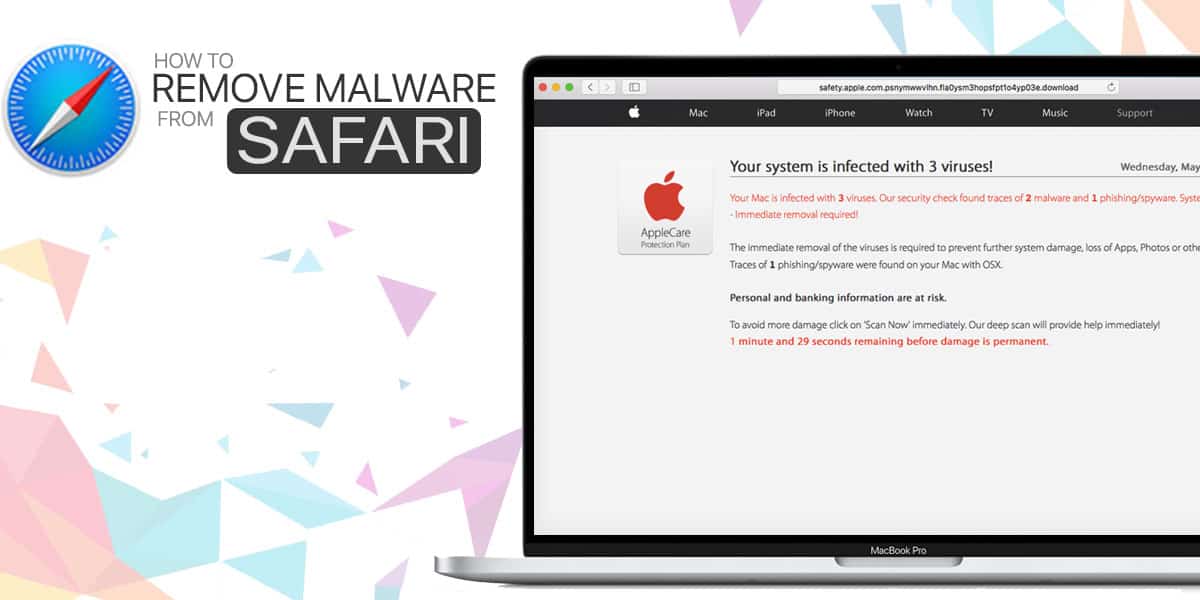
Personally, I have been using Safari at work for a long time. In my previous work at a big online processing company, MacOS is used as it is one, if not the most, difficult operating system to attack. Of course, we were dealing with finances after all. Because of this, all our works are done on Safari and I have no issues with it. It is fluid, easy to the eyes, consumes less resources, and secure — as far as I know.
However, as more attackers are shifting their focus towards macOS, mostly due to the fact that most professionals rely on the operating system for their jobs and businesses, safety is no longer guaranteed.
In this article, we will help you diagnose if your Safari is infected with malicious codes and give you instructions on how to fix the issues.
Symptoms of Infected Safari Browser
Now, to help you diagnose if your Safari is infected with malicious codes, we will discuss first what a Safari virus is.
Safari virus is a browser hijacker used to generate web traffic and collect sales leads for some suspicious websites. These websites cover up as something you are familiar with, like PayPal, and will phish on your details to access all your finances and account information.
The following are symptoms if your Safari is affected by this browser hijacker:
- The ads seem to show up more often than it should be. Mostly in unexpected places like in software, for example, Pages, which doesn’t have ads before.
- The pop-ups and banners ask you to install software updates, and directs you to a certain website.
- Your homepage, the moment you launch Safari, redirects you to an unknown website.
- Usually, a fake tech support website which tells you your Mac is infected.
- When you click a link in search results, it redirects you to dubious or possibly malicious websites.
- Unwanted extensions start to appear in your browser, without you installing it.
- Your Mac suddenly decreased in performance. This shouldn’t be the case as macOS is highly-optimized to run even on older Mac computers.
Other techniques these attackers do is ask you to install an Adobe Flash Player (which is long dead anyway), and other software that seems familiar to you. Don’t panic if the website says you have issues with your computer, and that there is a time on the display urging you to go to a certain website or call a number.
If you notice some of these symptoms, it is more likely that your Mac is infected with such virus. In the next part, we will show you how to get rid of Safari virus on your computer. This Safari malware removal is very easy and you can do it without paying anyone.
How to Remove Malware from Mac Safari Browser?
Now, it’s time to clean up your Mac. Note that if the initial steps didn’t work for you, you can always proceed to the next one.
1. Force Quit Safari Browser
If you have been experiencing an extreme performance drop in your Safari, then we highly advise that you force quit the software first. This doesn’t necessarily mean that your Mac is infected by any malicious codes, but the sudden decrease in performance may also be attributed to opening heavy websites, for example opening many YouTube tabs at the same time with 4K video playing in the background.
To normally quit or close your Mac Safari, you may choose Quit from the app’s menu in the menu bar, or you can press Command (⌘)-Q. However, there are instances where the app refuses to quit. If that happens, you may follow these steps to force the app to quit:
Step 1. Press these three keys together: Option, Command, and Esc (Escape).
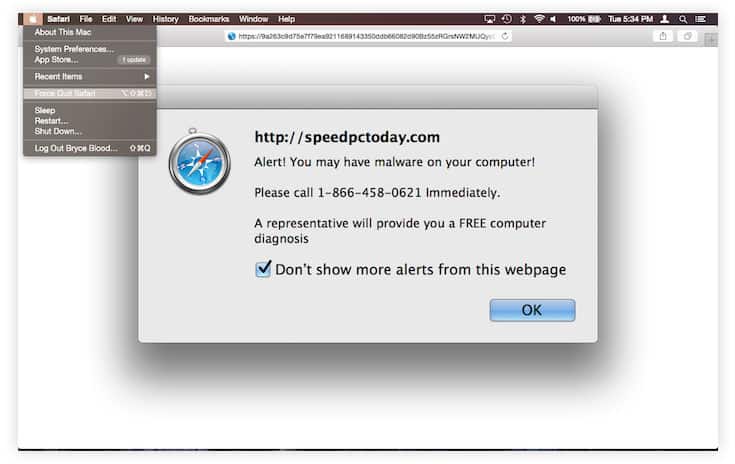
Step 2. You can also choose the “Force Quit” option from the Apple menu in the upper-left corner of your screen. After that, select the app in the Force Quit window and click Force Quit.
2. Remove Suspicious Extensions
This next method is one of the most effective methods on this list. Most of the time, these attackers hide on malicious Safari extensions, hence removing these extensions will help a lot in removing the malware from your Safari Browser including browser hijacker, or pop-up ads which want to phish your information.
To remove these browser hijackers from your Safari Browser, you should follow the following instructions:
Step 1. Launch Safari, then click on the Safari menu and choose Preferences.
Step 2. Under the Preferences, select the Extensions tab and look for any extensions you don’t recognize, or suspected to be a browser hijacker. Some of these extensions also pretends to be something you usually use.
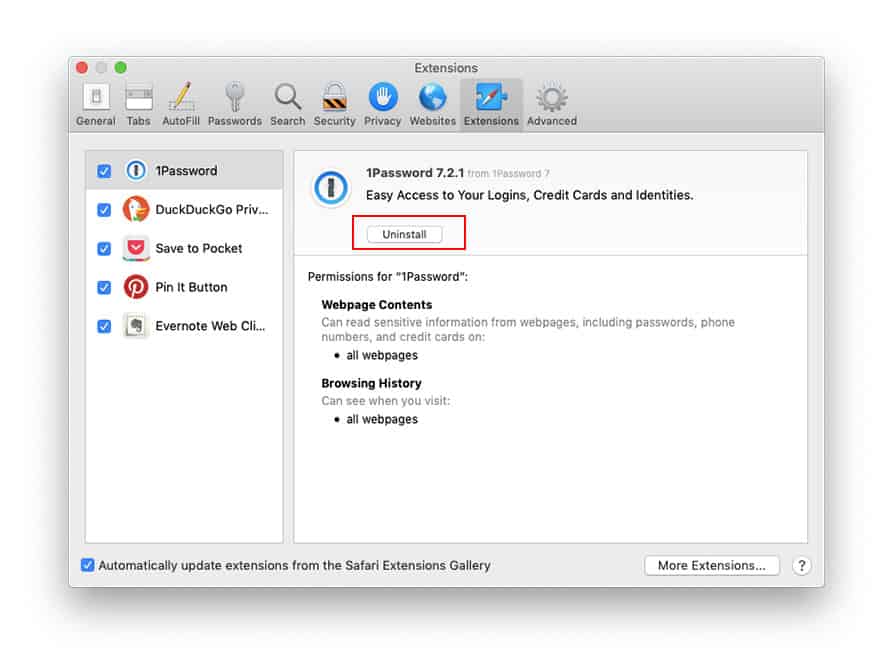
Step 3. After deciding which of the extensions should go, click on it and press Uninstall. Some of these extensions will try to persuade you to not to uninstall the extension. Do it anyway.
Step 4. Subsequently, choose the General tab and set your homepage to your preferred start page.
Step 5. Finally, select the Search tab and choose the search engine you want to use.
3. Verify Safari’s Homepage & Clear Cache
Now, time to verify your Safari Homepage. If you think your homepage was changed without your permission, it is time to change it. Note that since Safari is tied to the operating system itself, there might be different methods to do this. We’ll provide instructions for macOS High Sierra. We suggest that you update your Mac first to the latest version of macOS. This should also fix some of the existing issues on your Mac.
Step 1. Launch the Safari Browser then go to Preferences, and click General.
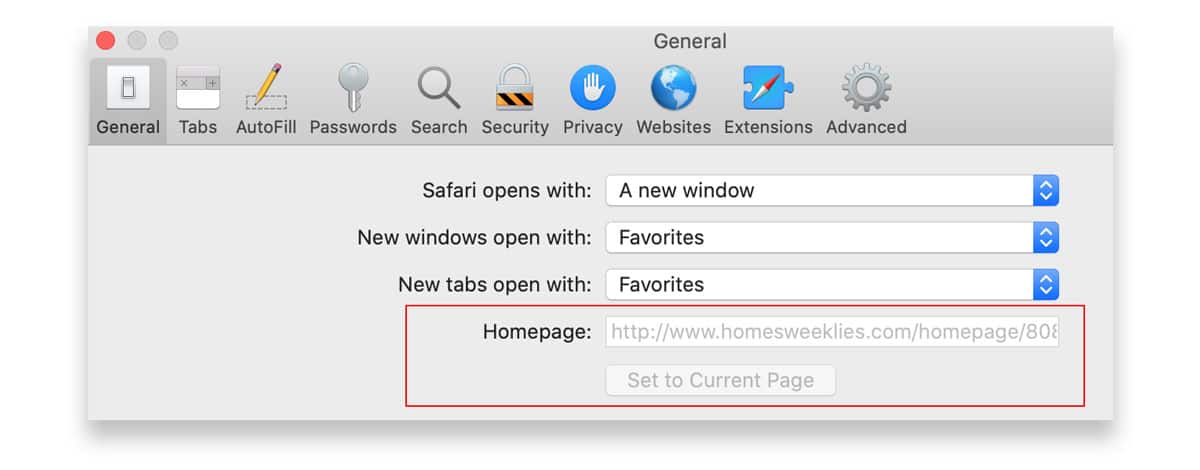
Step 2. In the Homepage field, enter the webpage address you want to use like for example, the website www.duckduckgo.com. You can also set the current website you are visiting as a default homepage. To do that, click Set to Current Page.
To clear the cache on your Safari Browser:
Step 1. Select “Safari” in the main menu, and choose “Preferences” from the drop down. This should open a pop-up.
Step 2. Click on the tab “Advanced”.
Step 3. Check the option “Show Develop menu in menu bar” at the bottom.
Step 4. Now, you should see a new menu item in the main menu named “Develop”. Click on that, then select “Empty Caches”.
Step 5. You can also use the combination of three keys: CMD + ALT + E.
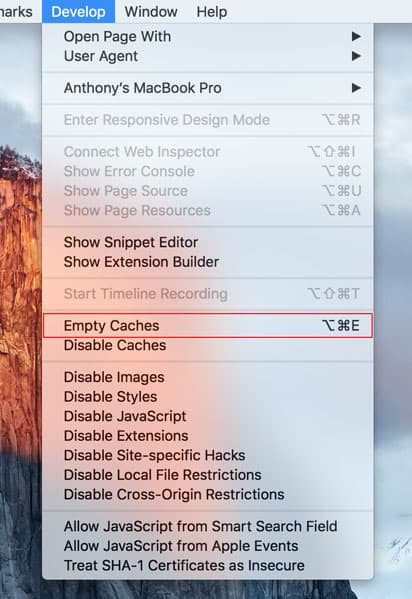
4. Delete Safari’s Preferences
Another effective way to remove all the malware from your Safari Browser is to delete the existing Preferences on Safari.
Step 1. Inside the Safari Browser, click on Safari, and select Preferences on the drop down menu.
Step 2. Select “Privacy”, then click the “Manage Website Data” button. There will be a pop-up.
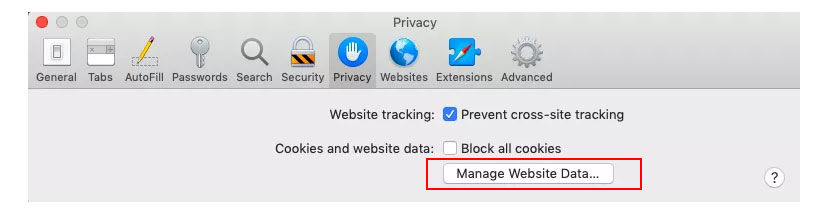
Step 3. In the next dialog box, click ‘Remove All’. It will ask for your confirmation. If you are sure you want to remove all data stored by websites on your computer, continue the process.
Step 4. Select “Remove Now.”
5. Reset Safari Browser
The last option to remove malware from your Safari browser is to reset it. It will clear the history and reset all the website data. Make a note that it will also remove all the saved names and passwords.
To perform a Safari Reset you just need to select “Reset Safari” from the Safari menu. A popup windows will appear then again click “Reset”.
How to Prevent Safari from getting Malware
There are so many ways to prevent a malware attack on your computer. Usually, these attacks just happen because we accidentally click into something that we shouldn’t have clicked in the first place.
The following are the simple ways you can prevent Safari from getting a malware infection:
- Install or invest into an anti-virus/or malware removal software.
- Make sure that your anti-virus software is up to date. These require payments.
- Regularly scan your computer using these anti-virus software or malware removal tools.
- Keep your operating system up to date. Right now, the latest macOS is macOS Big Sur 11.0.
- Secure your WiFi connection, and don’t use open public WiFi.
- Always read the website URL to make sure you are on the right website.
- Don’t click on the pop-up ads, or install anything it asks you to install.
Conclusion
The macOS is still a pretty secure operating system, so it is still hard for attackers to get into. As long as we follow our own preventive measures, your computer will be safe. If preventive measures are too late at the moment, we hope all our methods work for you. If you need help with your computer, go directly to Apple Genius Bar, and don’t trust anyone on the phone online.