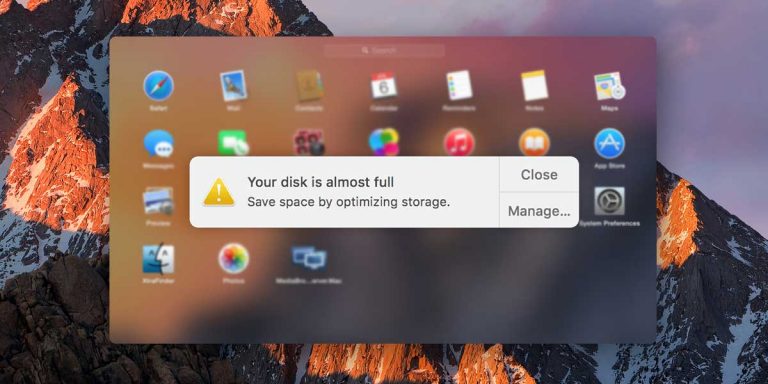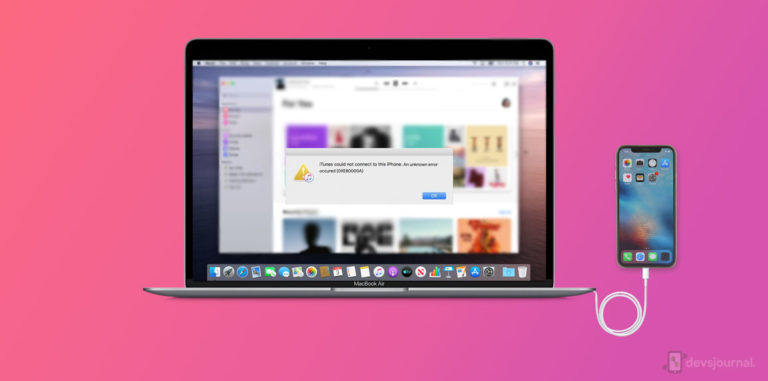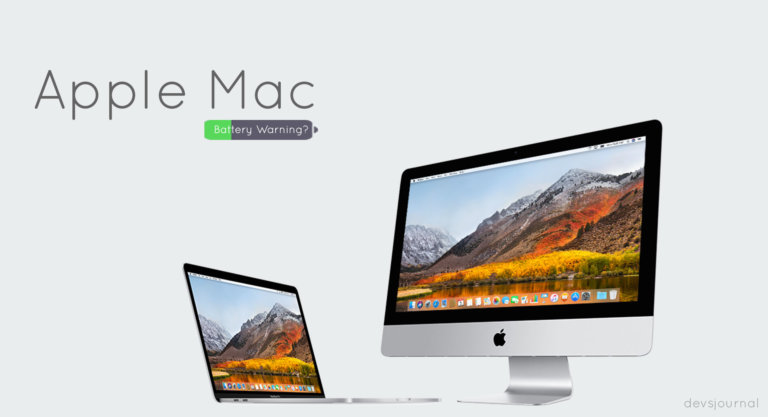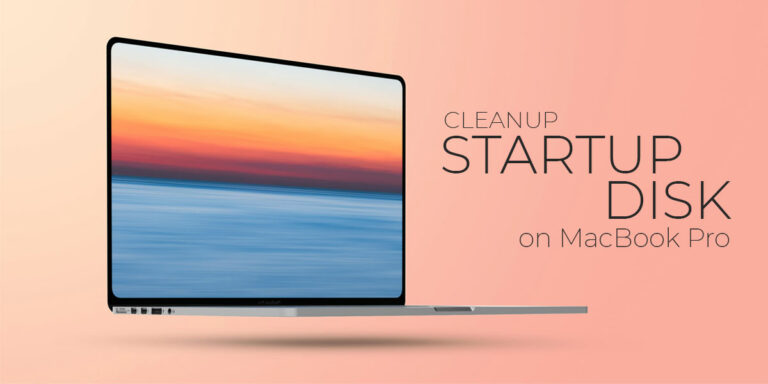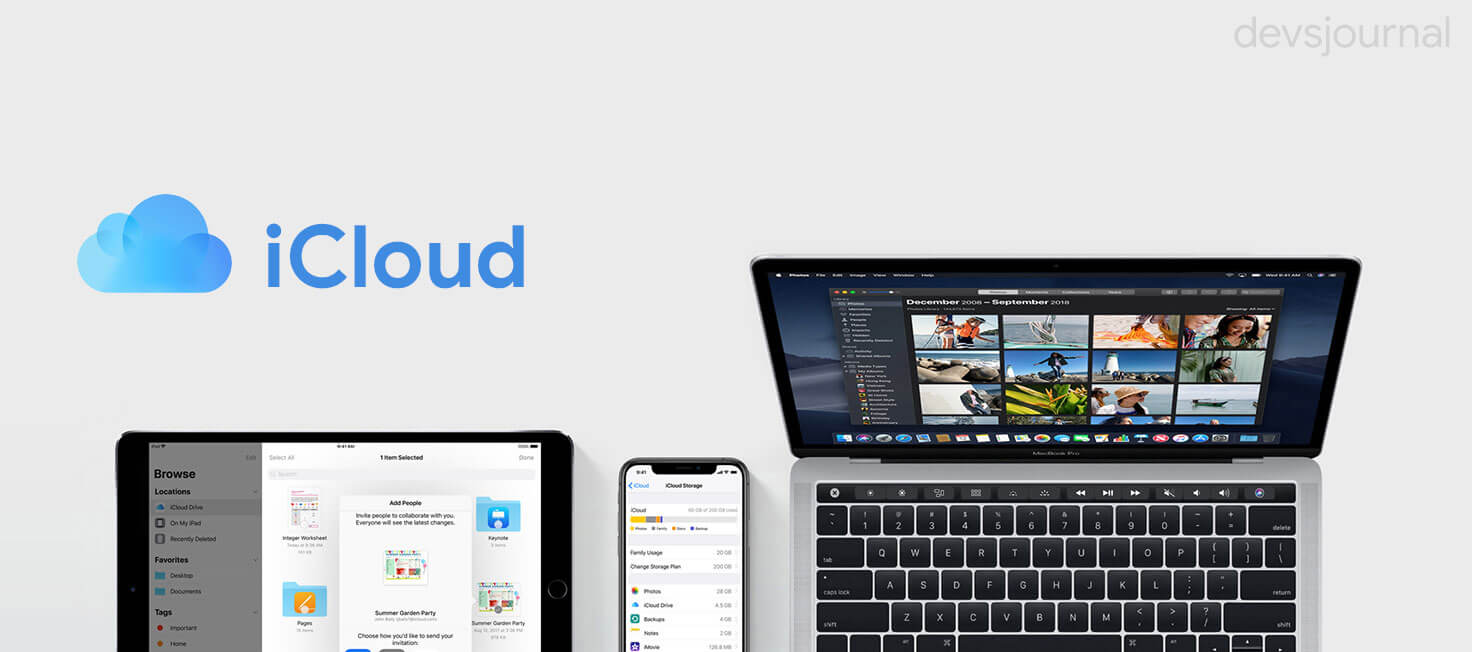
It’s always good to have a local backup of your iCloud photos, since you may not be aware of any unfortunate event coming down the way that will cost you loss of all your cherished memories in the face of old pictures.
And here’s the deal:
If you are looking for the easiest methods to download all your photos from iCloud to PC, then you are good to read on the covered material below, as we have formulated the quickest workarounds you can employ in order to get the task done with no hassle at all.
Although, there are boatloads of good reasons why you should keep your iCloud photos on additional storage. Go through the following sections if you wish to comprehend why and how you can effortlessly download all photos from iCloud.
Why you must have an iCloud local backup?
Security breaches are being one of the significantly encountered reasons why it’s advisable always to have a local backup of the data you care about or is important to you.
However, the iOS platform or Apple’s iCloud Library isn’t that vulnerable compared to the others, but still, there’s no need for you to become daredevil gaming with the precautionary measures.
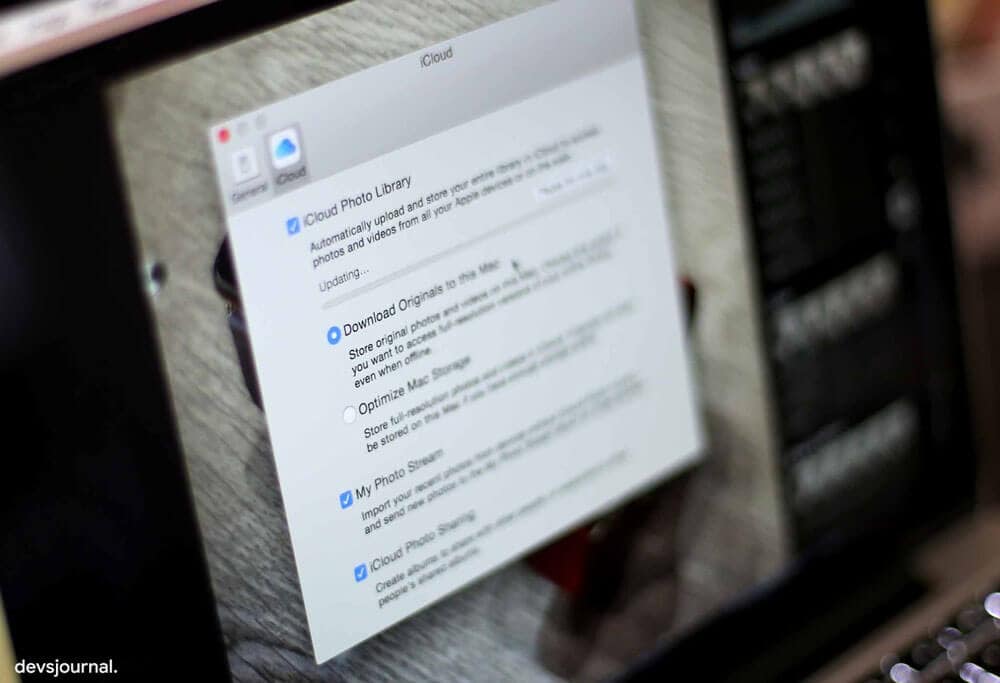
Furthermore, there’s a certain limit for the iCloud storage you can add up to. Yes, the limit can arguably get increased if you want to pay for it. A large number of photos will always eat up your storage alongside making it hard for you to store other data.
And probably we don’t need to shed light on that bothering pop-up that says “We cannot back up your phone because there is not enough iCloud storage available,” due to the overload in the memory.
Therefore, if you wish to delete your photos from iCloud and make your storage free from, you can download all it to the local.
Last but not the least typical reason; if you have all your photos on your PC stored locally, it will be easily accessible to you.
Now when you know why one should get all his/ her photos back up on additional storage, do comply with the below-mentioned methods to get the job done.
How to download all photos from iCloud
You might be wondering:
Downloading all photos from iCloud is laughably easy as you used to do using the “Select Photos” option of iCloud photo library. Unfortunately, this is not the case anymore.
With the new iCloud web interface you cannot use the old combination (Shift + Click) to select the photos and download all in a go. Besides, even the available option to select one by one is extremely time-consuming if you have a massive collection to choose.
But not to fret, here we have listed two methods for you to opt from, in order to download all photos from iCloud.
1. Download iCloud Photos using Keys Trick
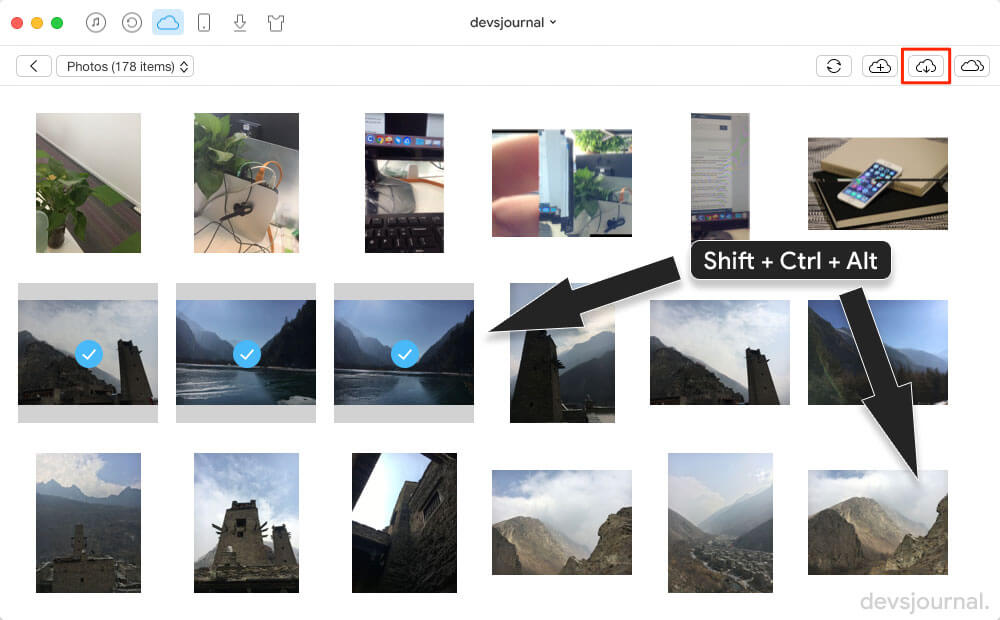
This one is the easiest method of both. It doesn’t require any additional application or tool for the needed task.
- Login to your iCloud account using your PC/ laptop which has an active internet connection enabled.
- Click on the Photos, and you will be redirected to your photos library.
- Tap on the Select Photos option and then click on the first photo.
- Next, press and hold SHIFT+CTRL+ALT (Windows) — Shift+CMD+Option (Mac) keys and scroll to the last photo and click on it.
- What these keys combination will do, it will select all the photos between the first and last one.
- Lastly, hit on the Download button and you are done!
Alternatively, you can first select a few photos manually, next, scroll to the bottom of the page and hold the SHIFT key until you click on the last photo.
Quite easy, nah?
2. iCloud Application For Windows
If in case, due to any reason, the first workaround failed to work for you, then here you got another working method to download all photos from iCloud.
You will be necessarily required to download the iCloud application for Windows for proceeding with the job.
And below is how-to-do:
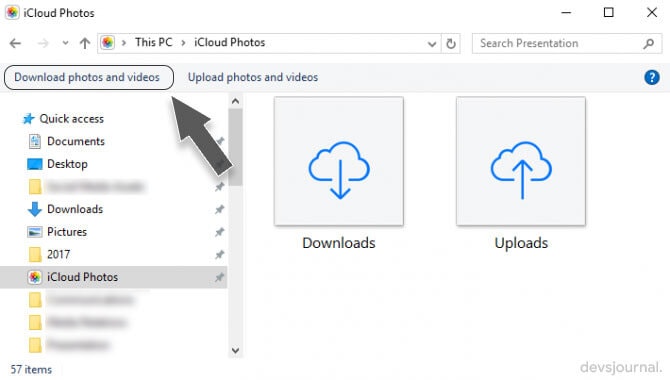
- Upon downloading the aforementioned Windows application, let the .exe file get installed successfully.
- Simply follow up the onscreen instructions to set-up the iCloud application.
- Once done, log in to the app using your iCloud account credentials (Apple ID & Password.)
- Choose on the options you want to sync to your device (make sure the photos option should be checked.)
- And the iCloud manager app will go through the syncing process and upon completion, navigate to This PC.
- At the left panel on the screen, locate the “iCloud Photos” folder and tap on it.
- Next, click on the Downloads and you will have all your iCloud photos available to you.
You can also locate the iCloud icon under “Show hidden icons” for the quick access. And if you could not find it, use the Windows search option to pin it to the taskbar.
Conclusion
We hope by now you have successfully downloaded all photos from iCloud to the local backup. If you have any queries or doubts regarding the shared methods, you can feel free to reach us out by using the comment box given below.