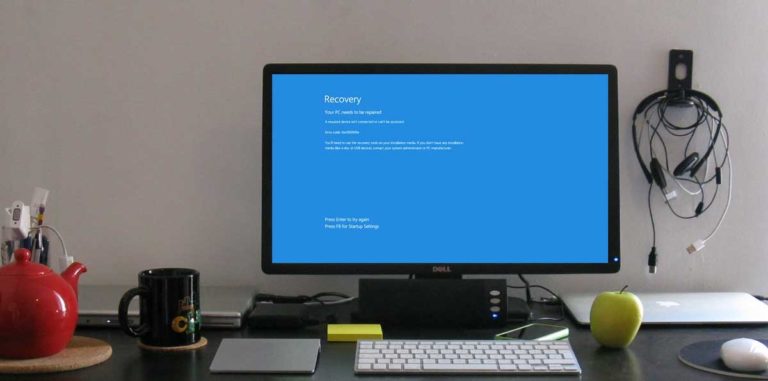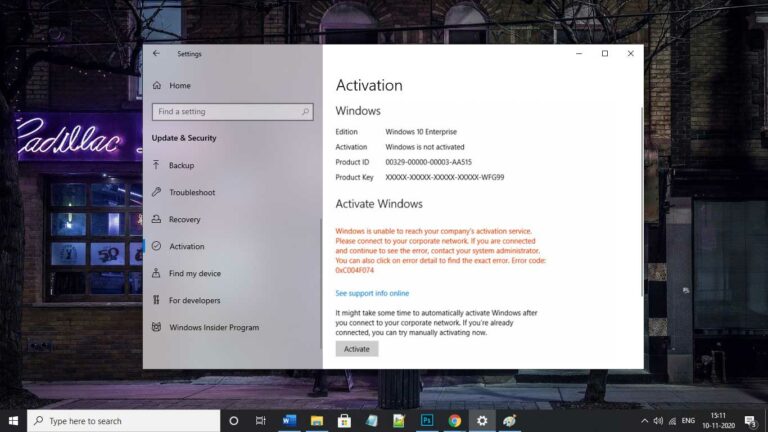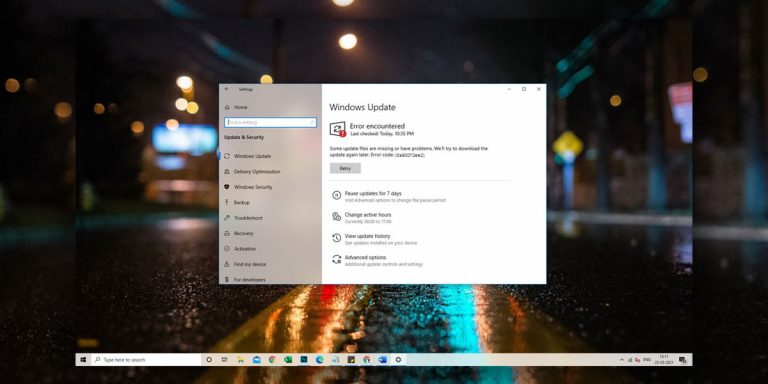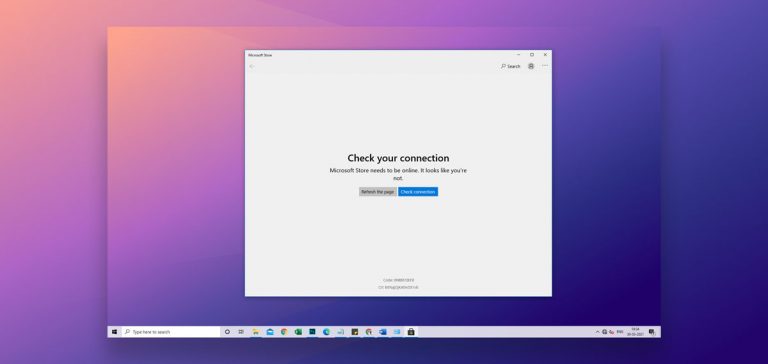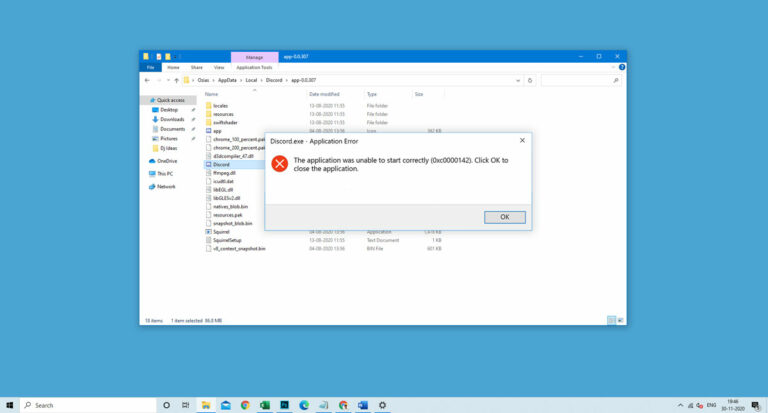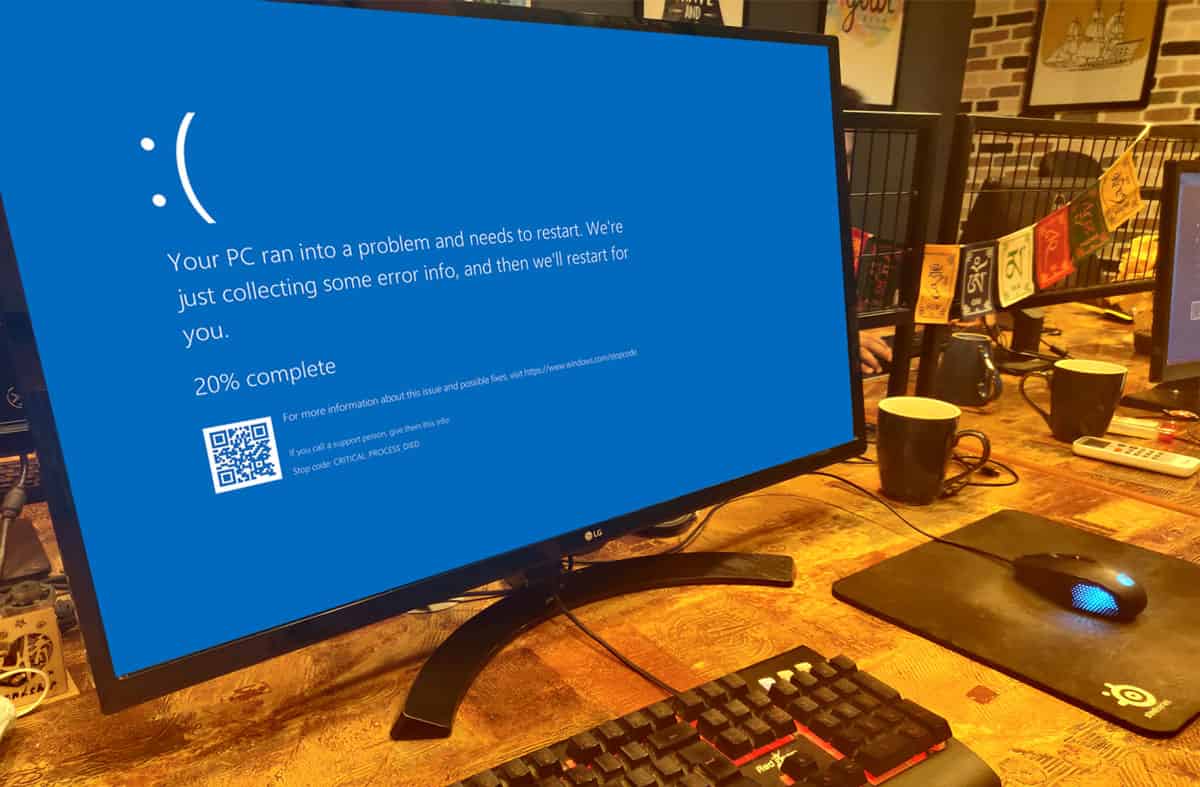
Every PC can face issues for plenty of reasons. And, in case you think your PC is suffering from a “your pc ran into a problem and needs to restart” issue and shows you the blue screen of death, there might be plenty of reasons for that to happen as well but it is certainly not a virus. In fact, in case you particularly see any BSOD error because your Windows 10 driver overran stack buffer, don’t worry.
When something happens like this, it usually shows the bug check value 0x000000F7 which is the code name for the same BSOD error in Windows 10. We will try to figure out the root cause of the problem and ultimately help you to get out of this driver_overran_stack_buffer error.
What is Driver Overran Stack Buffer?
Before proceeding to find a fix for the “driver overran stack buffer” error, let’s learn a little bit about it first and see why it happens and what it actually is? Generally, when you encounter this error, a message pops up that says, “Your pc ran into a problem and needs to restart we’re just collecting some error info and then we’ll restart for you, if you’d like to know more you can search online later for this error: DRIVER_OVERRAN_STACK_BUFFER”. Well, with this BSOD error Windows 10 restarts frequently and misbehaves drastically which is quite frustrating.
Usually, it happens because of the externally connected peripherals like printers, scanners, and a bunch of other stuff. But why? Because these peripheral devices need their separate drivers to function properly. And, since this error is occurring on your PC, there are high chances that the peripheral’s drivers are not compatible with the Windows 10 version you are using.
So, to tackle this situation and fix “driver overran stack buffer” error, we are going to mention some easy ways for you. Hence, stay stick to this guide as it will help you bring back your PC from the blue screen of death.
10 ways to fix Driver Overran Stack Buffer in Windows 10
Since there are plenty of ways to play around and get rid of the driver_overran_stack_buffer error. We will be providing you all the details related to every method so that you can use your PC happily once again. But, before proceeding with these methods, make sure all the external devices like printers, flash drives, or any other device are disconnected properly.
Then, you can try out to reboot the PC once again, if it boots us like the usual way, we are good to proceed. However, if it still misbehaves while booting up, just crank it up in Safe Mode with Networking enabled.
1. Install the latest Windows updates
Since the “driver overran stack buffer” Windows 10 error mostly occurs due to Windows 10’s own compatibility issues. There is a high possibility that you are using an outdated version of Windows 10 and a new patch is already available for this issue in the update area. So, the best option you can try to fix the error is to install the latest Windows 10 update on your system.
Step 1. Click on the Start button on the taskbar.
Step 2. Now, search Windows Update Settings and click the relevant icon on the screen.
Step 3. Once you click on it, you will be redirected to the Windows Update settings page.
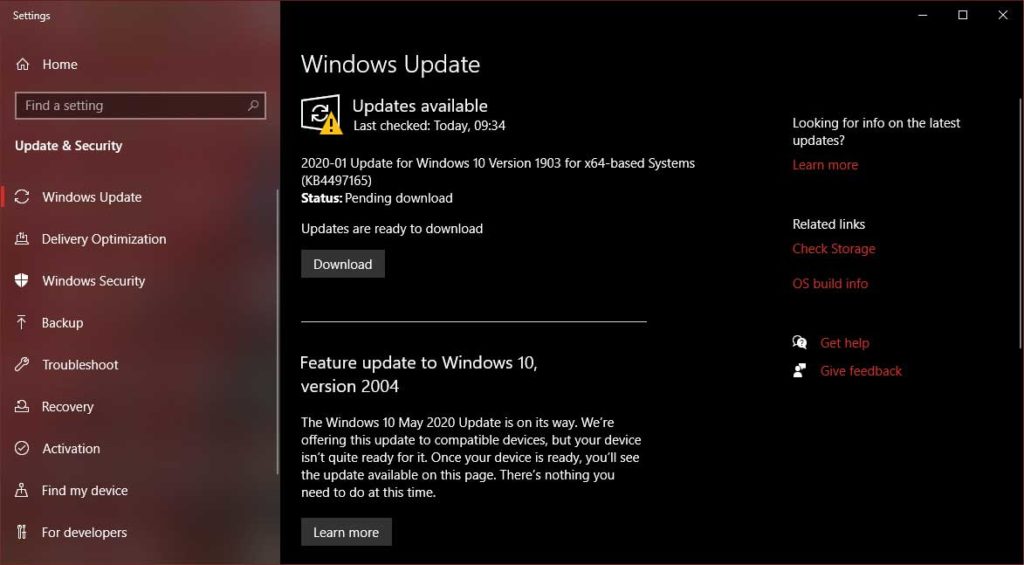
Step 4. Here, you can check if any new update is available or not. If there is an update available, click on the Download & Install button.
If you Windows is not Activated then you can refer our article to Activate Windows 10 For Free Using Cmd.
2. Check if you have the latest drivers installed
In case you are running the latest Windows 10 version and still facing the “driver overran stack buffer” BSOD error. The actual problem might be happening because of faulty drivers installed on your system. By installing the latest drivers, we can override their functioning and fix all the issues related to drivers. You might also be facing the netwsw00.sys blue screen as the netwsw00.sys is a driver file meant to handle the Intel’s Wi-Fi chip. So, updating the drivers seems quite beneficial here.
Step 1. Firstly, click on the start button and start typing, Control Panel.
Step 2. Once you see the right results, click on the icon, and access the Control Panel.
Step 3. Now, click on the Hardware & Sound option.
Step 4. Under Devices & Printers option, you will see the Device Manager option, click on it.
Step 5. In the Device Manager Settings, if you right-click on any certain device, you will get an option to Update Drivers.
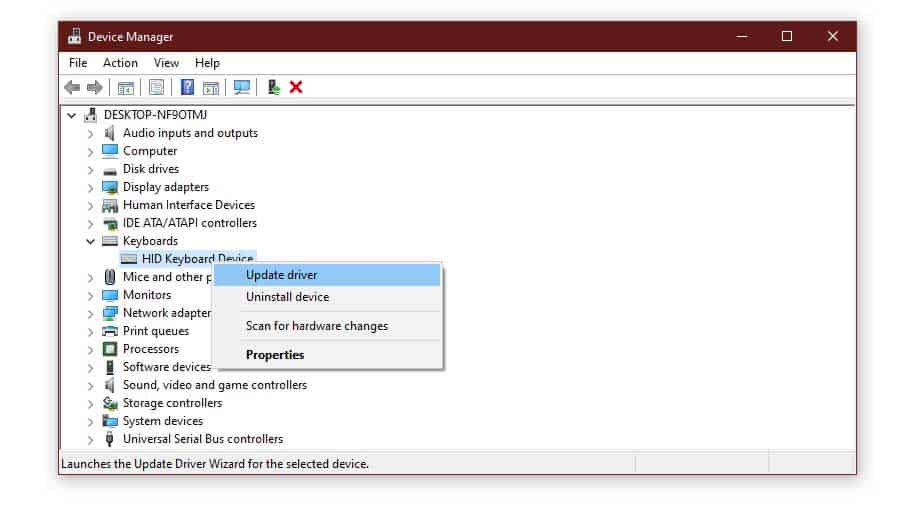
Step 6. Make sure you download and update the drivers properly.
Updating the Drivers has solved this issue for most of the users since the driver overran stack buffer occurs because of bad coordination between hardware and software. In between, drivers play a major role in connecting and making the hardware work properly with your Windows system.
Hence, it is necessary to keep all the drivers up to date. You can also use various driver updaters to keep your drivers up to update. You can check our list for the Best Free Driver Updater Software For Windows to get one.
3. Run the BSOD Troubleshooter
In case you are facing the BSOD quite frequently and still can’t figure out the problem, running the BSOD Troubleshooter can be a great help here.
Step 1. Go to Settings on your Windows 10 system.
Step 2. Navigate to the Update & Security section.
Step 3. On the left-side panel, click on Troubleshoot.
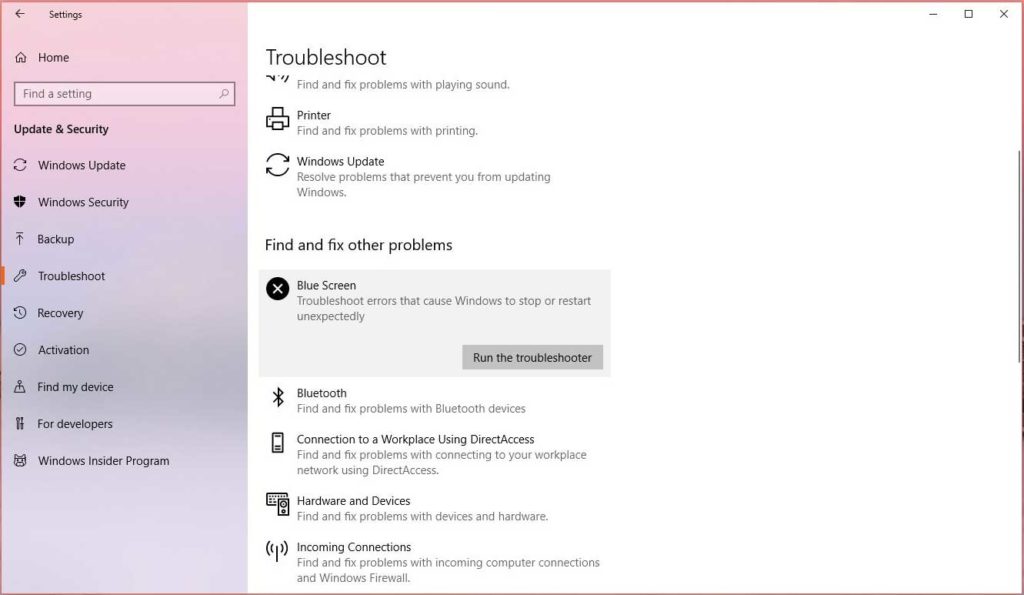
Step 4. Here, you will find the Blue Screen option. Hover your cursor over it and click on Run the troubleshooter button.
This can possibly be a great help in solving all the BSOD issues including the driver_overran_stack_buffer error.
4. Run the SFC scan
If by any chance, the driver_overran_stack_buffer error is occurring because of any faulty or corrupt system file, we can run the SFC scan troubleshooter to fix it in a couple of minutes.
Step 1. Move your cursor to the Start button and right-click on it.
Step 2. From the list, choose to open Command Prompt (Admin).
Step 3. Now, enter the command as follows: sfc /scannow
Step 4. Once you hit Enter, the process will begin. Wait till the process ends.
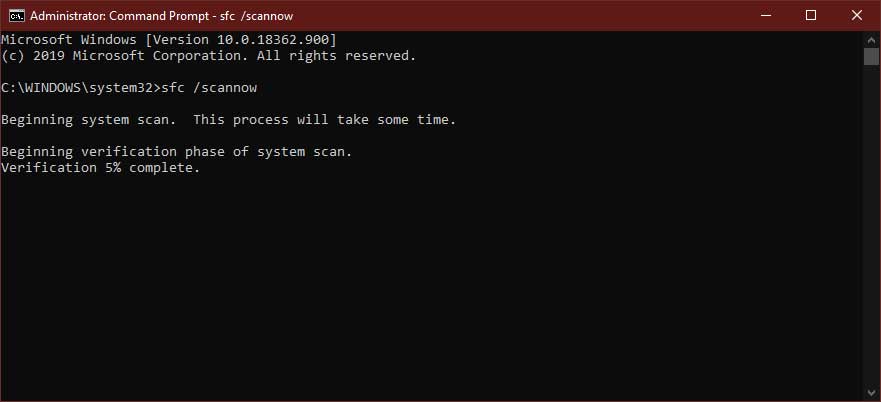
Step 5. If there is any corrupt file present on your system, it will automatically be fixed and changes will be applied.
Step 6. Once it is done, you are free to close the command prompt.
5. Run DISM
As we said, there are plenty of different ways to tackle the DRIVER OVERRAN STACK BUFFER errors. So, here’s another troubleshooter that can help us to get rid of this BSOD error in Windows 10. As the name suggests, DISM stands for Deployment Image Servicing and Management.
Basically, it will recheck if all the system files are intact or not, and re-deploys the entire set of system files to override the currently present faulty files and fix all the issues.
Step 1. Like the previous method, open the Command Prompt (Admin), by right-clicking on the Start button.
Step 2. Now, enter the command as follows:
DISM /Online /Cleanup-Image /RestoreHealth
Step 3. Wait till the scan finishes.
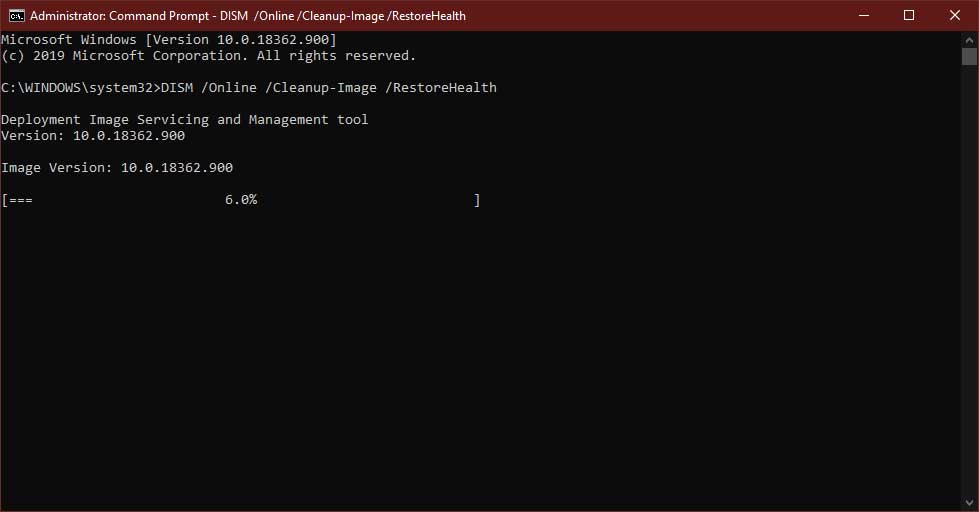
Step 4. Once it gets done, reboot your system.
However, if the scan fails, there is another way by which you can perform this fix. In this method, we will be using the Windows installation media, so that’s a bit tricky.
Step 1. Insert the Windows Installation Media.
Step 2. Now, once again, we will need to use the Command Prompt (Admin). You can access it by simply right-clicking on the Start button.
Step 3. For the next step, we are listing three commands. You will have to execute these 3 commands one by one. So, make sure to not make any mistakes here.
The commands are:
- dism /online /cleanup-image /scanhealth
- dism /online /cleanup-image /restorehealth
Step 4. After executing these two commands, execute this command:
DISM /Online /Cleanup-Image /RestoreHealth /source:WIM:X:SourcesInstall.wim:1 /LimitAccess
*Here, make sure you replace the X with the alphabet of your Windows Installation Media drive.
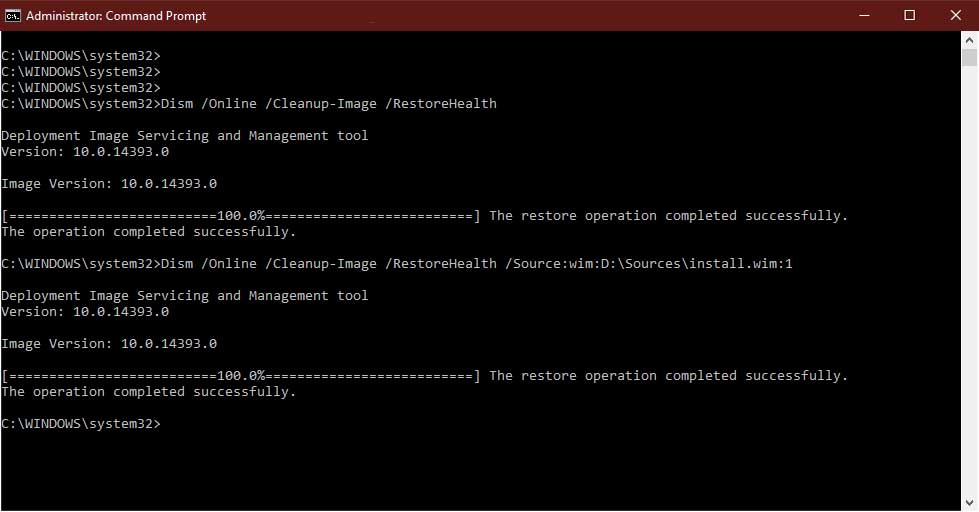
Step 5. Then, after the process completes, reboot your PC.
6. Check the hard drive
Since the possible reason for the BSOD errors like DRIVER OVERRAN STACK BUFFER can be a corrupted file on your system. Sometimes the files are not scanned by the troubleshooters as well. In such cases, we need to handle these tasks manually and check each drive one by one.
Step 1. To use this fix, we need to enter the Advanced Startup Mode. You can access it while holding the Shift Key when the computer boots up.
Step 2. Now, choose the Troubleshoot option and then navigate to Advanced Options.
Step 3. From the list, choose the Command Prompt option.
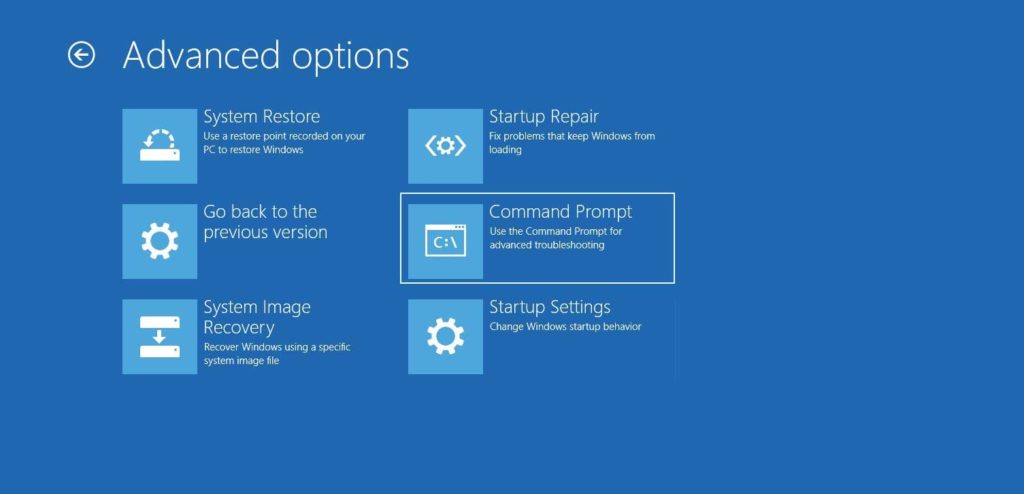
Step 4. Enter and execute the following commands one by one:
- exe /rebuildbcd
- exe /fixmbr
- exe /fixboot
Step 5. Now, you will need to check each drive separately by running the following command for each drive present on your system: chkdsk
*For example, to check the C:/ drive, we will enter the command as chkdsk /r c:
7. Uninstall the problematic software
If you have recently installed any new application on your systems like Daemon Tools or Rapport plug-in, there are high chances of experiencing the Windows 10 driver overran stack buffer 0x000000f7 error. Thus, getting rid of any such application from your system might be helpful in solving the issue completely. The reason for this to happen can be any software, either it is a game or just a third-party antivirus software that you just installed. If that contains any faulty files, you can encounter the Blue Screen of Death.
8. Change the G-Sync settings
Gamers will feel very much familiar with this term G-Sync. And, most people on the internet have reported several times that it is a problematic thing in some cases and might land you in between errors like Windows 10 driver overran stack buffer 0x000000f7. However, to fix the issue, all you need to do is go to the G-Sync settings and toggle G-Sync between Fullscreen and Windowed mode.
9. Reset Windows 10
In case any of the above methods are not coming in handy, a Windows 10 complete reset might help you out. To proceed with this step, there are chances that it might require a bootable USB flash drive later, so make sure to be ready with one already.
Step 1. Before resetting, try restarting your computer several times during the boot sequence, it will make your PC start the Automatic Repair process.
Step 2. Now, go to the Troubleshoot option and click on Reset this PC.
Step 3. Select Remove Everything.
Step 4. From the list of options, Only the drive where Windows is installed, and select Just remove my files.
Step 5. Follow the rest of the instructions until the process completes.
This was the last fix that we can try in case the issue is caused because of a software problem, which is likely to happen most of the time. However, if you are still experiencing the same errors, there is some fault with the hardware itself.
10. Check your RAM and other hardware components
Maybe you have recently installed a new piece of hardware in your computer. Make sure it is properly connected. On the other hand, if possible, try to test it out on another PC to make sure it is in working condition. If not, replacing it will surely fix all the problems.
Related errors:
Conclusion
Since “driver overran stack buffer” error is quite common and can happen most likely with anybody, there is no need to panic about it. Using these methods that we have mentioned above, you can easily fix the error. As you can see, most of the time it is because of a software problem, it is super easy to fix. Hence, do try out these fixes if you are also facing a similar driver_overran_stack_buffer 0x000000F7 error and let us know which of these fixes helped you to get rid of the problem.
In case you have any queries or any other suggestions for us, the comments section is all yours. Also, make sure to share the article in case any of your colleagues or family members are facing such errors in their systems.