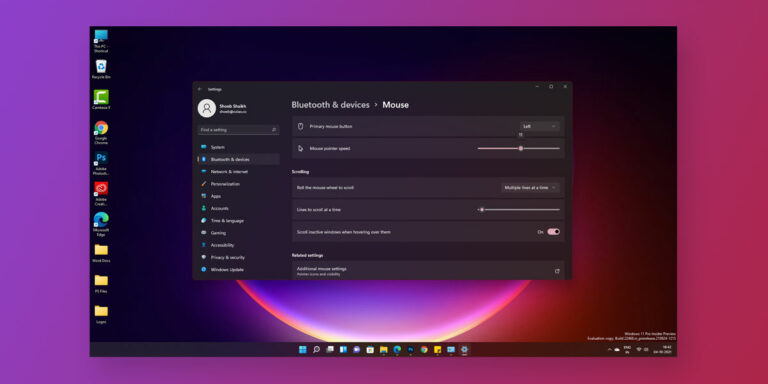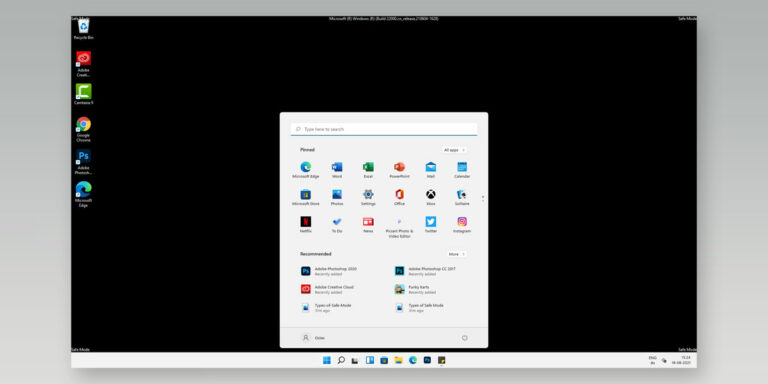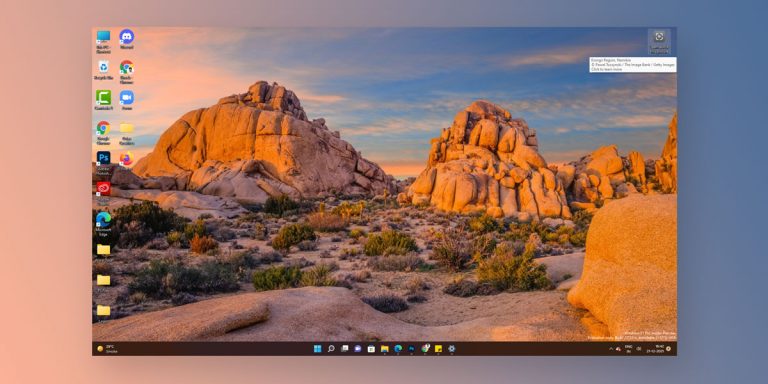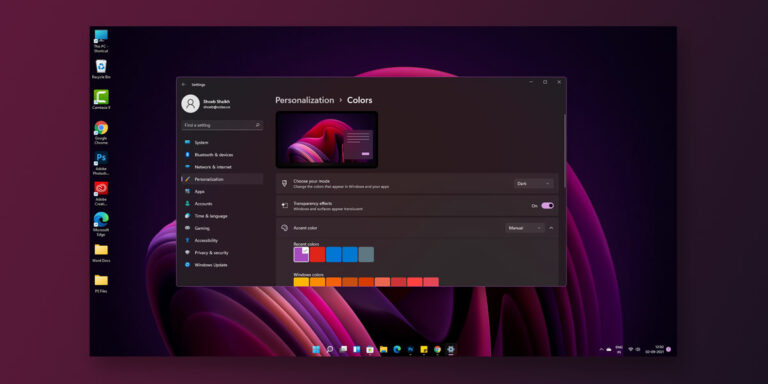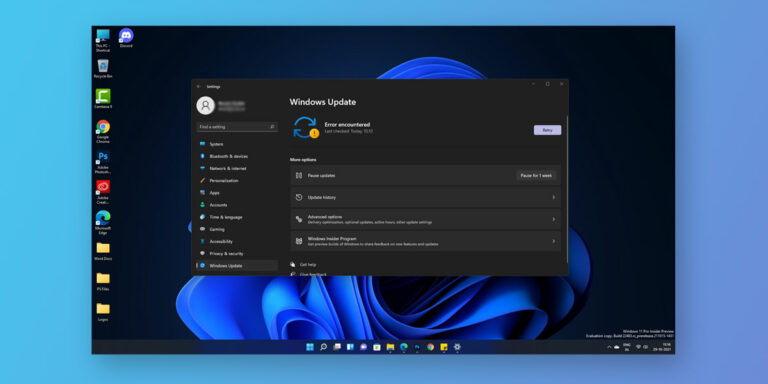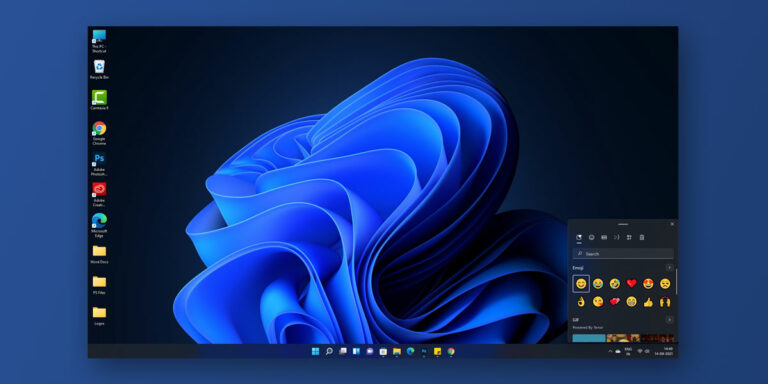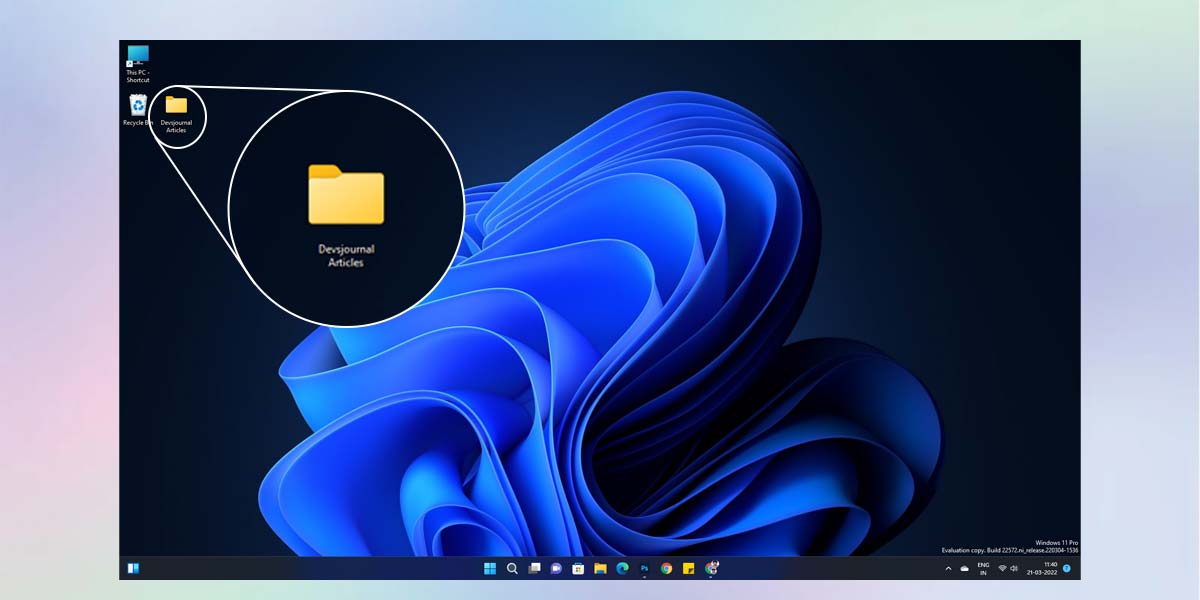
One of the upsides of being a Windows user is the ability to utilize thumbnails. Want to quickly locate a folder by a pictorial representation of the content inside? Thumbnails does just that! So naturally when numerous users raise collective complaints about thumbnails not showing in Windows 11, it created quite a stir.
In this article, we will be talking about the possible reasons behind Windows 11 thumbnails not showing, and the best fixes for it. We will go in-depth to explain each fix through a series of fairly simple steps. Without further ado, let’s get started-
Why Are Thumbnails Not Showing in Windows 11?
Usually, your folders should be represented by symbolic images of the contents they house, but oftentimes various errors and glitches lead to pictures of thumbnails not showing in windows 11. While we can rarely pinpoint the only cause behind the recurring issue, we have managed to shortlist the probable causes to 3 main ones:
- Malware infestation could often lead to thumbnail pictures not showing. While the fix for this does not require many steps so much as it calls for better protection against malwares and viruses. The best course of action in this case is to get your system an antivirus and anti-malware software to perform periodic scans and keep malwares at bay.
- Corrupt cache is yet another classic reason behind thumbnails not showing in windows 11. In fact, this is often the culprit behind many such errors and dysfunctionalities. To remedy this, a simple cache cleanup would be sufficient. The good part is that the way to do that is simple, and once you get to the list of fixes, you’ll be able to execute them all by yourself.
- Improperly configured File Explorer settings are often the main cause behind windows 11 thumbnails missing. While it is hard to figure out this one without any hint of trouble, the fix for it is quite easy to work with. We have laid out the steps to manually set the proper File Explorer settings. A little tweak in settings will go a long way.
With that, we have an idea of the possible causes behind this recurring problem. Now, the question is- how to fix it? Scroll down for the top 8 fixes for thumbnails not showing in Windows 11.
8 Ways to Fix Thumbnail Pictures Not Showing
The first thing to do if you are unable to view thumbnails of folders, is to close and relaunch File Explorer, followed by restarting the system entirely. If these do not seem to fix the issue, here are the best 8 ways to remedy the issue of thumbnails not showing in Windows 11:
1. Restart File Explorer
If restarting the PC does not resolve the issue, the next step is to restart File Explorer. Oftentimes, File Explorer runs into numerous errors, leading to issues such as thumbnails not showing in Windows 11. Restarting File Explorer is an apt way to tackle this. A restart will ensure that lags and glitches are fixed promptly.
As for how to go about it, here’s how:
- Right-click on the Start button, and select Task Manager.
- Click on ‘More details’ to expand the Task Manager.
- Scroll down the Processes tab to find File Explorer.
- Select it and hit the Restart option.
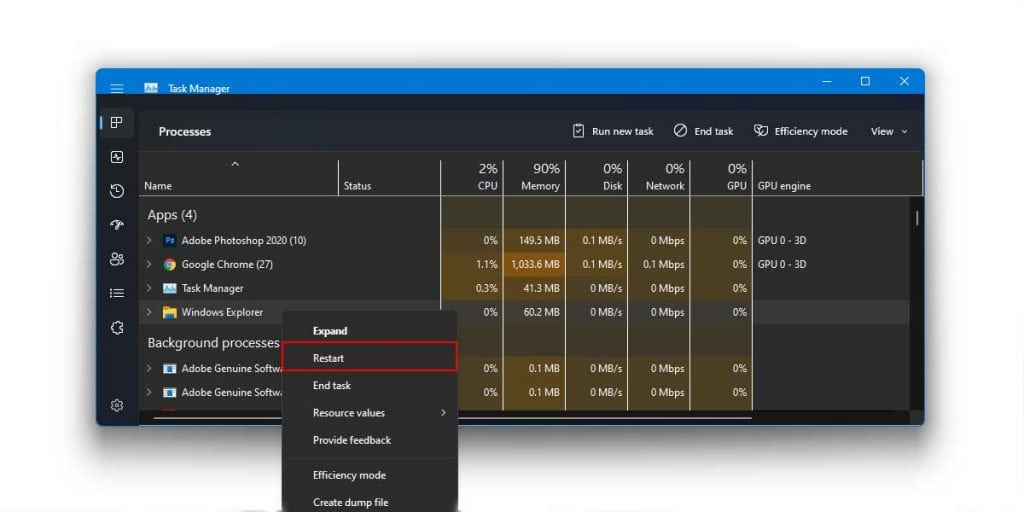
A good measure would be to restart the system once before you launch File Explorer to check if the thumbnails are back. If they are still amiss, take a look at the next fix.
2. Run an SFC Scan
The System File Checker (SFC) tool is an efficient means to scan the device for potential corrupted files. If any such file is located, Windows proactively replaces them with their corresponding working versions, which are stored as cached files on the PC. It’s fully command-line based and has no UI per se. If you are having trouble with pictures of thumbnails not showing in Windows 11, using the SFC tool can be helpful in resolving the issue.
Here’s how to do it:
- Navigate to Start and type CMD.
- Launch Command Prompt as an administrator.
- Type “sfc /scannow” and hit Enter. The System File Checker tool will be launched. It will perform a complete scan and repair corrupt files (if any) automatically.
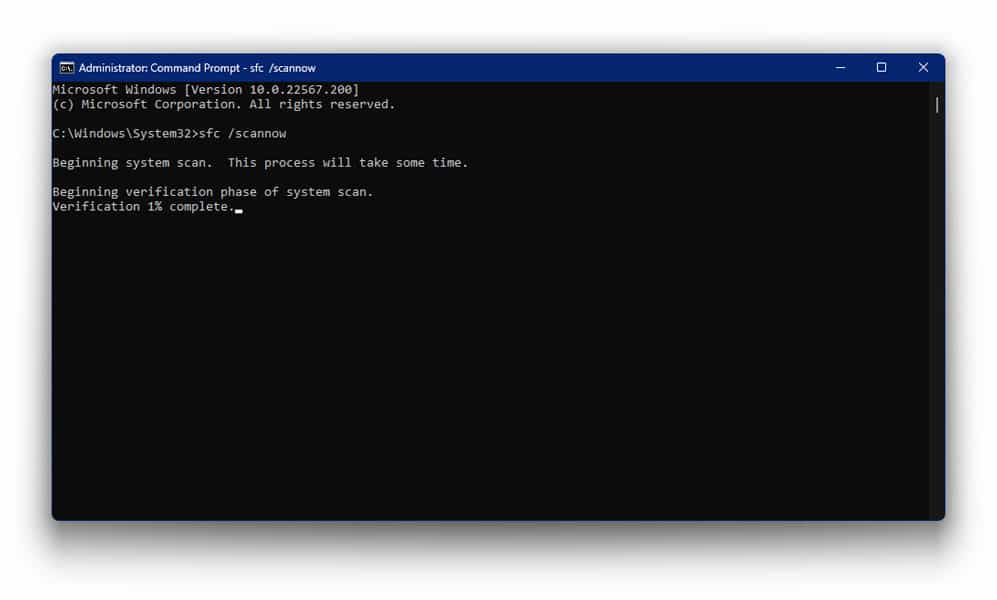
- Restart the system.
Now relaunch File Explorer and see if the issue still persists. If you can’t see thumbnails even now, read on for more.
3. Update GPU Drivers
Many times you will find thumbnails not showing in Windows 11 solely because your graphics card drivers are in desperate need for updates. Outdated drivers are never a good idea, no matter what is at the center of the discussion. If you need to update your GPU drivers, you are in luck, since the way to fix this is quite easy; it takes a few minutes only.
As for how to go about it, here are the steps:
- Press Windows + X and choose Device Manager.
- Select Display Adapters to view the graphics drivers currently installed on your system.
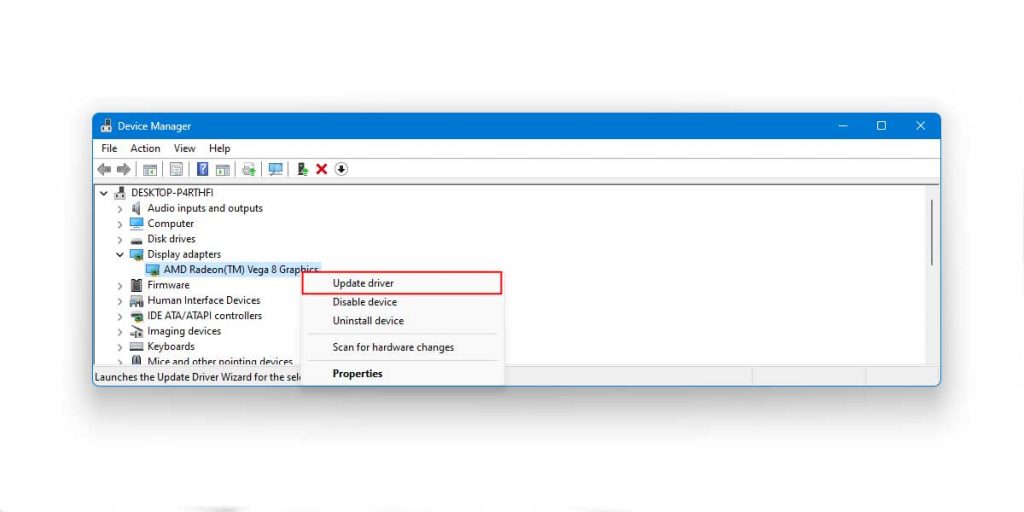
- Open the Device tab and tap on Update Driver.
This should fix the issue of thumbnails not showing in Windows 11. If the issue still persists, we are yet to get to the bottom of the list.
4. Enable Thumbnails for Windows 11
This might sound rudimentary but oftentimes the only reason you might not be seeing thumbnails on File Explorer is because the option to show them are currently disabled. There’s no way to understand this right off the bat, but you can always go back and check. The good news is, if this is the case, the fix is quite easy and it should promptly remedy the situation without further hassles.
Here’s how to enable thumbnails in Windows 11:
- Go to the Search tab on the taskbar and look up File Explorer Options.
- Open File Explorer Options and go to the View tab.
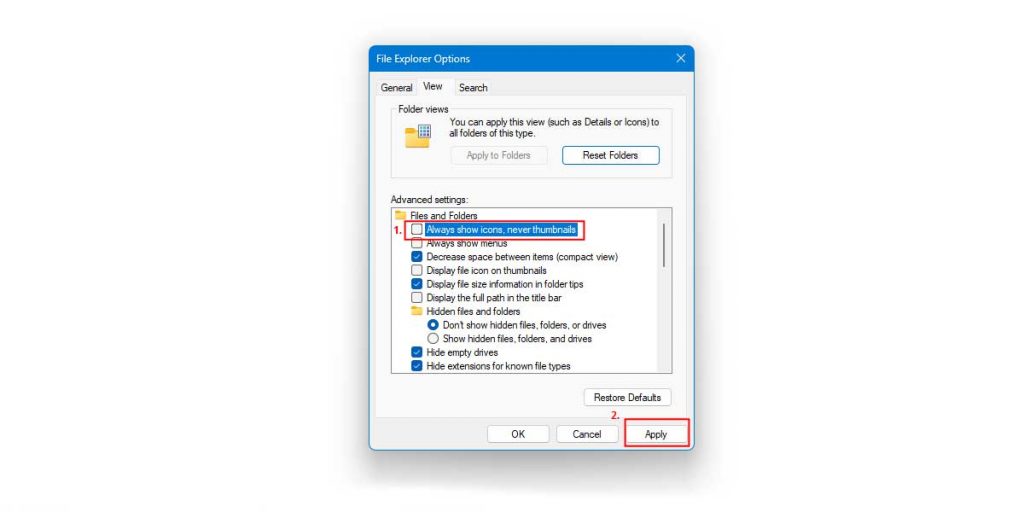
- Uncheck ‘Always show icons, never thumbnails’, and click on Apply and OK.
That’s all there is to it. If you are unable to view thumbnails, and upon checking you see this option checked, a simple diable will solve the issue. However, if you find the option already disabled, yet the issue persists, it’s time for the next fix.
5. Clear Thumbnail Cache
All the data related to thumbnails are stored on your system in the form of cache files. Oftentimes they get overloaded, or worse corrupted, leading to issues such as pictures of thumbnails not showing in Windows 11. Clearing the cache will help resolve this issue, and get thumbnails right back on track.
Here’s how to do it:
- Click on Start, and go to Settings.
- Click on the Storage section, and select Temporary Files.
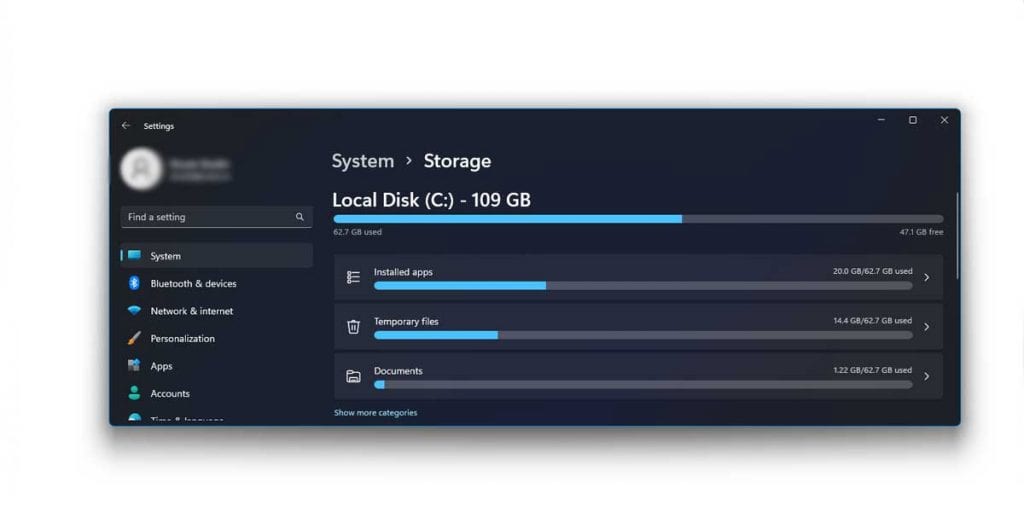
- Scroll down to locate Thumbnails.
- Click on Remove Files.
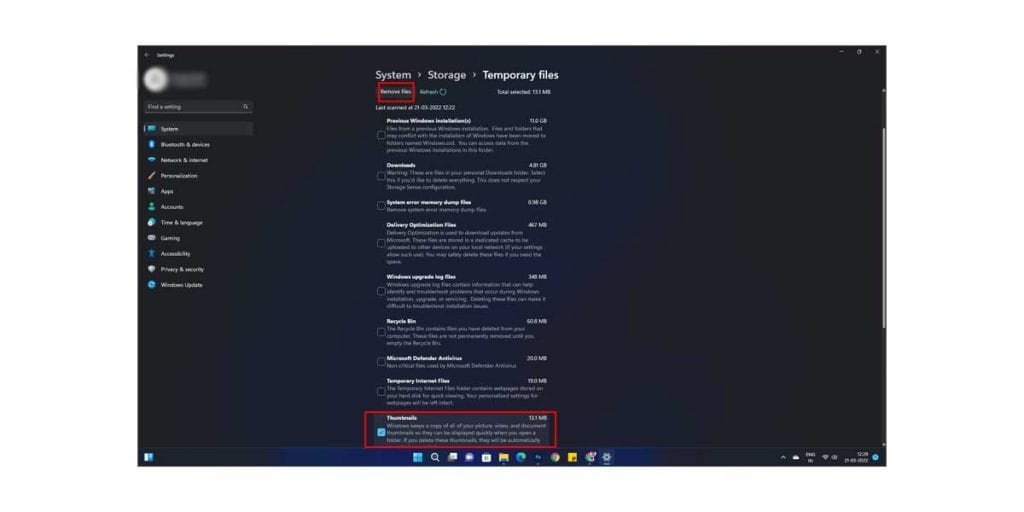
This will help clear your thumbnail cache and give File Explorer a fresh start. However, if your cache is not the cause behind it, chances are that this fix won’t work out. If that is the case, read on for more fixes.
6. Run Troubleshooter for File Explorer
Windows has its own troubleshooter for its default applications, and the same can be said for File Explorer. If you are unable to view thumbnails in File Explorer, troubleshooting can give you the answers you need to reach a potential solution.
As for how to remove File Explorer cache, here’s how:
- Click on Windows + R, and once the Run dialogue box appears, type in the following:
C:\Users\%username%\AppData\Roaming\Microsoft\Windows\Recent\AutomaticDestinations
- Press Enter.
- When the AutomaticDestinations folder opens up, delete every content.
Now, the steps are fairly easy to follow, so make sure you execute them to the last detail. This holds a good chance of remedying the issue. However, if you still find thumbnails not showing in Windows 11, move right on to the next fix.
7. Restore File Explorer Defaults
If nothing else works, a viable way is to restore File Explorer to its default settings. This will take File Explorer back to its factory settings, and in the process, fix the issues causing pictures of thumbnails not showing in Windows 11. It’s easy to restore File Explorer to its default settings, and barely takes any time.
Here’s how to go about it:
- Click on the Search bar, and look up File Explorer Options.
- Once it opens, go to the View tab, and select Restore Defaults.

- Hit Apply, followed by OK.
This will restore your File Explorer to its default settings, and hopefully resolve the issue while it is trying to do so. If not, we have one more fix lined up next.
8. Tweak Advanced System Settings
As we mentioned earlier, improper File Explorer settings can often cause issues which are hard to weed out without prior knowledge. One such issue you can expect out of incorrect settings is that of Windows 11 thumbnails missing from File Explorer. If that is the case, a simple tweak will fix the issue immediately.
Here’s how to change Advanced System Settings:
- Go to the Search tab, and look up ‘View Advanced System Settings’.
- The System Properties window should open. Go to the Advanced tab, and tap on Settings under Performance.
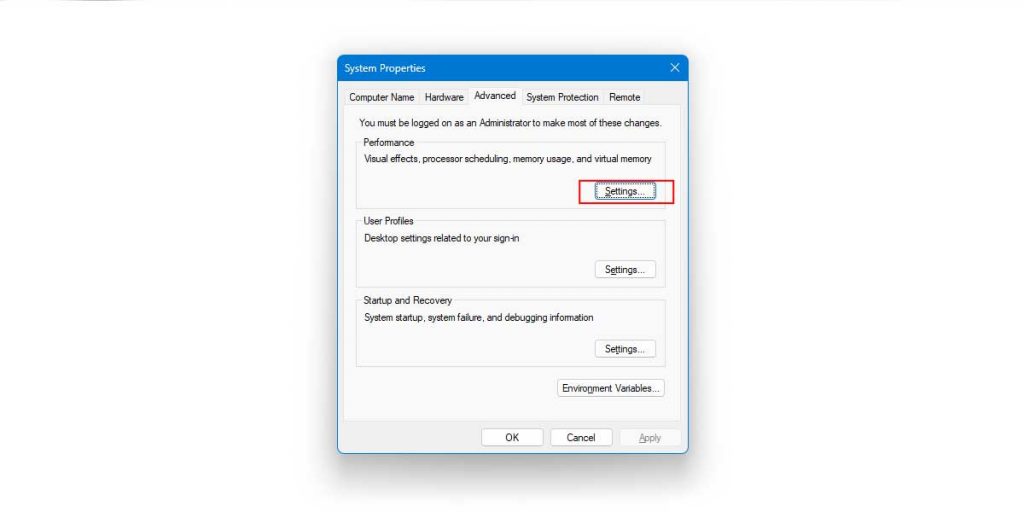
- From the Visual Effects tab, click on Custom and check the ‘Save taskbar thumbnail previews’ option as well as the ‘Show thumbnails instead of icons’ option.
- Click on Apply, followed by OK.
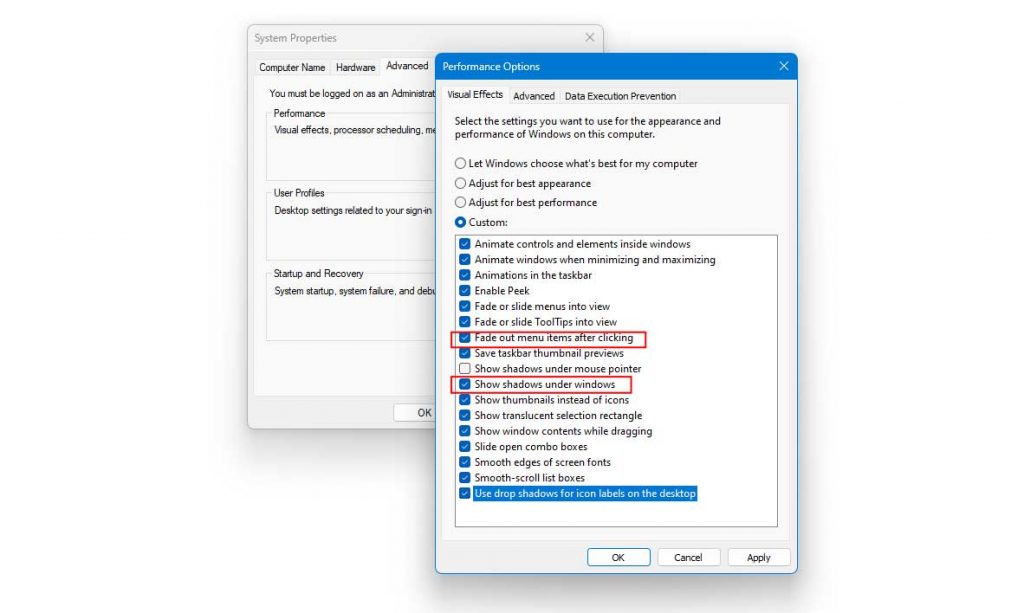
This should take care of the issue for you. Tweaking the settings is a viable way to remedy situations where you cannot view the thumbnail in File Explorer.
Conclusion
That’s all for the best 8 fixes for thumbnails not showing in Windows 11. If nothing works, try disabling and re-enabling One Drive sync, or choose a different default app type to view the said file as. Check for pending updates for Windows 11, and if any, get your system updated promptly. Lastly, if everything seems to prove useless, try rolling back to the previous OS or run a Beta version of Windows.
Hopefully, this article will help solve the recurring and rather frustrating issue of thumbnails not showing in Windows 11. Remember, patience and trial and error are the key aspects to fixing the problem.