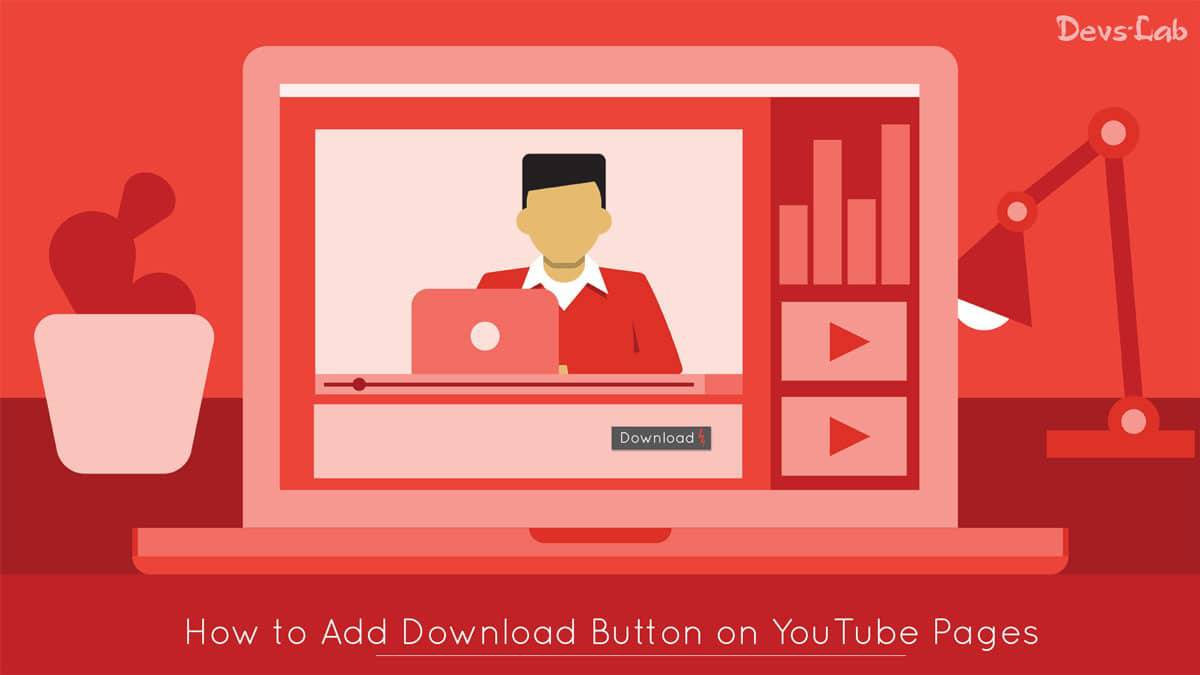
YouTube being the biggest website in Online video streaming & search engine, has developed algorithms to avoid illegal download & distribution of their content. Also, when you are travelling, internet connection might not be that great to watch YouTube Videos in car and although, you can use Android auto to watch YouTube videos in car, a downloaded video can be watched anytime without the internet connection. While there are various YouTube videos download website, it’s really troublesome to copy link & Go to download website & paste the link and then you can begin the download.
Even if you download a YouTube video, the question arises is “is this Legal?”. Well, unless and until you’re downloading it for your personal use, you’re Okay! But Google’s guidelines strictly says “You shall not download any Content unless you see a ‘download’ or similar link displayed by YouTube on the Service for that Content.”
Do Google doesn’t want you to download YouTube videos? Once you have downloaded the videos, you’ll surely not watch the video again on Youtube; that is you’re taking money out of Google’s pocket & taking away the hard work of content creators as YouTube Ads are their major source of income. So, if you’re looking to reupload a YouTube video, it’s a big no-no. YouTube is very strict with Copyright policies & you don’t want to lose your Google account.
Methods to Save YouTube Videos On Desktop
While there are many ways of downloading a YouTube video, you always wanted a “Download” button next to the video or on the video page, whichever is possible. Earlier, I used IDM which provided the download option. But IDM being a paid software, rules it out of the category. The following 3 methods are free and simple to apply. The first one is the fastest one to save YouTube video on your desktop.
Method 1: Downloading YouTube Videos using SaveFrom.net
Pre-requisites
- Google Chrome Browser Installed
- SaveForm.net Helper: Download
Step 1: Download SaveForm.net Helper from the above download link and click on the Download button on the website.
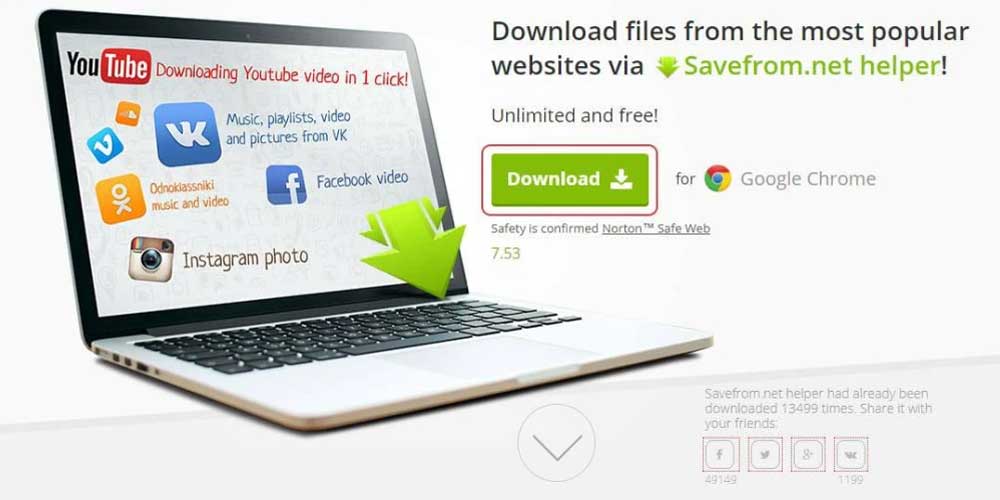
Step 2: After downloading the exe file, run the file as “Administator” and grant permissions (if asked). Perform the installation process by pressing Next & accepting agreement.
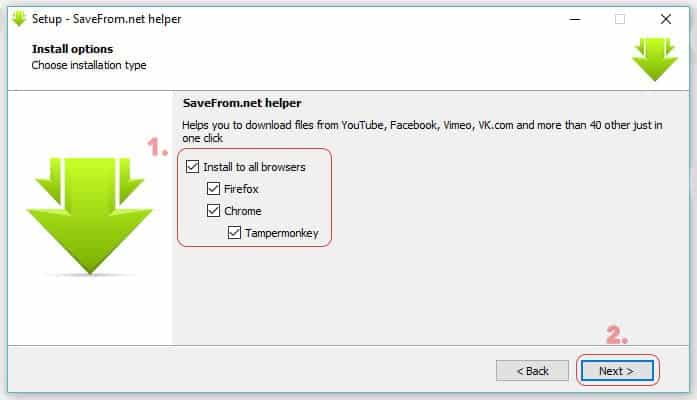
Step3: While installation, the software will ask you whether you want to add Buttons in all your browsers or selected ones. You can select as per choice.
Step 4: After the installation, Open Google Chrome browser & you’ll be asked to enable “Tampermoney” extension. Make sure you click on “Enable extension”, this would add the download button on YouTube pages.
Step 5: You have successfully added a download button on your YouTube pages. Now to download any videos, all you have to do is, click on Download button just below any YouTube videos.
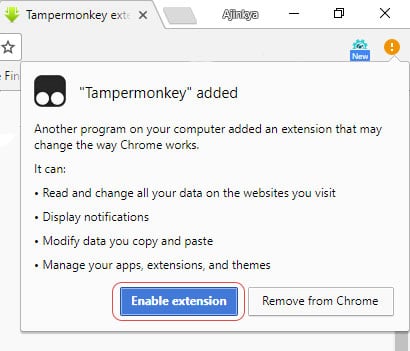
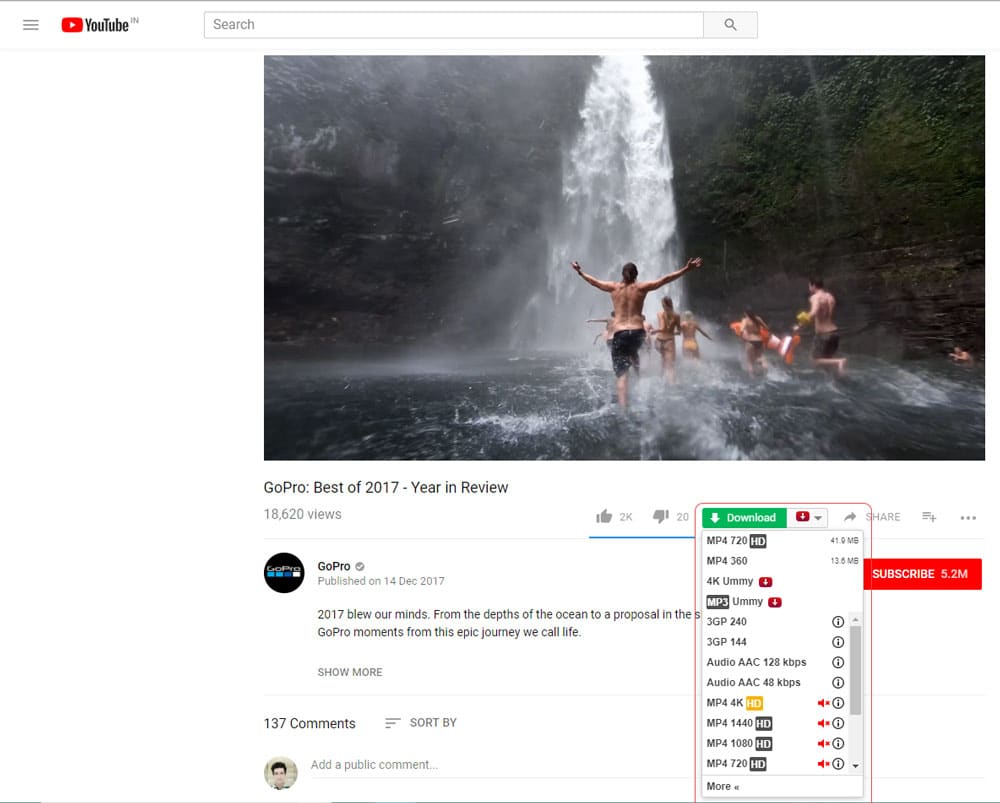
If you want to convert the Videos in lower quality, to mp3 or 3gp (which is dead) format, you can click on the arrow next to the Download button and select the desired format. Few format requires Ummy Chrome extension, you can download it from the option provided.
Method 2: Download YouTube Videos on Chrome
Step 1: Download Addoncrop.com YouTube Downloader Chrome Extension
Step 2: Extract all files from the downloaded Zip file
Step 3: Click on the dropdown menu on the top right corner of Google Chrome window and select “More Tools”
Step 4: Click on “Extensions”, Enable the developers option and then click on “Load Unpacked”
Step 5: Expand the extracted YouTube Downloader folder and then click on “YouTube Video Downloader” on the pop-up
Step 6: Click on “OK” and you will see a YouTube Extension on your Chorme
Now, when you open YouTube, you will find a download extension on the video.
Method 3: Save YouTube Videos to Computer with VLC Media Player
Step 1: Open “VLC Player” and select Media tab and click on “Open Network Stream”
Step 2: Copy YouTube URL and play it on VLC Player
Step 3: Go to Tools and select “Media Information”. By this, the video will play on VLC Player
Step 4: While the video is on, Go to Tools, select “Media Information and copy the location of the video (shown at bottom in Media Information)
Step 5: Open Google Chrome and paste the video location in the address bar. By this, the YouTube video starts playing on Google Chrome.
Step 6: Right click on the video and select save video on your desired location of your computer.
Frequently Asked Questions
1. How to download YouTube videos without any software?
To download YouTube videos through the above mentioned methods, you do not need any software.
2. How to download YouTube videos on Mac?
You can use the SaveFrom.net method mentioned in the above article for downloading a YouTube Video on Mac.
3. How to download YouTube videos on Android?
You can download YouTube videos on your Android Phone using SaveFrom.net. The only difference is, for Android Phones, you got to use Firefox browser instead of Google Chrome.
4. How to download videos from YouTube to iPad?
You can download YouTube videos on your iPad using SaveFrom.net. The only difference is, for Android Phones, you got to use Safari browser instead of Google Chrome.
5. How to download mp3 from YouTube video?
When you want to download mp3 from the YouTube video, you can click the arrow next to download button and select the mp3 format and then download the file.
6. How to download subtitles from YouTube?
Visit the website Savesubs.com, Paste the URL in the specified space for the link, select subtitles and click on download.
7. How to download YouTube videos with subtitles?
To download a YouTube video with subtitles, download the video from SaveFrom.net and subtitles from SaveSubs.com and merger both while you play the video on video player.
8. Is downloading Youtube videos legal?
Well, unless and until youre downloading it your personal use, youre Okay! But Googles guidelines strictly says You shall not download any Content unless you see a download or similar link displayed by YouTube on the Service for that Content.
9. What does IDM mean?
Internet Download Manager (IDM) is a tool to increase download speeds by up to 5 times, resume and schedule downloads. Comprehensive error recovery and resume capability will restart broken or interrupted downloads due to lost connections, network problems, computer shutdowns, or unexpected power outages.
10. What is savefrom.net?
Savefrom.net is a website that allows users to download videos from different entertainment websites, such as YouTube, Vimeo, Facebook, and SoundCloud.
11. How safe is savefrom.net?
You can download the YouTube link on their website, without installing their software. It’s much safer that ways. If you download the software, you can scan your downloaded files on anti-virus software and then use the video.
12. How does savefrom.net work?
There are 3 ways in which savefrom.net works. They are:
1st way: Enter the URL-address in the input field at the top of the main page and press Enter or click on the button to the right of the input field.
2nd way: Add “savefrom.net/” or “sfrom.net/” before the URL and press Enter. example: sfrom.net/http://youtube.com/watch?v=u7deClndzQw
3rd way: Use our browser addon to download in 1 click.
13. Who owns savefrom.net?
It is a privately-owned multimedia and design software firm. Anton Nedzvetsky owns it, and it’s main offices are in Moscow and Russia.
Conclusion
I guess that’s all about it. I found these 3 tricks as the simplest one’s to download a YouTube video for free. I hope you liked the tricks & this helped you avoid using up your Internet data which gets wasted by watching or listening the same videos. You can also play YouTube videos in Background on Android devices and in iOS without jailbreak for your devices.
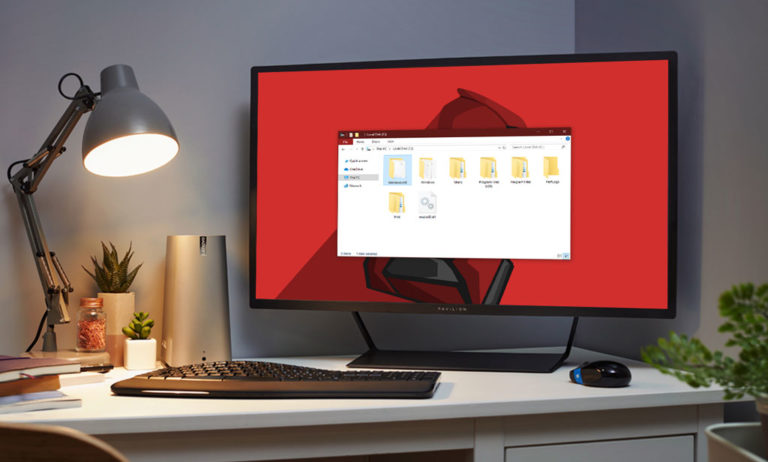

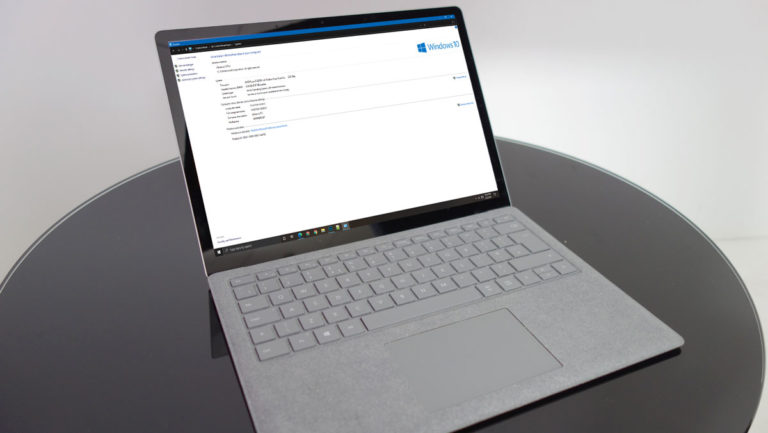
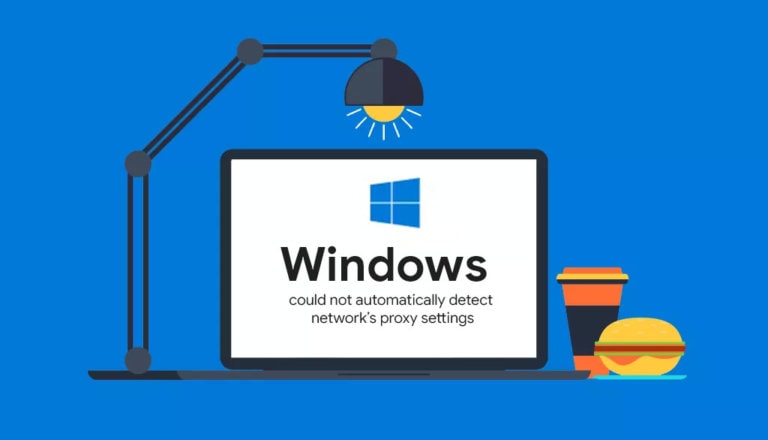
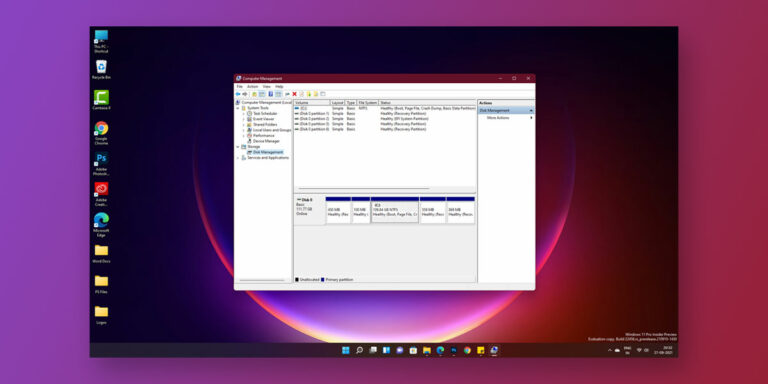
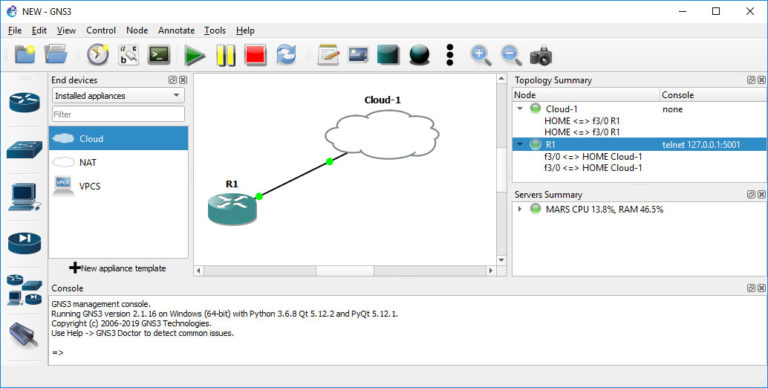
I use Allavsoft to directly download videos and music playlist from YouTube, Spotify, Facebook, Vimeo
Check out ConvertToAudio … we’ve worked hard on making it a great experience for our users.
Check out ConvertToAudio … we’ve worked hard on making it a great experience for our users.
I use Allavsoft to directly download videos and music playlist from YouTube, Spotify, Facebook, Vimeo