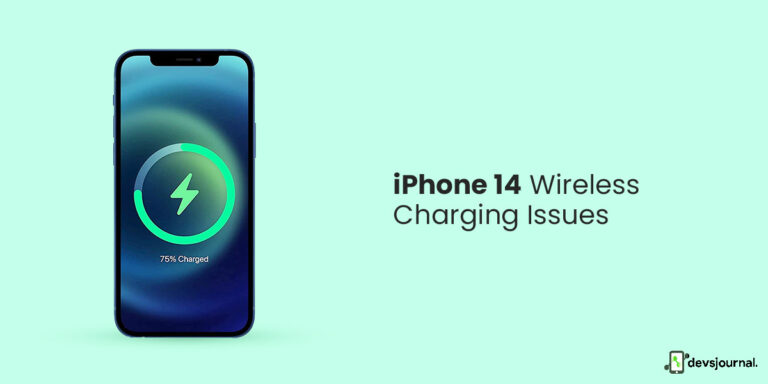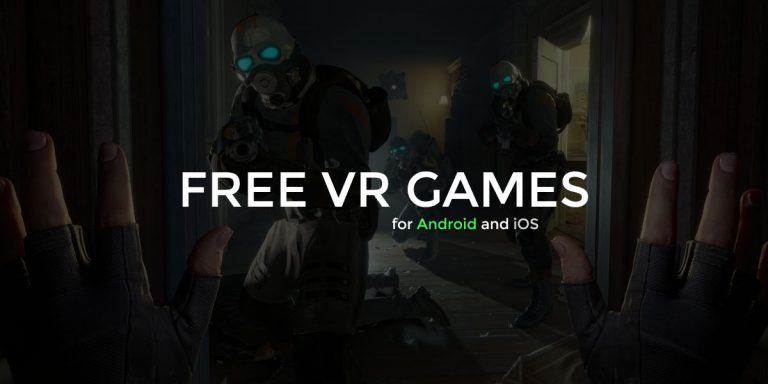Many phones, including iPhone 13, often face issues with the SIM card where the SIM is not being read by the phone or something else. SIM card issues can disrupt your phone experience and cannot be very pleasant. In such cases, you are unable to make calls or even send or receive texts.
SIM card issues can be because of the network or the phone hardware itself. It is common to face this issue because of software issues or bugs that may arise post-update of the phone OS.
Are you facing problems with your iPhone after the recent iOS update, 15.6? If you are getting problems like SIM card failure, no service, etc., here are some solutions on how to fix the no sim card issue on your iPhone 13.
Why Does My iPhone 13 Say No Sim Card Or Invalid Sim Card?
It is common for this problem to occur due to a variety of factors. One of the most common factors is a malfunctioning or damaged SIM card. The same thing can happen when a SIM card is loose or not properly installed on the phone.
In addition to cellular network outages, post-update bugs, malfunctioning firmware, and network interference, the no sim card or invalid sim card problem can also occur.
SIM card errors can also be traced to a damaged iPhone 13 component like the SIM card tray or even the SIM card itself. In the cases of hardware failure, it is not in your hand to fix it, and you have to go to a service center to get it fixed. However, hardware failures like these are rare.
Fixes To Resolve iPhone 13 No Sim Card Issue
1. Toggle Between The Airplane Mode
Reset your network with airplane mode and see if it fixes the issue. Airplane mode turns off all your networks temporarily until it is toggled on.
One of the most straightforward ways to resolve a variety of network-related issues, such as “Invalid SIM” or “no SIM” errors, is to toggle your iPhone’s cellular data.
Turn Airplane Mode on and off by using the Control Center. You will find the Airplane mode in the Control Center, or else you can find it under the Network Settings.
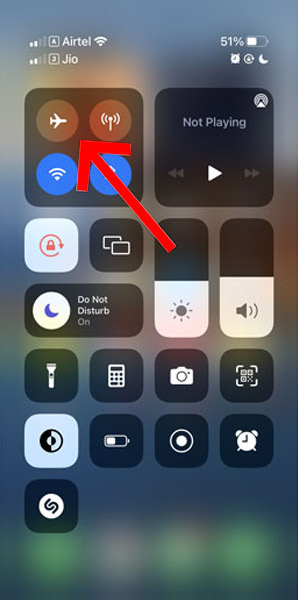
2. Check If You Have An Active Network Plan
Sometimes, the problem can lie with your Carrier. If your plan expires, your sim might become inactive or lose reception until the plan is reactivated.
Checking that your wireless provider plan (such as with AT&T, Verizon, etc.) is still active can seem like a cliche remedy, but it’s worth doing just to be safe.
Even though you ought to have had plenty of notice of this, occasionally, consumers discover that their contracts have ended, their auto-payment information is incorrect, or that they haven’t been paying their cell phone bills.
3. Check Your Carrier Settings
Your cellular provider will regularly update the Carrier’s settings, which enhances cellular network connectivity and adds support for new features. Sometimes these upgrades are required, which is why you could have the “no SIM” problem until you install the update.
Tap Settings > General > About and look next to Carrier to view the carrier settings version on your device. Tap the version number to obtain more carrier information. Contact your Carrier to ensure that you have installed the most recent carrier settings.
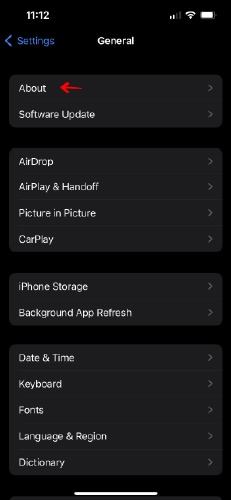
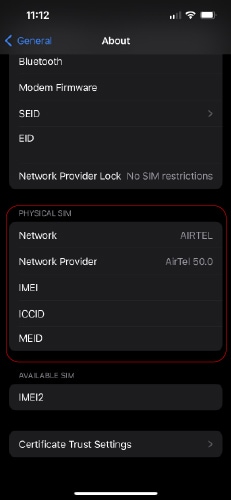
4. Inspect Sim Card For Any Damage
Inspecting a sim card for physical damage may not be easy, but you can inspect it by looking for signs like breakage, scratches on the chip, or extreme wear out.
If you cannot figure out if there is any damage, take it to your Carrier’s office, and they will check it out for you. If you think there is damage to your sim card, you can get it replaced, usually for free, with your Carrier.
Please note that it will take up to 24 hours for the new sim card to get updated, so might get an inactive sim problem until the new sim is activated.
5. Force Restart iPhone 13
It’s time to try a force restart if the ordinary restart doesn’t succeed. If you haven’t used the force restart feature before, it’s just another way to turn off your iPhone. A forcible restart disconnects the phone’s battery from the hardware.
It’s also crucial to remember that while a forced restart may result in the loss of unsaved changes to files, it differs significantly from a factory reset, which purposefully deletes all of your data (so don’t worry about losing any of your data).
To force restart your iPhone, follow these steps:
- Simply press the volume up button, then immediately let go.
- Quickly press and release the volume down button.
- Hold down the side button.
- When the Apple logo appears, release the button.
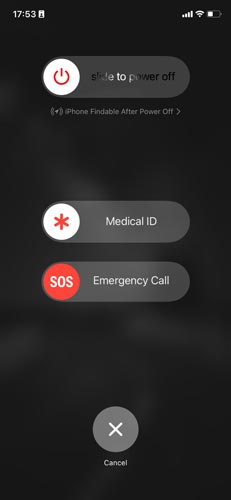
6. Reset Network Settings On Your iPhone 13
The processes in charge of your iPhone’s cellular connection may have software flaws that can be fixed by resetting your network setup to its factory defaults. This troubleshooting procedure takes only a few minutes.
To reset your iPhone 13 network settings, follow these steps.
- Go to settings
- Navigate to the General in the Settings menu
- Find Reset iPhone settings in the General menu
- After that, find the option Reset and click on the Reset Network Settings
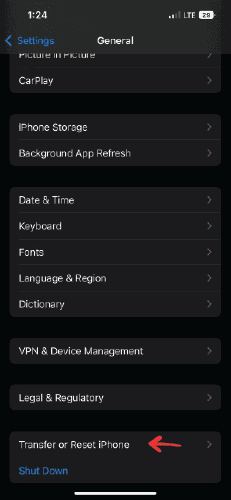
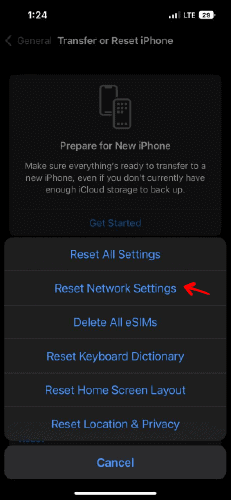
Please take note that changing your network settings may remove any saved Wi-Fi connections, so before trying this, make sure you have your Wi-Fi passwords saved or written down. Aside from invalid sim card error, resetting network settings is a viable method for many iPhone connection and network-related issues like Bluetooth issues, Apple Watch, Cellular data, etc., on iPhone 13.
7. Reset iPhone 13 Settings
If resetting network settings did not fix the problem, other settings might be causing the same issue. If you cannot solve the problem by resetting the network settings, the next step would be to reset the complete phone settings.
Here is how you can reset your iPhone 13 settings
- Go to settings
- Navigate to the General in the Settings menu
- Find Reset iPhone settings in the General menu
- After that, find the option Reset.
- Under Reset, you will find multiple options. Click on the Reset All Settings

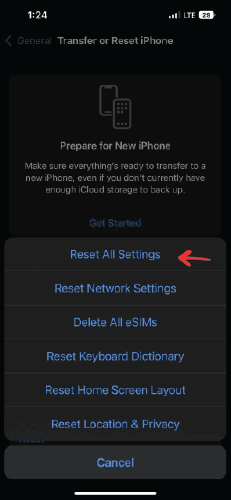
You will delete or reset all settings, including your network settings, the keyboard dictionary, location settings, and privacy settings, as well as Apple Pay cards. There is no deletion of data or media.
8. Insert Another Sim Card In iPhone 13
If nothing above works, the fault might be with the sim card or the Carrier itself. Try putting in a different sim with another carrier or another number with the same Carrier. See if you are getting the same problem with the new sim.
If you are still getting the same problem, it might be caused by your phone settings or hardware failure. If the swapped sim card is working fine, the problem might be in your sim card, the Carrier. In that case, contact your Carrier to get your sim card replaced.
9. Check For iOS Update
As mentioned earlier, if all alternative sim cards are also not working on your phone, it might be because of your phone settings. If resetting settings do not work in resolving the problem, the last resort is to check for iOS updates.
You can check for your iOS update on your phone and update to a newer version if needed. You can do this by following these steps:
- Use iCloud or your computer to back up your device.
- Connect your iPhone to power and a Wi-Fi network to access the internet.
- Navigate to Settings > General, then Software Update.
- Determine the software update you wish to install. You have the option to continue receiving critical security updates while using iOS or iPadOS 15. Alternatively, you have the option to upgrade to iOS 16.
- Click Install Now. If Download and Install are displayed, select it to download the update, then select Install Now after entering your passcode.
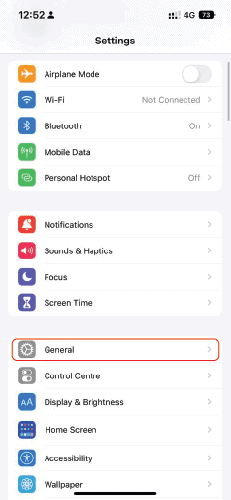
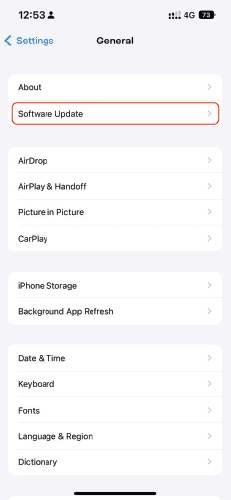
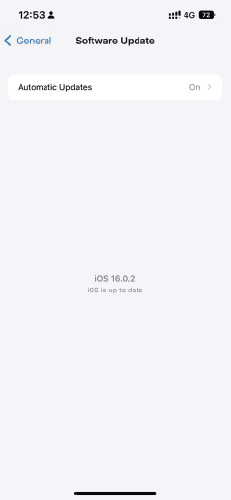
10. Visit The Nearest Apple Store Or Carrier Store
If none of the solutions works, the only option is to go to the Apple store if there seems to be a problem with your iPhone 13 and not the SIM.
If you think there is a problem with the SIM, you can go to the carrier store and get your sim replaced. If you are not sure where the problem is, you can simply go to the Apple store, and they will guide you on what to do.
Conclusion
The problem with the SIM can often be traced back to the iOS 15.6 version. If you are on this version, the first thing you have to do is update the iOS to a newer version.
iPhone 13 no sim card can easily be determined, and you can pinpoint the problem whether it is in the SIM or phone. By applying the solutions given in the article, you can easily figure out the problem.
If nothing works, you can simply go to the Apple store and get it fixed. This article has helped you understand the iPhone 13 no sim card problem and apply relative measures to fix it.