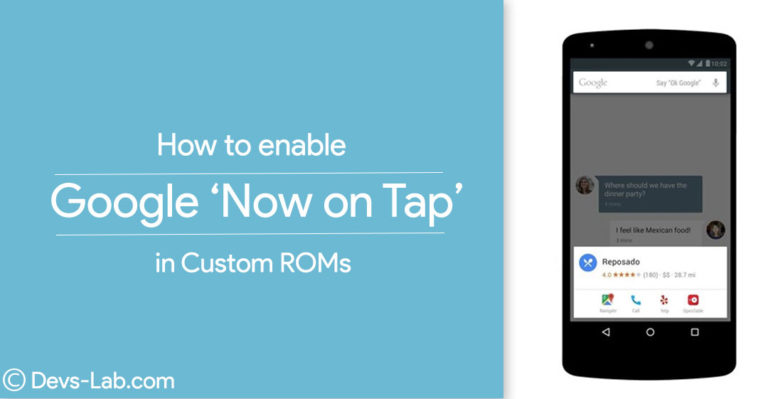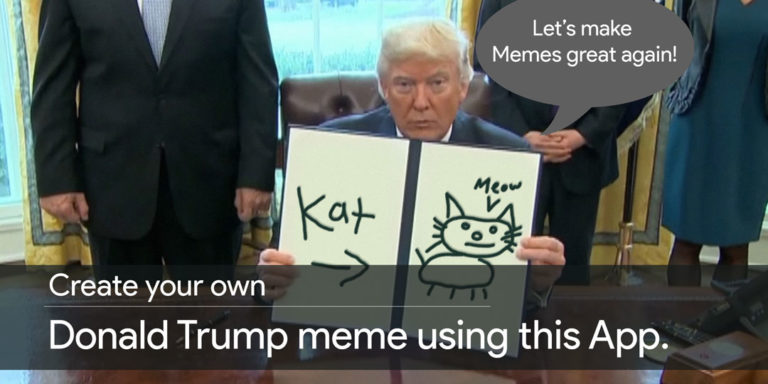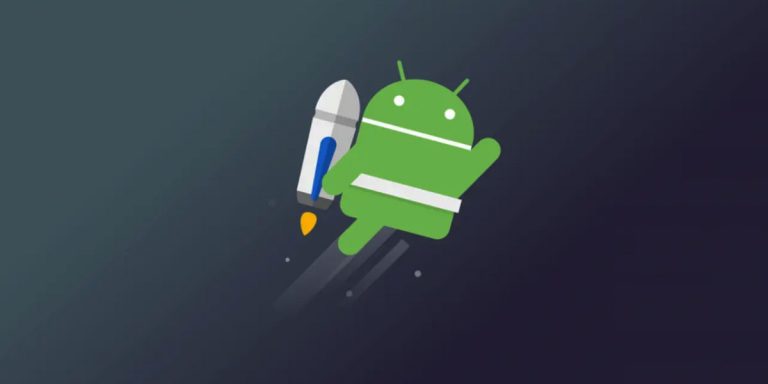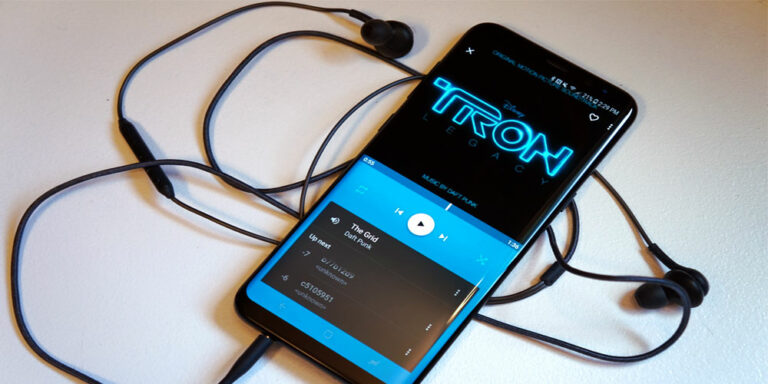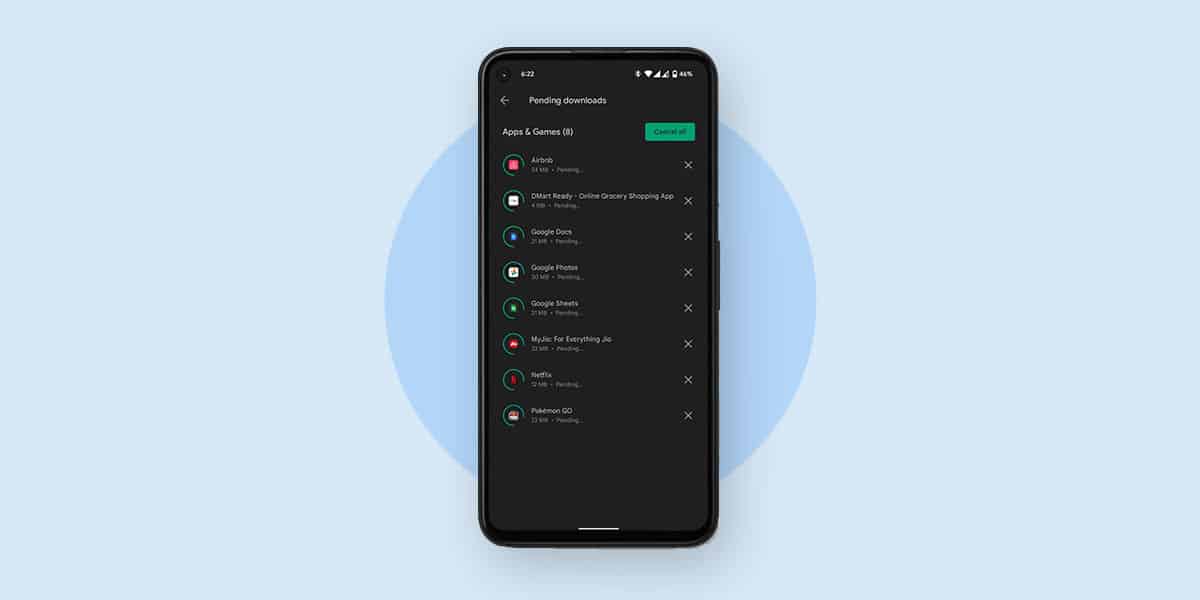
Like every version of Android that has come out so far, the latest Android 12 has also been witnessing some app crashes, glitches and lags from time to time. While there is mostly no reason to worry, with bug fixes and patches being rolled out frequently, it can still be quite frustrating to face issues with the latest OS update.
One such complaint voiced unanimously by many is that of Google Play Store not updating apps. If you have been struggling to update your apps on Android 12, but failing to do so, you are one among many. In this article, we shall go through the various ways to fix this issue.
Why Won’t My Apps Update on Android 12?
While apps could not be updating on your device for a multiplicity of underlying reasons, the most plausible and commonly diagnosed cause is the OS update. Oftentimes, an updated OS brings along with it a handful of miscellaneous issues which are gradually resolved through patches and bug fixes by the development team.
The reason why Android 12 apps won’t update on your device could also be pointing in the same direction. In most cases, a factory reset successfully resolves the issue, but we understand that that is not an ideal solution. Check out the 10 fixes listed below that attempt to overcome this pressing issue of Android 12 app updates.
How to Fix Apps Not Updating on Android 12
For everyone faced with the rather tiresome and frustrating problem of Google Play Store not updating apps, we have with us a few solutions that have historically bore good results. However, note that you must go through one after the other till you land on one that works for you. Patience is the key. As they say, all good things to those who wait.
With that, let’s look at the fixes:
1. Check your Internet Connection
Oftentimes, we could just be experiencing issues with the normal functioning of our devices due to an unstable internet connection. If you are on a slow or unstable network, we recommend you try switching to a better network and then attempt to update the apps on your device. Many times this can lead to better results.
If you have any VPN software running, try disabling them for the time being, since VPN brings down the internet speed considerably. If your Android 12 apps won’t update even now, we have more fixes at our disposal.
2. Restart Your Android 12 Device
The most effective solution right after shifting to a better network is to restart your phone once. Many people who have consistently been facing the issue of Google Play Store not updating apps, could resolve it with a simple restart.
While the ways to restart your Android 12 device might differ from others’, you’ll be the best judge of that. But, whatever the way is, restarting your device has the potential to resolve the pressing issue with Android 12 app updates. Besides this, restarting can also help solve issues on the latest phones such as the Pixel 6 that is facing issues such in voice typing and the black screen of death.
3. Clear Cache and Data of Google Play Store
We have suggested this fix for most of the commonly witnessed OS-related problems, and the same goes here as well. If your Android 12 apps won’t update, you could try clearing out your cache and app data. Most times, if an app or an app update is malfunctioning, clearing app cache and data takes care of it.
Here’s how to go about it:
- Open the ‘Settings’ app on your device.
- Choose the ‘Apps’ section.
- Tap on ‘All Apps’/ ‘App Manager’/ ‘Manage Apps’/ similar alternatives.
- Select Google Play Store.
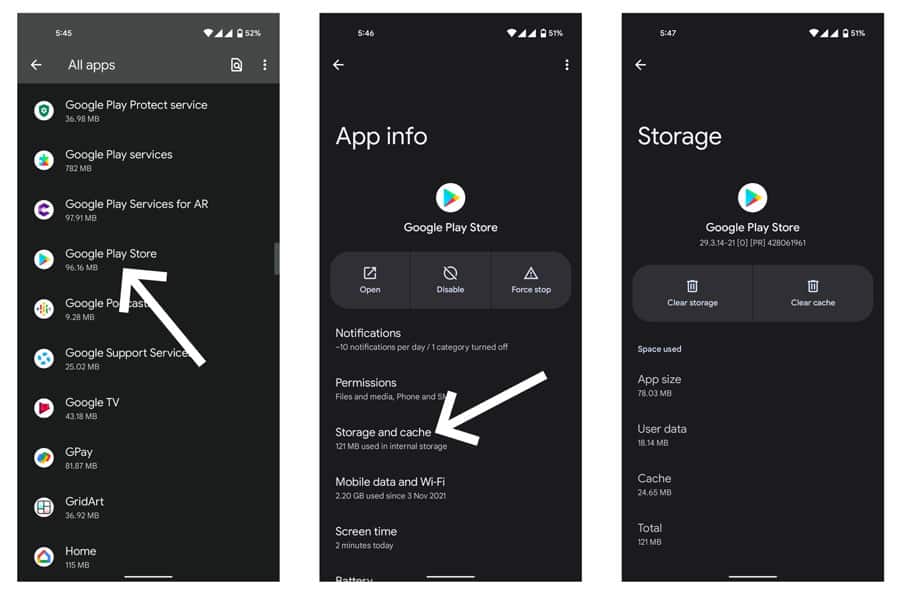
- Tap on ‘Storage and cache’.
- Click on ‘Clear Cache’ first, followed by ‘Clear Data’.
If your issue of app updates is not resolved yet it’s time to move on to the other solutions we have lined up.
4. Update Apps via Sideload
If the aforementioned methods do not pan out, try updating the apps manually. This means that you can download the latest version of the concerned apk file from a third-party website after enabling ‘Unknown Sources’ on your Android 12 device.
Here’s how you can go about it:
- Navigate to a site that includes the apk of the concerned app’s latest version.
- Click on ‘Download’, and once done, tap on the APK.
- Enable downloads from unknown apps, and go ahead with the installation.
This is a rather simple, yet effective way of tackling the recurring issue of Google Play Store not updating apps. If this does not work for you, move on to the very next one on the list.
5. Uninstall Google Play Store Update
Many times, if Android 12 apps won’t update on your device, uninstalling the updates on Google Play resolves the issue. The steps are quite simple to imitate, and it only takes a short while. Here’s how to go about uninstalling your Google Play Store updates:
- Go to ‘Settings’.
- Select ‘All Apps’/ ‘App Manager’/ ‘Manage Apps’/ similar alternatives.
- Open ‘Google Play Store’.
- Click on the three dotted menu from the top left and Click on ‘Uninstall Updates’.
- Now, restart your device and try updating again.
This has a good chance of resolving the issue. If not, worry not for we are only halfway down the list of fixes.
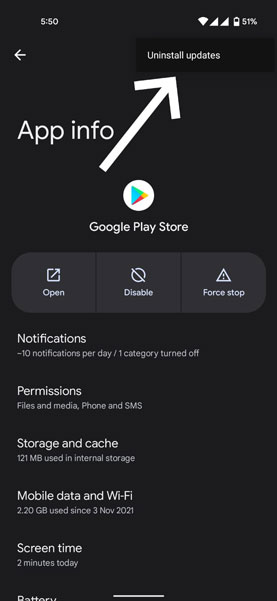
6. Install Google Play Services APK
Try sideloading the Google Play Services app from third-party websites. This one simply requires you to uninstall the updates of Google Play Store (for which you may follow the steps mentioned above), restart the device, and download the apk file for it from a trusted site. Don’t forget to allow unknown sources to download apps on your device.
To know how to sideload Google Play Services, go through the steps below:
- Navigate to a site that includes the apk of Google Play Services latest version.
- Click on ‘Download’, and once done, tap on the APK.
- Enable downloads from unknown apps, and go ahead with the installation.
If this does not help to resolve the issue of Google Play Store not updating apps, the next one in line is a fix that we suggest quite frequently for such OS-related issues.
7. Clear Cache and Data of Other Google Services
Clearing cache and app data is often a rather simple but effective way to fix issues of bugs and glitches on an updated OS. Try clearing the cache and data of Google Play Services, Google Play Protect service, Google Play Services for AR, Google Support Services and try to update the apps again. Here’s how to go about it:
- Go to the ‘Settings’ app.
- Tap on ‘All Apps’/ ‘App Manager’/ ‘Manage Apps’/ similar alternatives.
- Scroll down and find ‘Google Play Services’ & other related apps
- Click on ‘Storage and cache.’
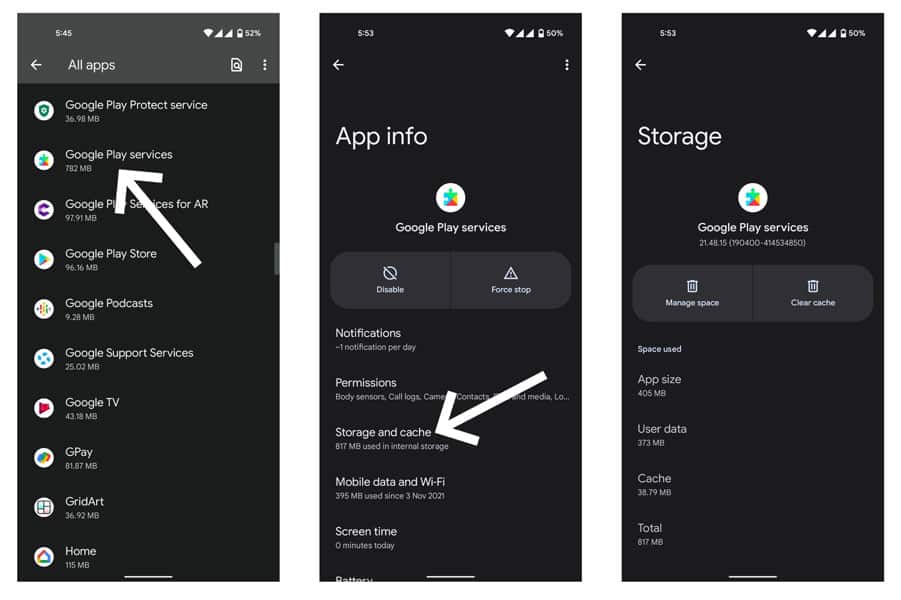
- Select ‘Clear Cache’.
- Navigate to ‘Manage Space, and click on ‘Clear All Data.’
This often resolves the issue if your Android 12 apps won’t update. However, if you are unable to update apps on Android 12 even now, there are a few more fixes waiting for you.
8. Sign Out & Sign Back in to your Google Account
If you are wondering, “why won’t my apps update on Android 12?” you could be looking at an account-related issue. In such cases, signing out of and re-signing into your Google account has the potential to overcome the issue.
As for how to go about it, here are the steps:
- Open the ‘Settings’ app.
- Select the ‘Accounts’ section.
- Click on your Google account.
- Remove your Google account, and restart your device.
- Once it restarts, go back to ‘Settings’, followed by ‘Accounts’, and then sign in to your Google Account once again.
Any account-related issue should be fixed with this method. However, if the issue in your case lies elsewhere, you haven’t run out of ways yet.
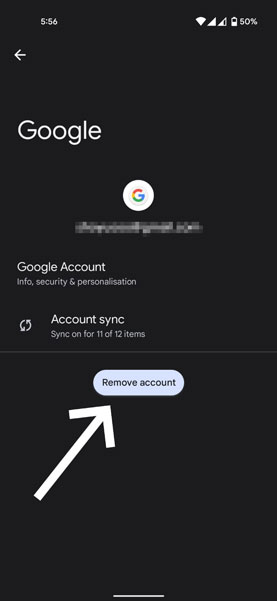
9. Update Android 12
If the aforementioned fixes haven’t worked out for you, and your Android 12 apps won’t update even now, you might be lagging behind on software updates. Android 12 releases frequent patches and bug fixes that are to be manually updated.
Usually, you should get an ‘Updates Available’ prompt in Settings, but if you want to manually check for updates, here’s how to do it:
- Open the ‘Settings’ app on your device.
- Choose the ‘System’ option.

- Open the Software Update section, and check for pending updates.
If the issue of Google Play Store not updating apps still persists, it’s time to get on with our last fix.
10. Factory Reset Android 12
Manytimes, your system’s internal architecture gets altered owing to continuous use. As a result, apps begin misbehaving frequently. For cases like these, we would like to go back to the no-so-ideal solution of a factory reset.
Here’s how to do it:
- First and foremost, back up your data from your device’s internal storage.
- Go to the ‘Settings’ app, select ‘System’, and click on ‘Reset options’.
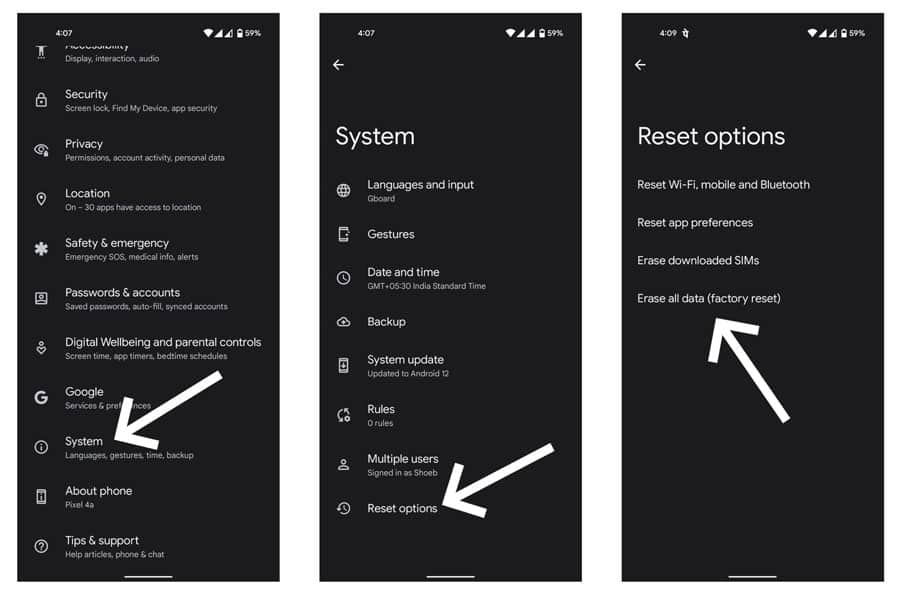
- Tap on the ‘Factory Reset’ option, and follow the instructions as specified.
- When you try restoring everything again, do not restore any app. Reinstalling apps from scratch is a better idea.
This should fix the issue of Google Play Store not updating apps. By now, your issue should have already been fixed in some way or the other.
Conclusion
For those whose Android 12 apps won’t update, the 10 fixes should work wonders. The key is to keep calm and go through the ways one at a time till you land on a fix that works well in your case. Do not give up midway, for who knows, the very next one in line could be the ‘one’. Good luck!