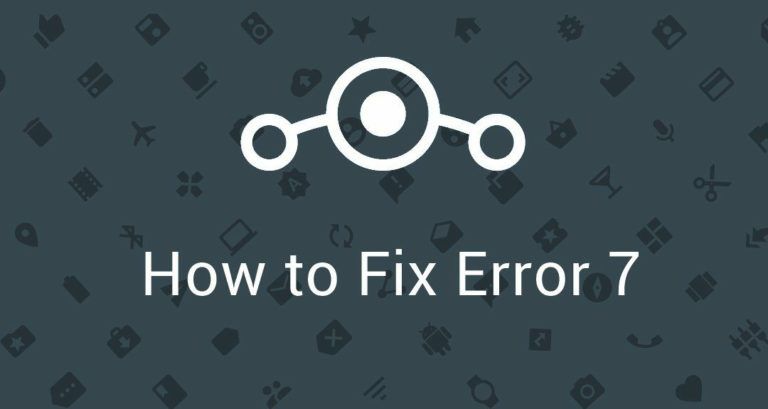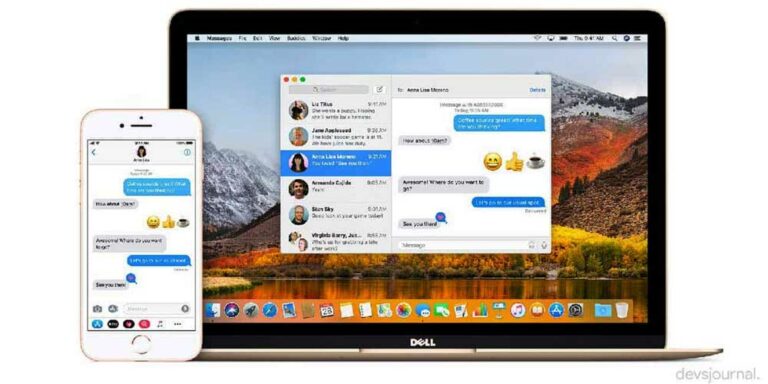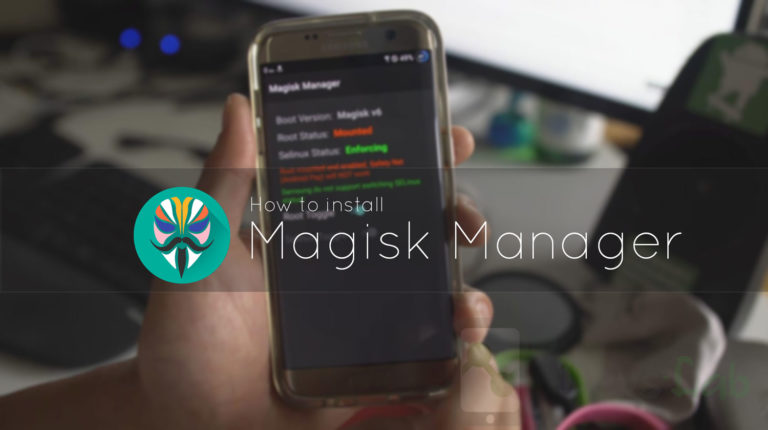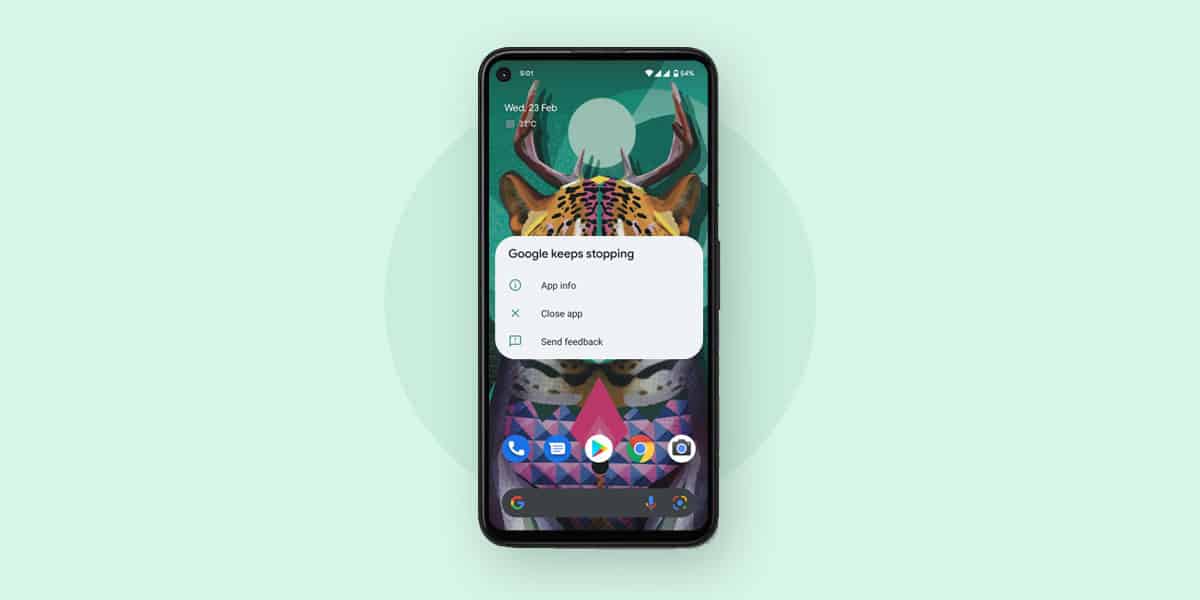
Android 12 is the latest release in the smartphone market, so naturally, the expectations are sky-high. The 19th Android version happens to be the 12th major release by Open Handset Alliance, so when the collective complaints of Android 12 apps crashing made headlines on the internet, the smartphone community was justifiably disappointed.
If your apps keep crashing on Android 12, there are a few DIY fixes to help you along the way. All the methods are beginner-friendly and easy to maneuver around. With that, let’s get to the bottom of the fix.
Why Do Apps Keep Crashing on My Android 12 Device?
If you notice Android 12 apps crashing, glitching, lagging, and all in all not functioning as they are supposed to, the issue could be with Android’s WebView app. While we must not discount other possible explanations behind the problem, this has been the one attributed to it the most.
However, in your case, it can just as easily be that apps keep crashing owing to some other underlying issue. So to cover all bases, it is best to weed out one issue after the other by going through one method at a time. Remember, trial and error is your best course of action here. Be patient, and keep attempting the fixes.
How to Fix Android 12 Apps Crashing Issue
If you have been wondering, “Why do apps keep crashing on my Android 12?” chances are that you will land on a fix shortly. We have curated a list of possible fixes for the issue that might help. Take a look:
1. Restart your Android 12 device
This one is a staple, and you have possibly tried it out already. Be it a PC, laptop, iOS, or Android device, a restart can often immediately fix an issue. While it might not happen all the time, it is worth the try solely on account of simplicity.
The ways to restart your Android phone differs from one device to the other. So, just restart your device as per the instructions, and see if the issue fixes itself. If the problem of Android 12 apps crashing still persists, it is time to get on with other alternatives.
2. Reset Android System WebView
As we mentioned before, the reason behind why apps keep crashing on Android 12 has often been attributed to a malfunctioning WebView app. For those who appear confused right now, WebView is a tool that makes it possible for apps like Gmail to integrate itself into the Chrome browser so that it may display web content without having to leave their own app window.
Resetting the WebView app has oftentimes fixed the issue of Android 12 apps crashing. It is definitely worth a try. Here’s how to go about it:
- Go to Settings and tap on the Apps section.
- Navigate to All Apps and scroll down to locate “Android System WebView“.
- Click on “Disable” and confirm the action.
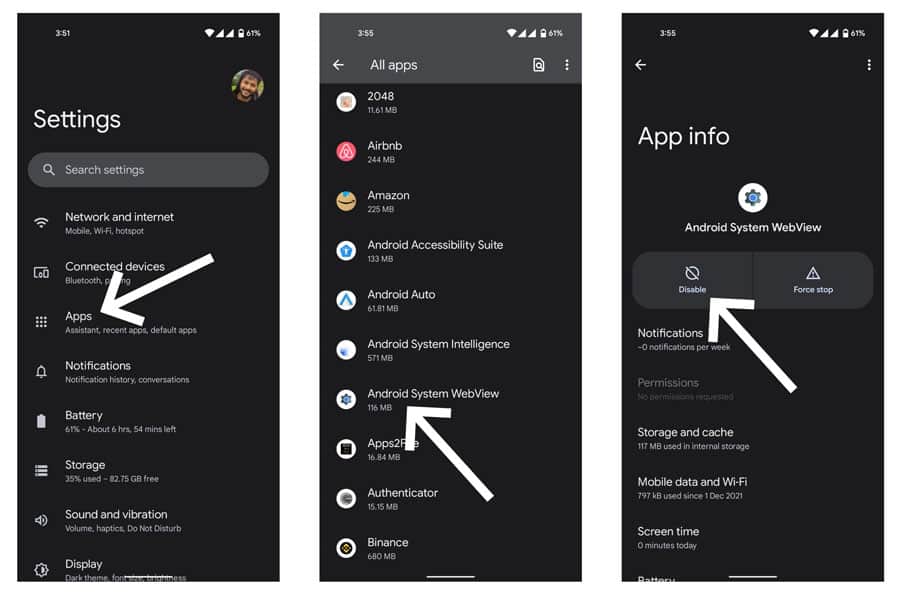
- Enable it right afterwards to reset it properly.
Voila, that’s all there is to it. Try restarting your phone once after this, just to have the odds in your favor. In most cases, you should be good to go. If not, there are still plenty of alternatives left. Read on for the rest.
3. Restart in Safe Mode
If neither restarting your device or resetting WebView works, it’s time to do a Safe Mode restart. While many recent OEMs have done away with the Recovery option for wiping away cache partitions, we can still see the inclusion of Safe Mode in Android. Many times, when apps keep crashing on Android 12, restarting the device in Safe Mode fixes the issue.
As for how to go about it, here are the steps:
- Press and hold the Power button till the Power menu appears.
- Tap and hold the Power Off option till the Safe Mode prompt appears.
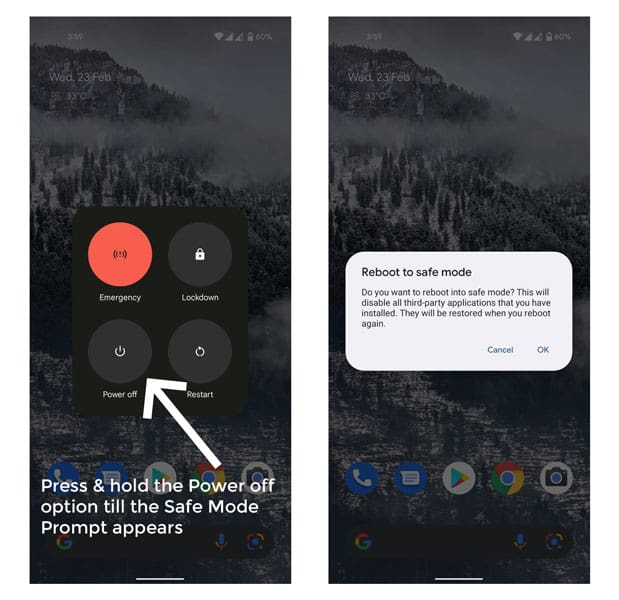
- Click OK to successfully restart your device in Safe Mode.
To exit Safe Mode, simply reboot the device once again. If this fixes the issue, you are good to go. If not, keep reading for more solutions.
4. Clear App Cache
Just like restarting the phone should be your go-to fix to try out first thing if something device-related goes awry, the same can be said for this step. Clearing app cache is often an extremely simple, albeit highly effective, way to resolve the issue of Android 12 apps crashing.
As for how you can clear cache, take a look:
- Open Settings on your device.
- Choose the Apps subsection.
- Tap on All Apps/ App Manager/ Manage Apps/ similar alternatives..
- Choose the app you wish to clear cache and data from.
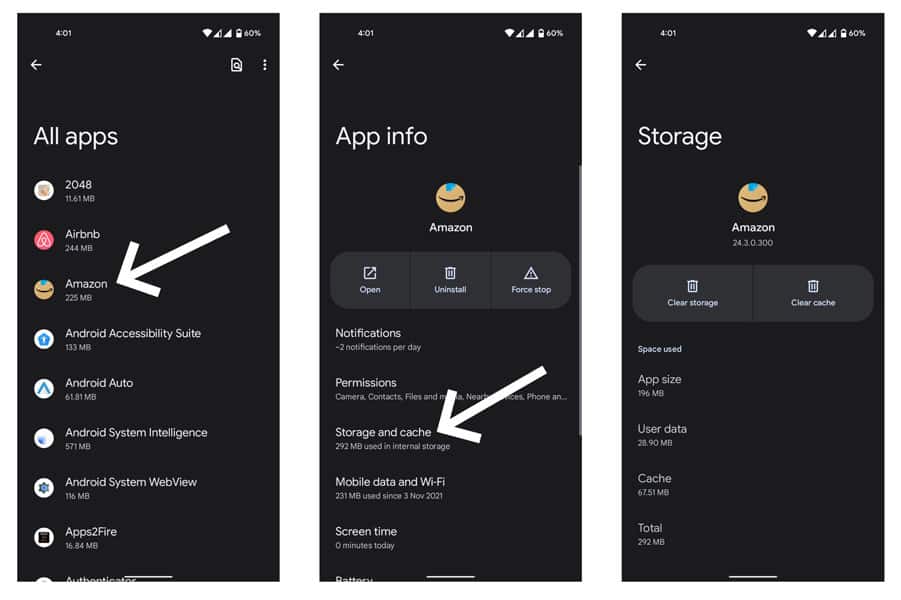
- Tap on Storage and cache.
- Click on Clear Cache first, followed by Clear Data.
There’s a fat chance of this fixing the recurring issue. However, if your apps keep crashing even after clearing cache and data, you might want to move on to the very next process in the queue.
5. Try Removing Recently Installed Application
If you are facing constant app crashes on your Android 12 device, try remembering if the issue began after installing a particular app or set of apps. Sometimes, the incompatibility of apps affects the overall functioning of the phone.
There is a possibility that an app you have installed is not quite compatible with your OS. In such cases, you could be facing multiple clashes, glitches, and every dysfunctional occurrence in between.
Here’s how to uninstall apps on Android: Press and hold on the concerned app, click on App info & then select “Uninstall” option that pops up either at the top or by the side of the icon. That’s it! If this fairly easy fix resolves your issue of apps crashing on Android 12, you are in luck. However, if you are still left with the same issue, it’s time to move on to the next fix in line.
6. Update All Applications
Updates play an integral role in the smooth functioning of your device. If apps have pending updates for too long, they start crashing frequently. So, if apps keep crashing on your Android 12, first make sure they are all up to date. If not, it is time to update any app that requires one, and chances are that it will help with the problem.
Here’s how to update apps on Android:
- Open Play Store on your device.
- Click on your Profile from the top left corner
- Go to Manage apps and device
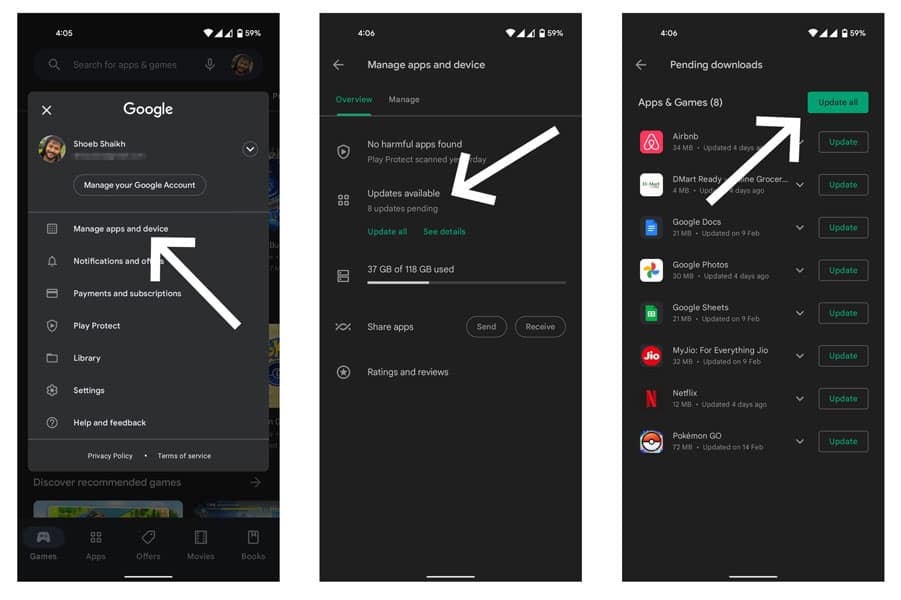
- Now, under the Updates available section, click on Update all
That should do it. However, if you are unable to get rid of the issue even now, try out the next method in the list and see if that resolves the issue.
7. Update Android 12
If all the aforementioned ways haven’t worked out for you, and your apps keep crashing still, it could be that you are lagging behind on software updates. Android 12 releases frequent patches and bug fixes which require to be manually updated.
Usually, you would get an “Updates Available” prompt once you open Settings, but if you want to manually check for updates, here’s how to do it:
- Open Settings on your device.
- Choose the System option.

- Open the Software Update/System Update section, and check if there are any pending updates.
If the issue still persists, it’s time to get on with our last fix. However, by now your issue should already be dealt with. Nevertheless, take a look at the last one.
8. Factory Reset
Oftentimes, the system architecture alters due to continuous use, and apps begin mishbehaving frequently. In such cases, a factory reset is your safest and best bet. If apps keep crashing on your Android 12 device, try to factory reset the device, and check if the issues persist.
Here’s how to factory reset your Android 12 device:
- Back up your data from your phone’s internal storage.
- Go to Settings, select System, and click on Reset options.
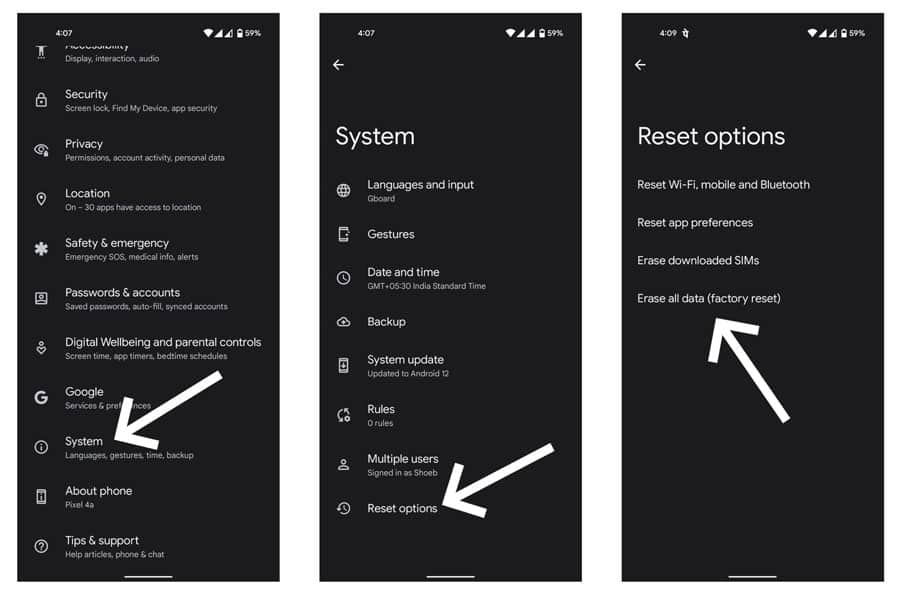
- Tap on Factory Data Reset/Factory Reset/Erase all data, and follow the instructions as specified.
- While restoring, try to reset everything but apps. Reinstalling apps from scratch is a better idea.
This should fix the issue of apps crashing on Android 12. With the factory reset option, you stand a good chance at icing the issue immediately.
Conclusion
If apps on Android 12 keep crashing, any one of the methods listed above ought to resolve the issue. Remember to be patient, and follow the steps properly. As we mentioned, your best bet is to go by trial and error, till you eventually land on a fix that works for you.
Good luck!
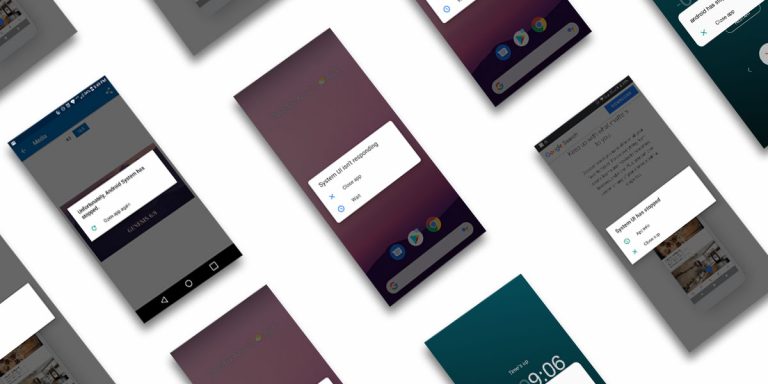
![[Guide] From Rooting to Installing Custom ROMS for Dummies](https://devsjournal.com/wp-content/uploads/2014/11/From-Rooting-to-Installing-Custom-ROMS-for-Dummies-768x384.jpg)
![Fix: Android 13 Google Assistant Issues [6 Working Fixes]](https://devsjournal.com/wp-content/uploads/2023/06/android-13-google-assistant-768x384.jpg)