Google Pixel 6 and 6 pro are phones that have taken the smartphone market by storm. Loaded with tons of useful features, not many things can be pointed a finger at, when it comes to Pixel phones. So, when dedicated users unanimously raise concerns of BSOD (Black Screen of Death), it becomes to the forefront rather glaringly.
In this article, we will take a look at why you might be seeing Google Pixel 6 unresponsive black screens, and discuss the various possible ways to overcome this pressing issue. We have laid down a few easy to execute steps that have been observed to fix the problem for good.
What Causes Google Pixel 6 Black Screen?
Before we get to the ways of fixing the Google Pixel 6 black screen of death, let’s understand what causes the issue to begin with. A couple of reasons could be responsible for the BSOD, and there’s no telling which one might be behind the issue ailing your phone. However, the good news is that the fixes remain the same.
The most commonly observed and a rather obvious reason is that there is something gravely wrong with your Pixel 6 or Pixel 6 pro’s operating system. When the software of a smartphone is bugged or isn’t compatible with the phone to begin with, it will keep the phone from turning on. In fact, it can get stuck on the BSOD.
Another reason behind this issue could very well be that your device is defective, or harbors a screen-related fault. If you or someone around you has dropped the phone lately, that could have messed up your phone’s screen, resulting in a BSOD. Whatever the reason may be, the fixes are quite simple and easy to execute.
7 Ways to Fix Google Pixel 6 Black Screen of Death
If you have been trying to fix the Google Pixel 6 black screen of death but to no avail, we have a few ways which might be able to fix the problem in a few minutes. Follow the steps carefully and see if any of these works for your Pixel device:
1. Tap on the Screen
This is a rather unconventional way to fix the Google Pixel 6 unresponsive black screen, but many have found this method helpful. All this requires of you is to keep tapping or pressing against the phone’s back and front slowly, at different points. Keep pressing on different parts of the screen, the area around the back and front camera, and the back phone cover. Oftentimes, this gets the phone back into action. If not, move on to the next fix.
2. Restart Device
This is not a detailed method to fix the issue of Google Pixel 6 black screen, but if you are lucky, this might just fix the problem immediately. Restart your phone once and try to gauge if the issue still persists. If not, that’s the most hassle-free fix available for this issue.
Try following these steps below to restart your Pixel 6 phone:
- Long-press and hold the Power button.
- Select ‘Restart’ out of the 4 choices provided: Emergency, Lockdown, Power Off, and Restart.
That’s it! Now, try to understand if your device works properly without any BSODs whatsoever . If this doesn’t help at all, move on to the very next fix.
3. Turn on Google Pixel 6 in Safe Mode
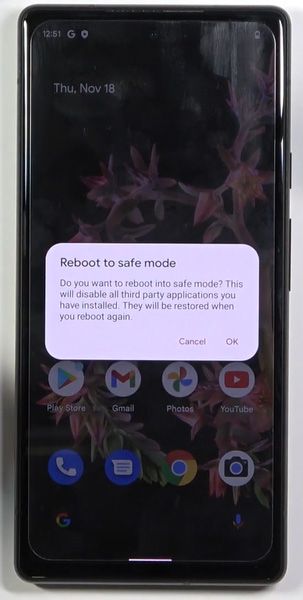
If your Google Pixel 6 won’t turn on you can try to enter into the Safe Mode to gauge if the issue is stemming from an incompatible application installed on the device. Safe mode lets you turn on your phone with third-party applications that have been disabled previously.
Go by the detailed steps mentioned below to remove malfunctioning apps:
- Press the Power button and the Volume Up button together for some time.
- Long tap on Power OFF.
- An option of Reboot to safe mode will pop up. Click on ok and wait for your Google Pixel 6/6Pro to restart into safe mode.
This might be able to get your Pixel device back in action. However, if your phone still won’t turn on, look at the next fix in the list.
4. Turn Off Power Saving Mode
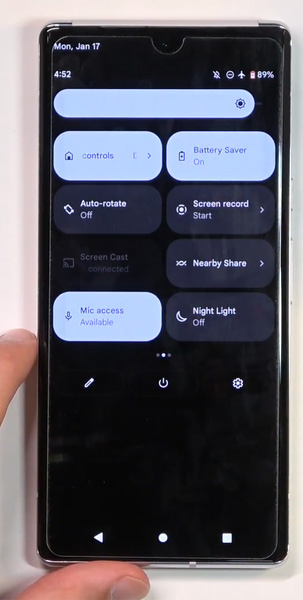
This one is also an easy, albeit effective method that has been able to solve the Google Pixel 6 black screen issues for many agitated users. This involves a simple step or two, but does a good job of fixing the problem many times. Simply turn off the Power Saving Mode on your phone to ensure your device works to its fullest extent possible. The Power Saving Mode limits battery usage, in the process hindering the normal functionality of the OS.
Here’s how to turn off Pixel 6’s Power Saving Mode:
- Navigate to Settings, and choose Battery.
- Turn off Power Saving Mode.
An alternate way is to head straight to the notification bar at the top of the screen, expand on it, and turn off the Power Saving Mode. If your Power Saving Mode was already off when the BSOD appeared, move on to the next fix.
5. Charge and Do a Force Restart
This is one of the most common ways to fix the issue of Google Pixel 6 unresponsive black screen. For this, you have to put your device on charge, regardless of how much battery it already has. Keep it plugged in for around 10 mins, and then follow the steps laid out below:
- Press and hold onto the Power button on your Pixel device for around 15 to 30 seconds.
- You will see the Google logo popping up eventually. Release the Power button.
Now let the device boot properly while you wait patiently. This will successfully force restart your phone. This should be able to fix the issue promptly. If not, move on to the next fix.
6. Factory Reset Google Pixel 6
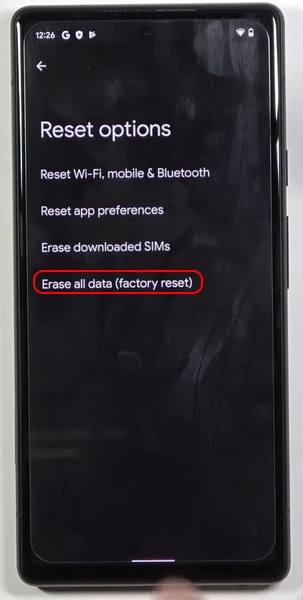
If you cannot fix the issue of Google Pixel 6 black screen, you might have to give factory reset a try. Ensure your data is all backed up elsewhere or on your Google account to avoid losses of any kind. It’s simple to factory reset a device, contrary to popular belief. Once it is reset, the chances of Google Pixel 6 black screen will be a rare sight.
Here’s how to do it:
- Make your way to Settings, and select System.
- Tap on Reset.
- Under Reset, tap on Erase all data (factory reset).
This might be able to fix the problem with the Google Pixel 6 black screen. If not anything, this will give you a clean state to start anew.
7. Check for Software Updates
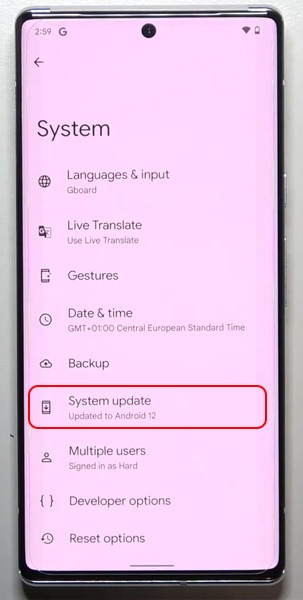
If you are facing Google Pixel 6 black screen issues, ensure your device is perfectly up to date, and ascertain that no updates are missing. Keep manually checking for software updates, since the very reason behind the issue could be that you are not receiving automatic update reminders.
Here’s how to properly update your Google Pixel 6 device:
- Navigate to Settings, and choose the System section.
- Tap on System Update, and your Pixel phone will automatically scan for any pending updates whatsoever.
- If you have a pending update, download and install it immediately.
- Reboot the Pixel device.
This will make sure that your Google Pixel 6 or Pixel 6 pro stays up to date, and if any fixes are released, they are promptly incorporated on your phone. An outdated OS can mean tons of issues, so ensure you keep your phone updated at all times.
Conclusion
If your Google Pixel 6 won’t turn on, these are the best ways to fix the problem. Make sure you are patient and sit down with some time on your hand. Trial and error is the best course of action for technical errors such as these, so do try all the aforementioned methods before giving up on it completely.
We hope this article was of help. Good luck!
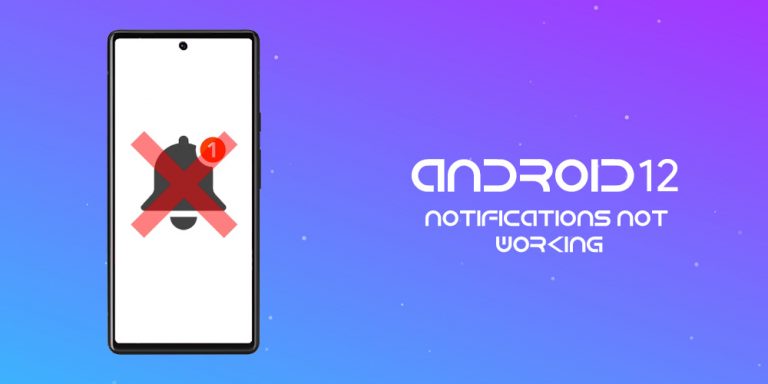

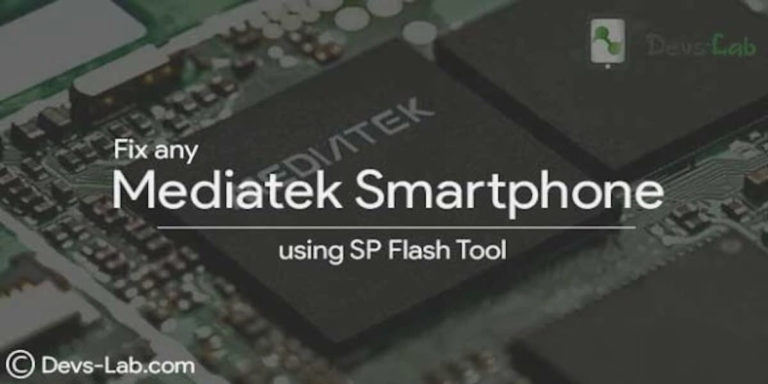
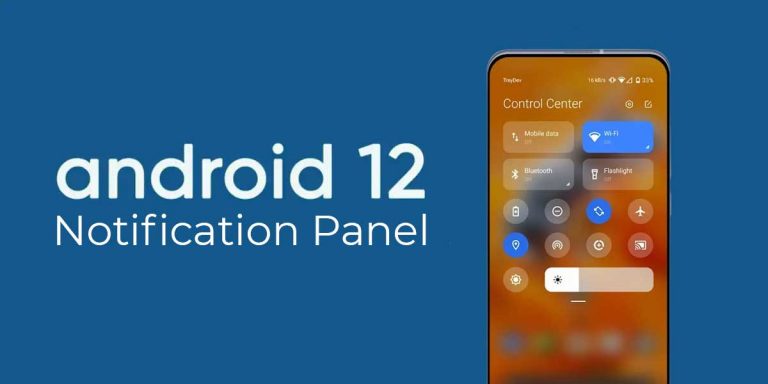
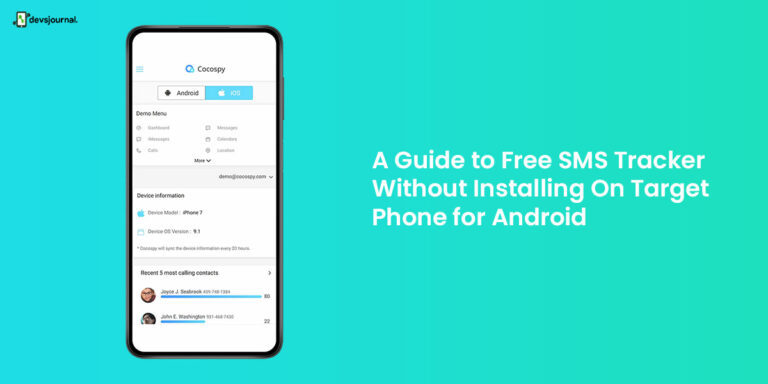
If your screen is black, you cannot see the prompts to interact with them! Why is this so difficult for everyone, even developers to grasp? Obviously, anything requiring input on the screen is not a viable solution if the screen is in fact dead!
I agree. Why do they insist that it is an “easy fix” yet BSOD says it all…ITS BLACK for crying out loud. LOL But I am also skeptical when they say “screen replacement” can fix this issue? So now it becomes a fight to either pay the “deductible” for the insurance to get a replacement or just get a new phone and try to stay away from the Google phones in general!!!