Pixel’s latest smartphones come equipped with an advanced voice typing feature that can perform tasks triggered by your prompts. For instance, if you turn on voice typing and say “send”, “delete”, “next”, “heart emoji”, “laughter emoji”, and so on, your Pixel device will carry it out instantaneously on cue.
While this feature is as refreshing as it sounds, people have started complaining about having no permission to enable voice typing on pixel 6. While for some, the voice-to-text feature stops working randomly, for others it doesn’t even start to begin with. In this article, we will be trying to solve the issue of Gboard voice typing not working in Pixel 6. Without further ado, let’s get right into it.
Why is Gboard Voice Typing Not Working?
If you want to enable the uber cool advanced voice-to text features, but find no permission to enable voice typing on pixel 6, it could be quite frustrating. The problem is that the reason behind the issue is mostly not owing to issues related to your phone specifically. The roots have often been linked to being server-side. So, even the fixes you try have only some chance of working effectively.
Many have been complaining of seeing their Pixel 6 assistant voice typing grayed out, and that has raised a few alarm bells for the Silicon giant’s overall consumer satisfaction. While no reason has yet been pinpointed, it is most likely caused by a few glitches that only a strong patch fix can resolve. Regardless, we have shortlisted a few ways you can find a workaround.
8 Ways to Fix Gboard Voice Typing Not Working
Even though we haven’t been able to trace the issue to its core, the possibility of it being server-side has led to many users coming up with workable solutions that fixes some aspects of the issue. We have shortlisted the top 8 ways that have the potential to fix the problem if you see the assistant voice typing grayed out. Let’s take a look:
1. Restart your Pixel 6
This is admittedly not a permanent fix, but if you are short of time and need the voice typing features, this could be a quick helpful workaround. Restart your device once to stop the issue of gboard voice typing not working. Note that the problem will rear its head again anywhere between an hour to a couple of hours later.
But, if you want to access the voice typing features at the moment, try following these steps to restart your Pixel 6 phone:
- Long-press on the power button.
- Choose ‘Restart’ out of the 4 available choices: Emergency, Lockdown, Power Off, and Restart.
That’s basically it! Now, see if your assistant voice typing is still grayed out. If this doesn’t do anything to the issue, move on to the next fix.
2. Toggle Voice Permission
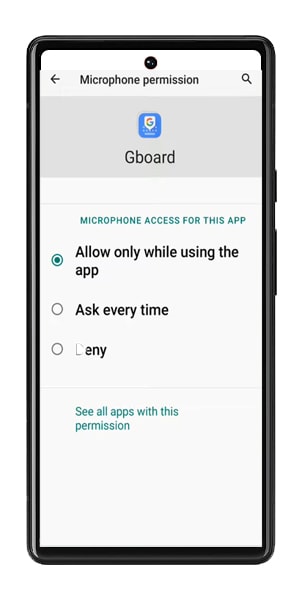
Sometimes, the app permissions go into a disarray, leading to issues including that of no permission to enable voice typing on pixel 6. Refreshing and reinvoking app permissions can fix the problem in most cases. The way to resolve the app permission issue is to set it to Ask Everyone for first time use, and Always Allow for subsequent times.
As for how to go about it, here are the steps:
- Go to Settings, and then Apps.
- Click on See All Apps.
- Scroll down to find Gboard, and open its Permission section.
- Choose Microphone and click on “Ask every time”.
- Launch the app, and tap on the microphone.
- When permission is asked, click on “While using the app”.
This has the potential to remedy the issue of a grayed out voice-to-text option on Pixel 6 phones. However, if you see no palpable difference between now and before, it’s time for the next fix.
3. Do Not Restrict Phone’s Battery Usage
Oftentimes, if you have any customized options to restrict battery usage, that can hinder the smooth functioning of some apps.This could be the case with your gboard voice typing not working. Any restrictive battery settings, either for the app specifically for the device as a whole, can cause such issues.
To resolve this, follow these steps:
- Go to Settings, and locate Battery.
- Click on Battery Saver.
- If the toggle beside ‘Use Battery Saver’ is turned on, toggle it to off.
- Now, go to Settings once again, and choose Apps.
- Go to See All Apps, and choose Gboard from the list.
- Navigate to the Battery section, and select “Unrestricted”.
This might be able to fix the issue of gboard voice typing not working. If not, don’t forget that we are yet to run out of fixes. Let’s look at the rest of them.
4. Remove Secondary Language
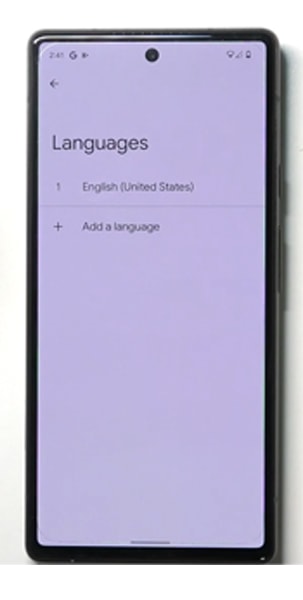
If you have a second language setting enabled on your Pixel 6, it could disrupt the normal functionality of Google’s voice-to-text features. While a second language can be useful for your day to day use, try removing them entirely to see whether the assistant voice typing is still grayed out. You can always add the second language back, so do not worry about losing accessibility. To remove the second language, you will needs to access Google Assistant on your Android 12 phone.
Here’s how to remove a second language, if any:
- Open the Google app, and click on your avatar at the top right.
- Select Settings, and go to Google Assistant.
- Scroll down to Languages, tap on the Secondary Language feature, and choose None.
This might be able to fix the recurring issue of gboard voice typing not working. If not, we are left with one more fix that can be the solution to all your voice-to-text issues.
5. Delete GBoard App Cache and Data
This is a staple for any technical issue pertaining to electronic devices. Clearing the Gboard app data and cache will clear any existing issues in the app. However, once again, the issue of gboard voice typing not working is probably server-side, so you probably won’t see a permanent solution, but it is an effective resolution till the patches are released.
But in case your Pixel 6 voice-to-text issues stem from corrupt or overloaded app data, this will help:
- Go to Settings, and then Apps.
- Click on See All Apps.
- Scroll down to find Gboard, and open its Storage section.
- Click on Clear Cache and Clear Storage.
- Tap on OK.
- Restart the device.
This ought to fix any problems arising from corrupt Gboard app data. However, if this doesn’t help at all, there are some more fixes to try.
6. Reinstall Gboard
This is always a possible fix if you see assistant voice typing grayed out. In fact, reinstalling any problematic app can often fix the problems underlying that particular app. The fix is easy to work with, especially because uninstalling and reinstalling apps on Android phones is a breeze. If your Gboard’s app settings and configuration files are corrupt in any way, reinstalling the app can be a possible solution.
Here’s how to uninstall and reinstall Gboard on your Pixel 6:
- Go to the Google Play Store.
- Type “Gboard” in the search bar.
- Click on uninstall, when the app is displayed.
- Restart your device.
- Open Google Play Store again, and type “Gboard”.
- Tap on Install.
If you are struggling with uninstalling and installing your Gboards, or the Gboard app keeps crashing after you have reinstalled it again, you might want to read our articles on Android 12 Apps not Updating and Android 12 Apps keep crashing to solve this issue.
See if this helps with the issue at all. If it doesn’t, you can rest assured that the problem arose from messed up app settings and configuration. If you see no difference, the next few methods might be of help.
7. Roll Back Gboard
Many times, when you see the assistant voice typing grayed out, it could indicate an issue with the latest update of the Gboard app. If the latest update of Gboard includes some bugs and errors, your voice-to-text feature can be at the receiving end of it. In such cases, rolling back the app to its previous version might help till a patch is available for the latest one. Make sure you turn off automatic updates for Gboard on the Play Store to avoid the latest update being installed automatically.
Here’s how to roll back Gboard:
- Go to Settings, and then Apps.
- Click on See All Apps.
- Scroll down to find Gboard.
- Go to the end of the page, and select App Details. You will be redirected to Gboard’s Play Store page.
- Tap on the 3 dots on the top right corner, and uncheck the ‘Enable Auto-Update’ option.
- Go back to Gboard’s settings page, and click on the 3 dots again.
- Now click on Uninstall Updates.
- Tap on OK.
- Restart the device.
This ought to fix the issue of gboard voice typing not working. If not, there are two more fixes to cover still. Let’s have a thorough look at them.
8. Check for System Update
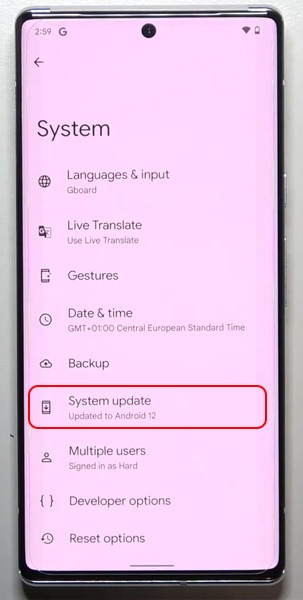
Since the reason Pixel’s voice-to-text features are acting up is mostly due to server-side issues, a few patches will surely fix them. So, make sure your device is up to date, and no updates are missing. Keep checking for updates manually, in case you do not receive an automatic update reminder. Any one of the monthly fixes will be able to remedy the problem.
Here’s how to update your device:
- Go to Settings, and choose System.
- Tap on System Update, and your phone will automatically scan for pending updates.
- If you have any pending update, download and install it promptly.
- Reboot the device.
This will ensure that your system stays up to date, and if any patches are released, they are incorporated on your device. An outdated system can cause tons of similar issues, so make sure you keep your device updated at all times.
Conclusion
That’s all about the fixes for the problem of having no permission to enable voice typing on pixel 6. Any of these has the potential to remedy the voice-to-text issues to some extent, if not fix it completely. Chances are that the problem will be fixed completely once a patch is available, so system updates are crucial in the coming few weeks.
Check for updates manually, and till then try out the fixes one after the other. Remember to be patient and go by the trial and error method. Eventually, you will find a fix that will help you with the problem. Good luck!
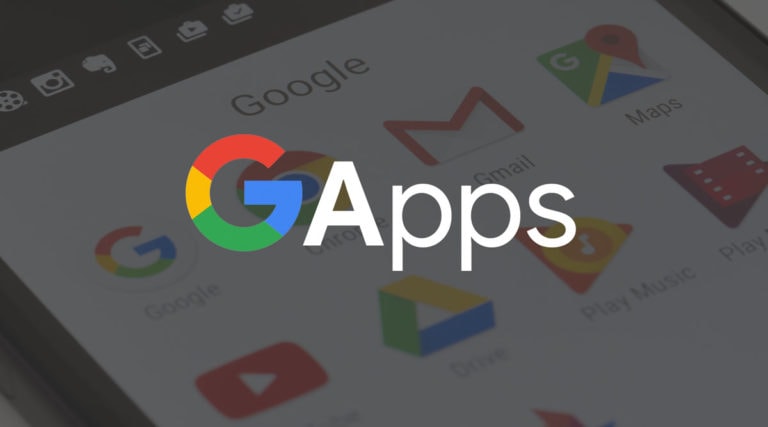
![Fix: Android 13 Bootloop Issue [6 Working Fixes]](https://devsjournal.com/wp-content/uploads/2023/06/android-13-bootloop-768x384.jpg)
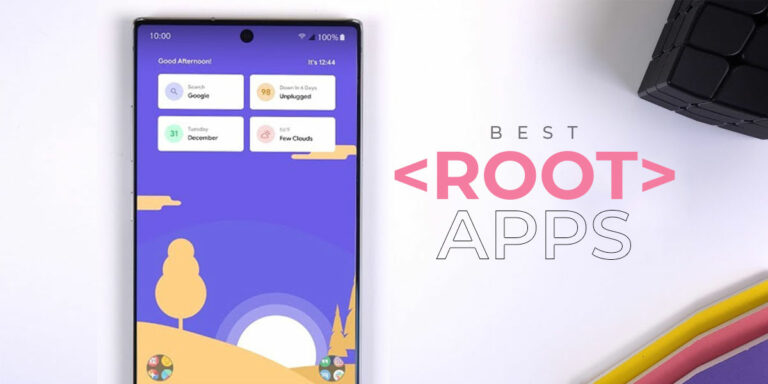
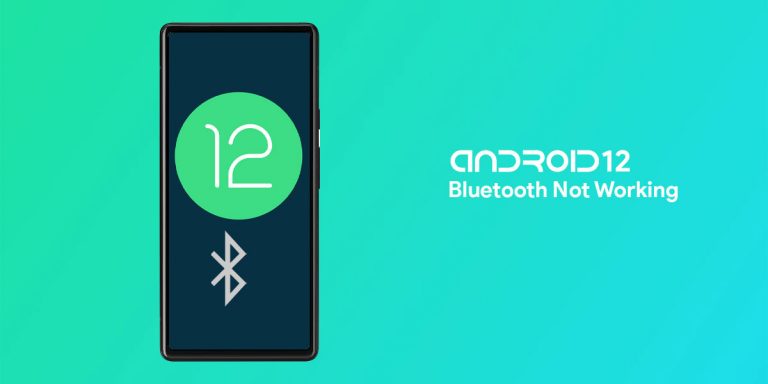
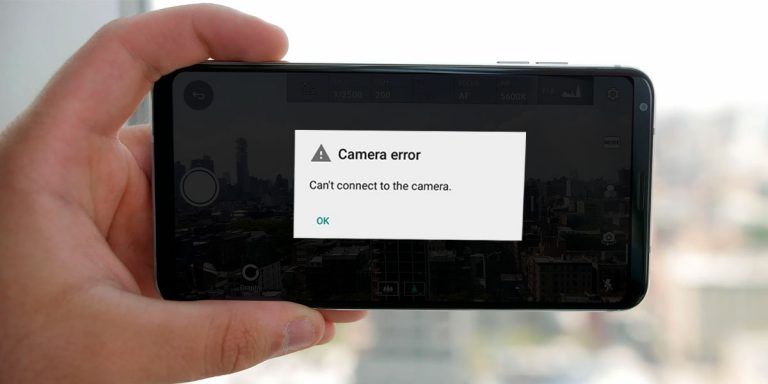

Thank you so much! I spent about 2 hours trying to fix it myself, I’ve been to the verizon store and on with tech support forever, but no luck. I had to clear the gboard cache and storage and that fixed it as you outlined in step #5. Thank you!