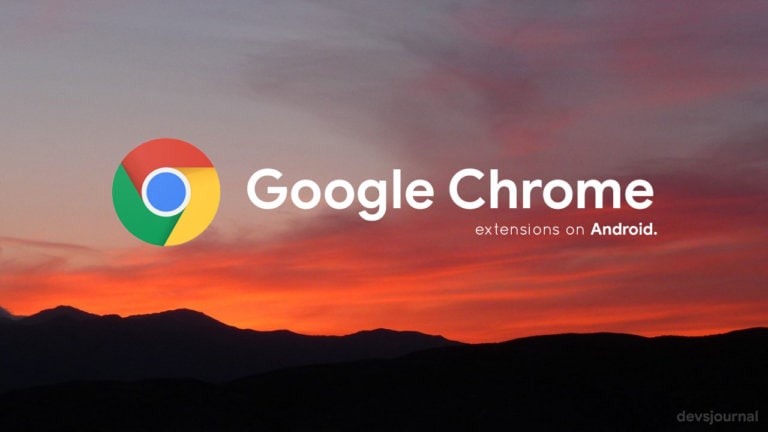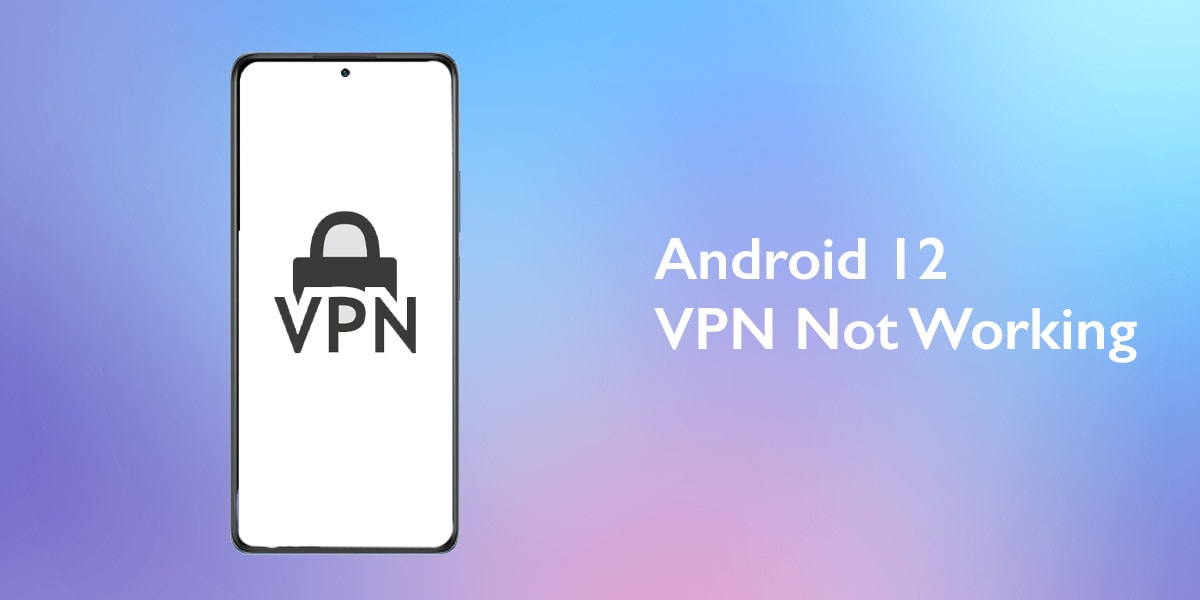
By now, a significant population of mobile phone users have been able to get a taste of Android’s latest version (Android 12). Naturally, some expectations have been met while others, not so much. Out of the slew of problems raised on discussion forums, one pops up every now and then: the issue of Android 12 VPN not working.
In this article, we have scoured the internet for strangers’ resolutions and thrown in our tried and tested fixes. We have kept the steps simple and straightforward to avoid confusion and vagueness. Without further ado, let’s dig right in!
Why is Android 12 VPN Not Working?
There could be many things messing up your seamless VPN experience, so make sure you go through the hack provided below. The hardest part of solving this issue of VPN not connecting on Android 12 is identifying the subjective problem with respect to your device. The issues bugging your phone’s VPN can be two-pronged: local problems indicating issues with your device and its respective settings or:
- Overloaded VPN server
- Wrong VPN protocol
- Old or outdated VPN software or/and app
Often, we forget to switch on the VPN, to begin with, or it can get disconnected by mistake. So, make sure you double-take on whether it is turned on. While at it, ensure your device’s battery or power saver is disabled to allow full functionality of all services. Finally, the VPN app you are using might be faulty, in such a case, try using the best VPN’s for Android.
8 Ways to Fix Android 12 Beta 4 VPN Not Working
There are quite a few viable ways to redo this problem of Android 12 VPN not working, and the good news is that all are DIY and simple for your convenience. The trick is to go through everything- and we mean everything- and see which one clicks. Here’s how to fix VPN not connecting:
1. Clear VPN App Storage and Cache
We have suggested this one for most of the commonly witnessed OS-related issues, and the same holds true here as well. If your Android 12 VPN just doesn’t function as it should, you could try clearing out your cache and app data. If an app is malfunctioning, getting rid of the app cache and data takes care of it.
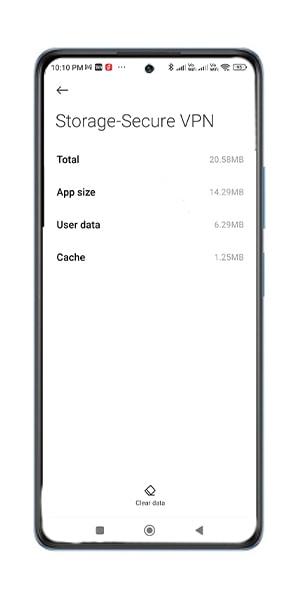
Here’s how to go about it:
- Open the ‘Settings’ app on your phone.
- Choose ‘Apps.’
- Tap on ‘All Apps,’ ‘App Manager,’ ‘Manage Apps,’ or similar alternatives.
- Choose the VPN app you want to clear cache and data from.
- Tap on ‘Storage.’
- Select ‘Clear Cache’ and ‘Clear Data.’
2. Disable Smart Switch Between WiFi and Mobile Data
Some recent Android devices offer a smart switch feature by default that automatically switches between your mobile data and WiFi seamlessly with no connectivity interference in situations where the connectivity is slower, or one does not have internet access. It’s better to turn off this feature if you’re facing problems with the Android 12 VPN not working.
Here’s how to disable the smart switch:
- Go to Settings, and tap on Network.
- Click on WiFi, and go to the three dots menu.
- Select WiFi+ or Smart Switch, depending on your phone’s model.
- Toggle it off to disable the automatic switch between mobile data and WiFi.
- Reboot the device.
3. Update the VPN App
App updates play an integral role in the seamless functioning of your phone. If your device’s apps have pending updates for too long, they will inevitably start crashing frequently. So if you see Android 12 VPN not working, first ensure the app is up to date.
Here’s how to update your VPN app on Android:
- Launch Play Store on your device.
- Choose the ‘Updates’ option, and see if the VPN app is on the list of pending updates.
- If yes, click on ‘Update’ to get the latest version.
If you are still facing issues after updating the app, check our article on Android 12 apps crashing after updates.
4. Reset Network Settings
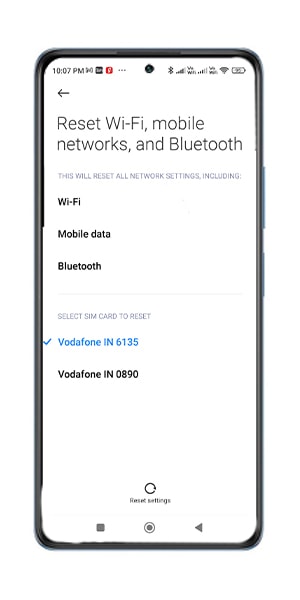
Often, the secret to fixing the issue of Android 12 VPN not working is resetting your device’s network settings. If your device’s network settings are not well-tuned, data transfer and normal app functionalities such as VPN services might bear the brunt of it. The way to reset network settings is not truncated or time-consuming either.
Here’s how to go about it:
- Go to Settings.
- Select System or Backup and Reset.
- Tap on Advanced.
- Navigate to Reset Options or Network Settings Reset.
- Click on Reset Settings, Reset WiFi, Mobile, and Bluetooth.
5. Reinstall the VPN App
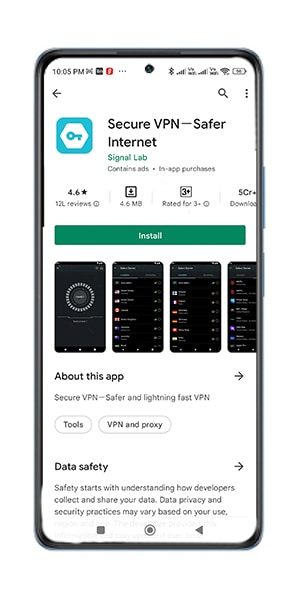
This is a daunting one because this requires a complete rehaul. Reinstalling a VPN app is not that big an issue, unlike many other apps, considering you do not really lose out on much. Simply uninstall the VPN app, reinstall it, and voila!
Here’s how to reinstall the app:
- Go to the Play Store, and look up the VPN app on the search bar.
- Tap on Uninstall, and restart the phone.
- Go to the Play Store again, search for the app, and click on Install.
6. Check Your VPN’s Compatibility With Browser
It might be that your mobile’s browser application doesn’t support the particular VPN app you are trying to use, so it is always better to check the app’s compatibility with your browser before giving up on your VPN.
Most popular browsers support almost all VPN apps or services, including Google Chrome, Mozilla Firefox, Opera, and more. However, you will occasionally find browsers not supporting VPN apps due to usage terms or developmental support complications. Ensure your browser is updated; if not, install the latest version to avoid any hitch.
7. Disable the VPN’s Battery Optimization
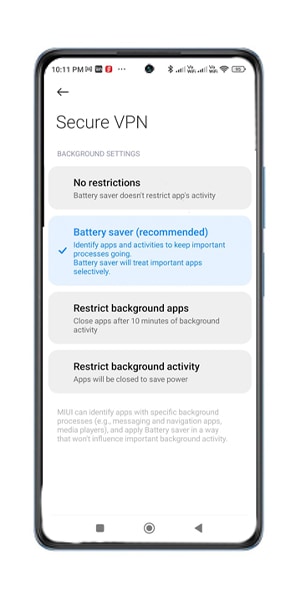
One of the most important methods of overcoming the issue of Android 12 VPN not working is to ensure that you have disabled the battery optimization option for your VPN app that you are using or facing connectivity issues with.
Here’s how to disable the VPN’s battery optimization:
- Go to Settings, and tap on Battery.
- Click on Battery Usage, and scroll through the list of installed apps till you find and click on the VPN app.
- Now, turn off the battery optimization option for that app.
- Additionally, turn off the Auto Launch and the Run in the background option.
8. Check VPN Compatibility With Router
If you are using public WiFi routers or connections, they may have restricted access or not support VPN services (such as schools, colleges, offices, and similar organizations). If that happens, try to use another WiFi network or mobile data to access all online content through VPN services. However, if you are using a private WiFi network or if you have your connection, make sure you contact your ISP for further assistance.
Conclusion
That’s all there is to know about this issue. These are all tried and tested out steps, so if some do not work out in your case, rest assured that the problem, in your case, might be local. Trial and error is your best bet, and get on with it. Hopefully, you won’t have to try out different methods for long before you land on one that works. Good luck!
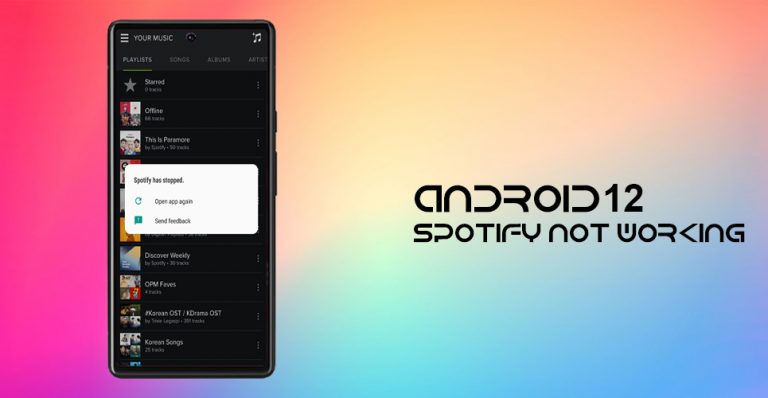
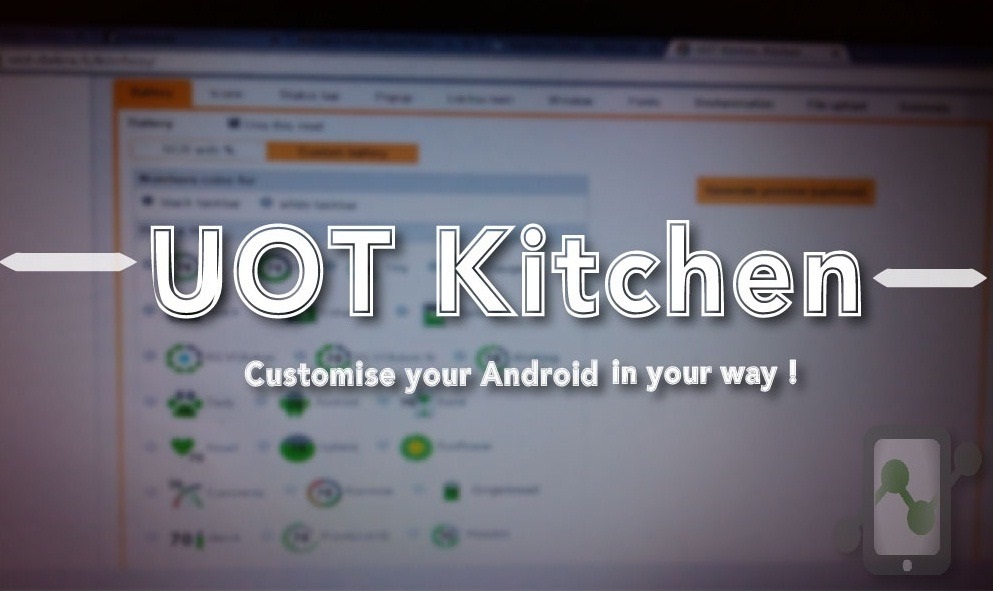
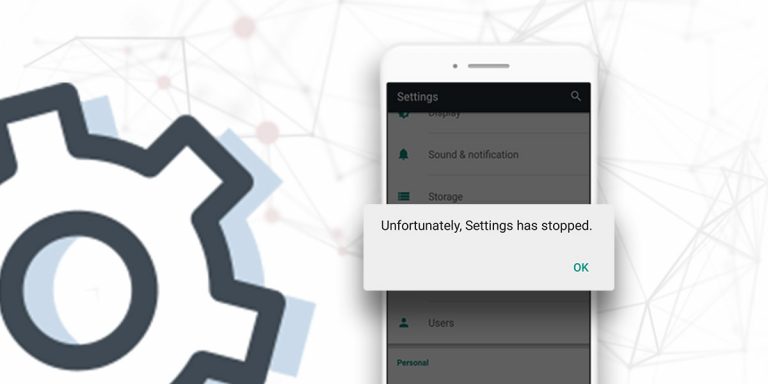
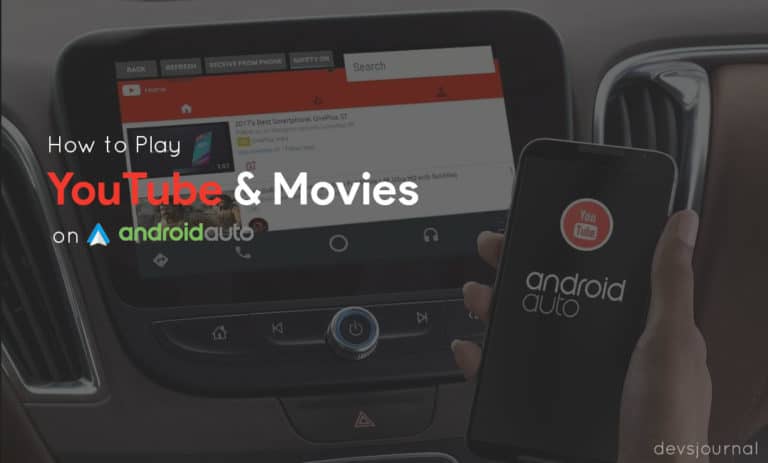
![Fix: Android 13 VPN Issues [8 Fixes]](https://devsjournal.com/wp-content/uploads/2023/07/Android-13-VPN-not-working-768x384.jpg)