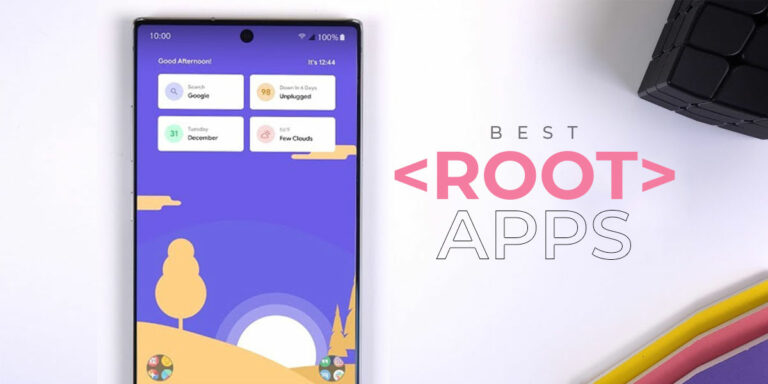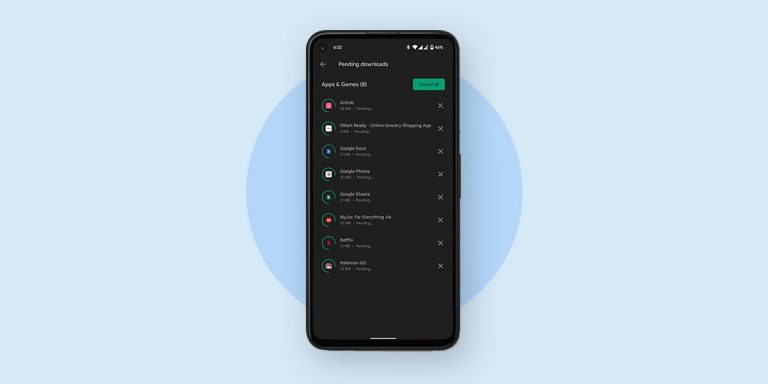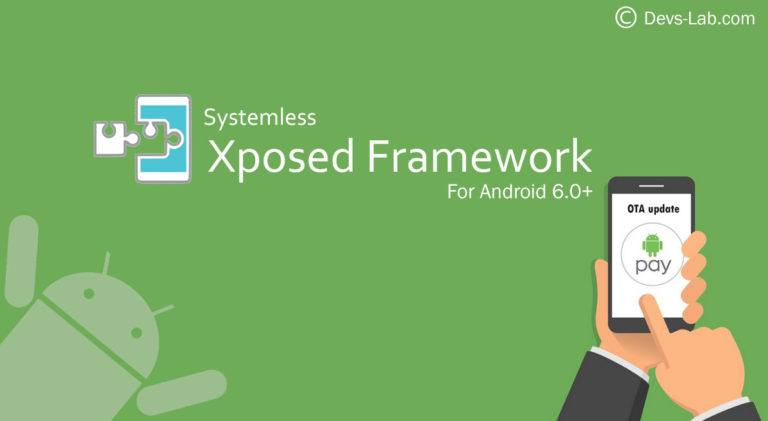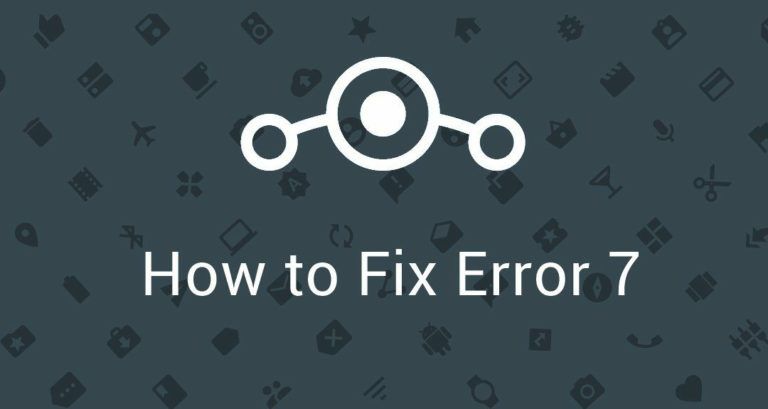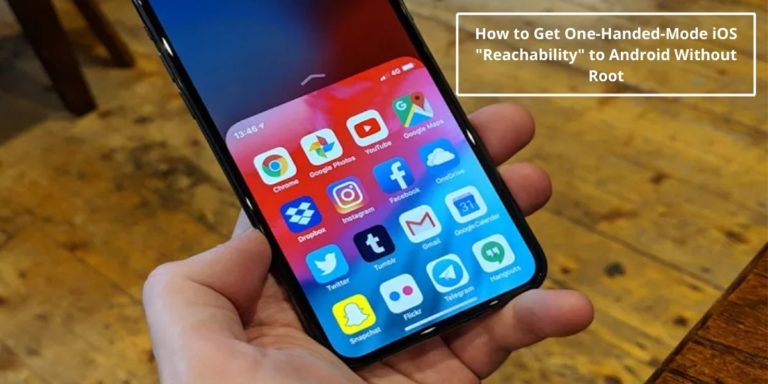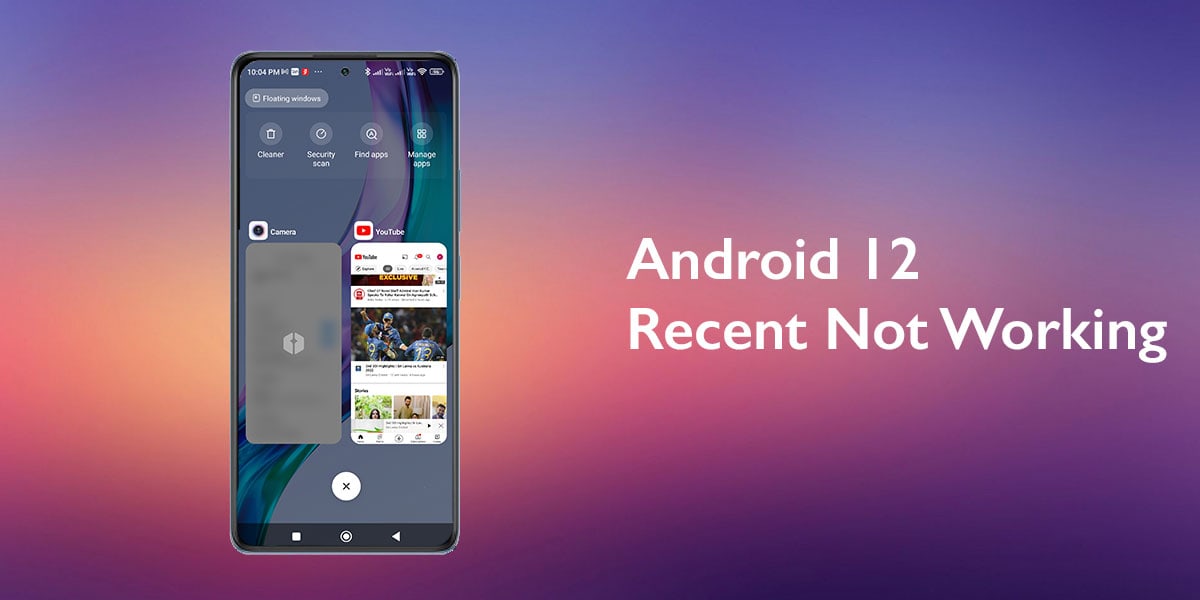
While we are quite accustomed to the frequent lags and glitches ailing the new kid in the block, Android 12, there are some problems that we, as users, simply cannot wrap our heads around. In that effect, nothing hampers the user experience easier than problems with navigation and gestures, or our trusted friends, good ol’ on-screen buttons.
Of late, numerous Android 12 users have voiced their collective discontent about the recurrent problem of recent apps not working on Android 12. Many of us find comfort in using buttons over the modernized full-screen gestures, and if you are one of that demographic, this issue can be quite problematic and frustrating. In this article, we have underlined the potential causes and the corresponding fixes to the issue of the recently used apps button not working on Android 12. Let’s try to understand the nitty-gritty of the problem.
Why is the Recently Used Apps Button Not Working?
The first thing to know about this particular issue is that it mostly surfaces following a major system update. You might think, shouldn’t a system update improve your device instead of deteriorating it further? Well, of course, but there could be casualties that can crop up as your device does an overhaul. Does that mean you should not update your device? Definitely not, unless you want all your apps misbehaving erratically. The best course of action is to understand the cause behind the situation and look for remedies.
In this case, it is trickier to look for potential causes since there hasn’t been much in the name of concrete evidence-based underlying factors. However, based solely on the solutions that have worked out for most people, we can wager a guess. Here are some causes behind your recently used apps button not working:
- Launcher-related issues
- Corrupt Cache and Device Data
- Outdated software
- Disorganized navigation settings
- A simple lag or a glitch
With that knowledge, let’s try to explore the possible workarounds that have been successful for the most part.
7 Ways to Fix Recent Apps Not Showing
We have scoured the internet for the most effective solutions to this issue of recent apps not working on Android 12, while also trying our own hands on the matter. These culminated into 5 workable remedies to this issue, which we have tried to simplify through steps and descriptive instructions. Here are the best solutions to recently used apps button not working:
1. Restart the Device
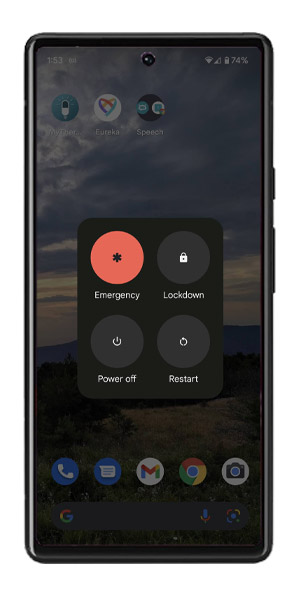
Be it a personal computer, laptop, or handheld devices; a restart can often fix issues immediately. Sure, it might not happen all the time, but that doesn’t mean it is not worth the try- solely because of simplicity.
The methods to restart Android phones vary from one device to the other. The best course of action here is to just restart your device as per the instructions pertaining to your model and see if the issue fixes itself.
2. Check Your Device in Safe Mode
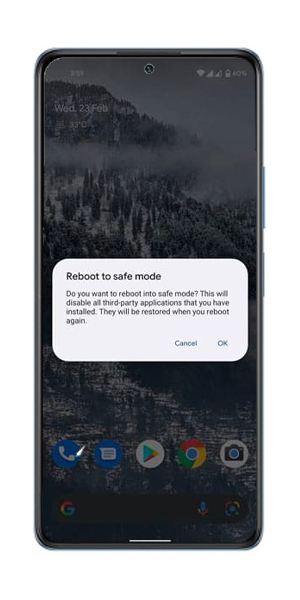
If restarting your device does not work, it’s time to do a Safe Mode restart. Many recent OEMs have done away with the Recovery feature for wiping away cache partitions, but Android is not one of them. Often, when buttons keep crashing on Android 12, restarting the device in Safe Mode solves the issue.
As for how to go about the process, here are the steps:
- Press and hold on the Power button till the Power menu pops up.
- Tap and hold on the Power Off option till the Safe Mode prompt pops up.
- Tap once again to restart your phone in Safe Mode successfully.
3. Clear Cache Partition
Numerous in-app issues can be addressed by simply wiping the local data stored in it. The cache partition is part of your phone’s local storage that can’t be accessed via the system UI. You must use the recovery option to wipe the cache partition.
Here’s how to do it:
- Power off the device.
- Press and hold on the Power and Volume Up buttons until the welcome screen pops up. Release the Power button but keep holding the Volume Up button.
- Once in the Recovery mode, the Volume buttons can be used to get to the Wipe Cache Partition option. Click on the Power button to confirm the selection.
- Reboot the device back to the system.
4. Re-Check Navigation Settings
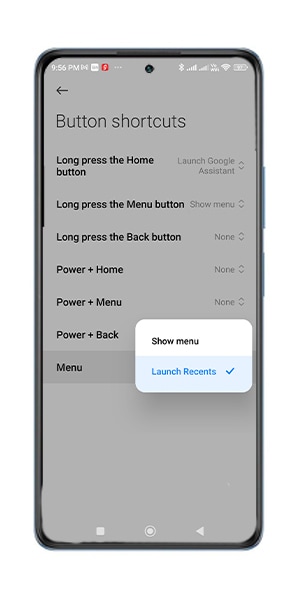
Cycling between various navigation options can be a good idea. An important thing to note is that this applies only to the latest handful of Android iterations, as gestures were widely introduced with the rather recent Android 9.
Here’s how to check navigation settings on your device:
- Open the Settings menu.
- Select the Additional Settings option.
- Tap on Gesture shortcuts.
- Select Button Shortcuts and choose Menu.
- Check the Recents button to gauge if it is working.
5. Check for Software Updates

If the aforementioned ways haven’t worked out, and the issue of the recently used apps button not working persists still, it could be that you are lagging on your software updates. Android 12 typically releases frequent patches and bug fixes requiring manual updates, though you should get an ‘Updates Available’ prompt every time you open Settings.
Here’s how to manually check for updates:
- Open Settings on your phone.
- Choose the System button.
- Open Software Update, and look for pending updates.
6. Switch to Different Launcher
Android launchers are part of the Android’s interface that lets you launch applications, customize the home screen, receive or end phone calls, and execute other equally essential tasks. All Android smartphones, however, come with their individual native launchers. If the recent app button is not functioning as it should on your Android phone, it could be that an update could have caused some problems with your default launcher. Switching to alternative Android launchers won’t help you resolve the issue but also offer many other features such as hiding applications, customizing app drawers, changing search engines, and creating custom shortcuts.
7. Factory Reset Your Device
The system architecture often alters following continuous use, and this causes apps to misbehave frequently. A factory reset is your best bet if that is the case. If you cannot see recent apps on your Android 12 device, factory reset the device and see if the issues persist.
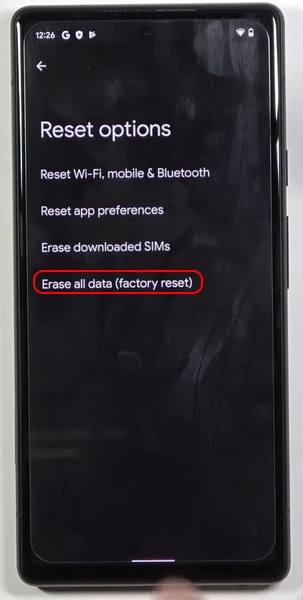
Here’s how to factory reset your Android 12 phone:
- First and foremost, back up your data from the internal storage.
- Go to Settings and select System.
- Click on Reset.
- Select Factory Data Reset, and go through the instructions as specified.
- When restoring the backed-up data, try to reset everything except apps. We always recommend reinstalling apps from scratch.
Conclusion
That is all we could come up with about recent apps not working on Android 12, and we believe these should suffice. Remember to go by trial and error till you land on the perfect solution for your phone’s particular case. These methods have proven their efficacy repeatedly and hopefully will serve your purpose just as effectively. Good luck!