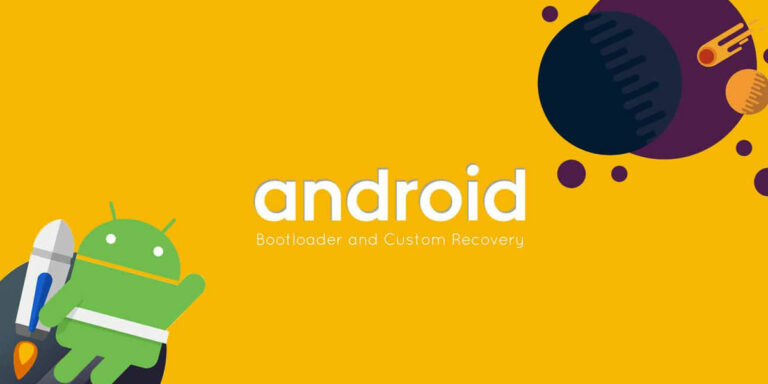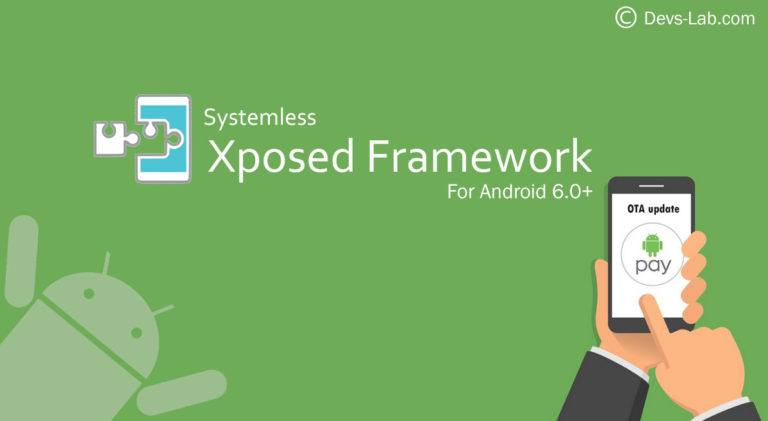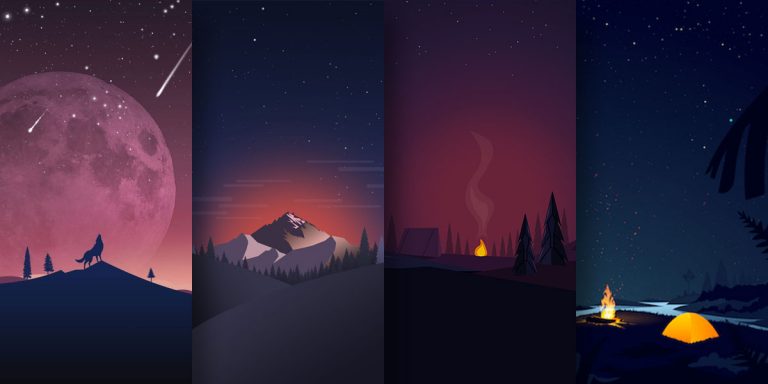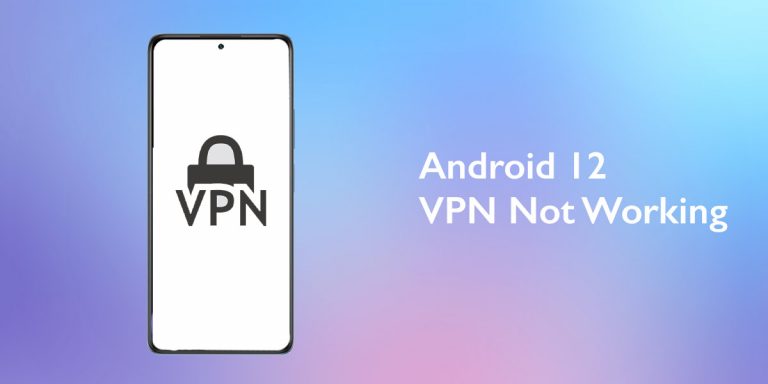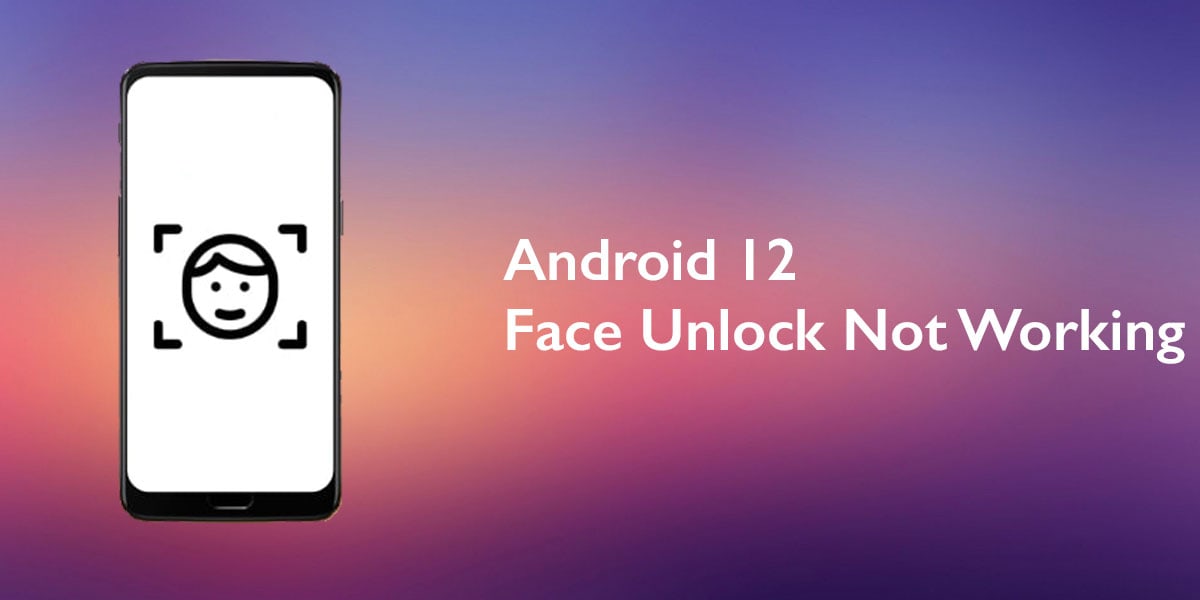
Of all the updates and features characteristic of Android’s latest version, the face unlock feature has been appreciated by many, time and again. Often we get lazy and just want to hold the phone right in front of ourselves for a split second to allow unlocking. It might seem like a thing straight out of the future, but the concept of face unlocking has been taking the digital world by storm for a while now.
However, as with every other aspect of technology, this face unlock feature is often laced with issues, the most common and obvious one being facial recognition not working. In this article, we have highlighted the potential causes underlying this issue and stated the probable fixes for it as well. Without further ado, let’s get right to it!
Why is Your Android 12 Face Unlock Not Working?
It is understandable if you find face recognition much more convenient than patterns, pins, passwords, or a simple swipe. In fact, more and more people are gradually erring towards facial recognition as their preferred mode of unlocking their phones. If face recognition security is not working on your Android 12 device, the following reasons could be responsible:
- A protective case obstructs the front camera
- Covered eyes (for e.g., if you are wearing sunglasses)
- Deactivated Face Unlock due to the activation of device administrator apps such as Exchange ActiveSync® security policies.
- The device was locked for 72 hours following numerous failed attempts.
- Suntan, mustache growth, or surgery leading to changes in the face
- Bug-related concerns
Regardless of what it is, facial recognition not working can be quite frustrating. So, make sure you follow the steps mentioned below thoroughly to see the issue to its end.
8 Ways to Fix Android Face Unlock Problems
There are quite a few ways to fix the issue of Android 12 face unlock not working. We have outlined the most effective ones below. Take a look:
1. Turn Camera On and Off
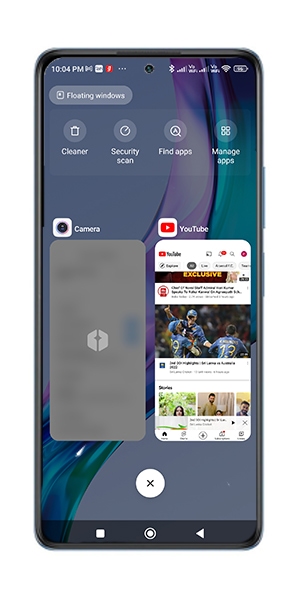
Often, problems are caused by your phone’s camera malfunctioning. So, a good way to go about it is to simply turn off the camera via recent menu and turn it back on after a few seconds. This will ensure and confirm that your camera is back in action if it temporarily faltered. This also clears all sorts of software issues related to this feature that might be obstructing your ability to unlock your device.
If you see the message “Clean the top of the screen, particularly the black bar,” do just that: clean the screen in front of the camera with a clean microfiber piece of cloth.
2. Restart Device
This is one of the most rudimentary steps to go through before getting into relatively more detailed ones. Restart your phone immediately, and once it reboots, try to see if the Android face unlock malfunctioning issue fixes itself. If so, ensure that the error was nothing short of a temporary lag or a glitch.
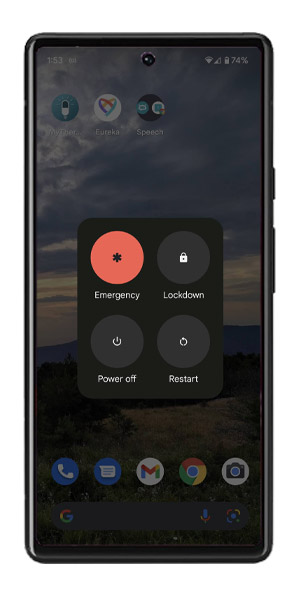
To restart your phone, follow its specific power-off instructions. Usually, these steps will do the job:
- Press and hold the power button on your phone’s side until the Restart option appears.
- Tap on Restart, and wait for your phone to reboot.
3. Re-Enable Face Unlock
If rebooting your Android device doesn’t give you any positive response, it is recommended to disable and again enable the face unlock option on your Android phone. This will definitely be of help, going by user responses.
Here’s how to go about it:
- Go to your Settings app.
- Click on the Security option.
- Tap the “Face Unlock” option and toggle the “Disable” option.
- Let it be for 10 to 15 seconds before you re-enable this option.
4. Reboot in Safe Mode
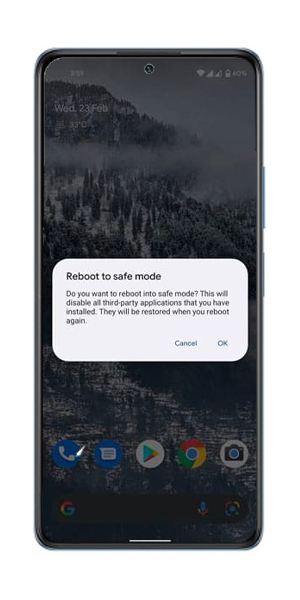
While many recent OEMs have removed the much-adored Recovery option for wiping away cache partitions, you can still see the Safe Mode on Android devices. When apps keep crashing on your Android 12, restarting the phone in Safe Mode often fixes the issue.
Here’s how to reboot in safe mode:
- Press and hold the Power button till you see the Power menu appear.
- Tap and hold the Power Off option until the Safe Mode prompt appears.
- Tap again to restart your phone in Safe Mode.
5. Reset the Unlock Feature
Yet another rather effective and less time-consuming solution if your Android face unlocks misbehaves is simply to reset the feature once to gauge if it springs back into action. Often this can work wonders, so make sure you do not give this one a pass.
Here are the steps that you need to execute:
- Go to the Settings section on your phone.
- Navigate to the Security option.
- Click on the Face Unlock option.
- Re-register yourself to verify whether everything is working fine.
6. Clear App Cache and Data
No matter what the issue is, anything that involves an app, cache and data overload, or corruption can be a probable root of the issue. So, if you are frustrated due to your face unlock not working, clearing the cache and data might be of much help!
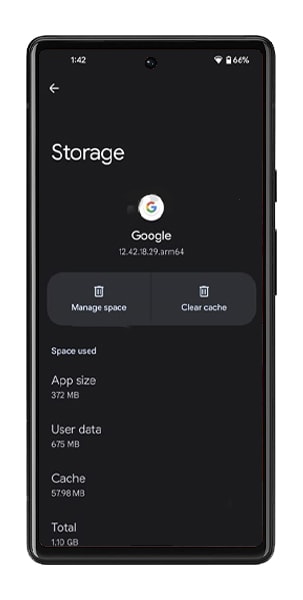
Here’s how to clear cache and data:
- Go to Settings, and tap on Apps and Notifications.
- Expand on See All Apps, and scroll down to find the Face Unlock app from the list of downloaded apps.
- Tap on Storage, and then Clear Cache and Clear Data.
- Relaunch the app.
7. Check for OS Updates
If any of the aforementioned ways haven’t worked out for you, and the face unlock not working issue persists, it could be that you are lagging on software updates. Android 12 releases patches and bug fixes frequently, and they must be manually updated if you miss the automatic reminders.

You should get an ‘Updates Available’ prompt once you open Settings, but if you want to check for updates manually, here’s how to go about it:
- Open Settings on your phone.
- Tap on the System option.
- Click on the Software Update section, and see if there are any pending updates.
8. Factory Reset the Device
The system architecture often alters because of continuous use, and features such as Android face unlock begin misbehaving frequently. A factory reset is your safest and best bet in such scenarios. If Android 12 face unlock is still not working, try to factory reset the device and check if the problems persist.
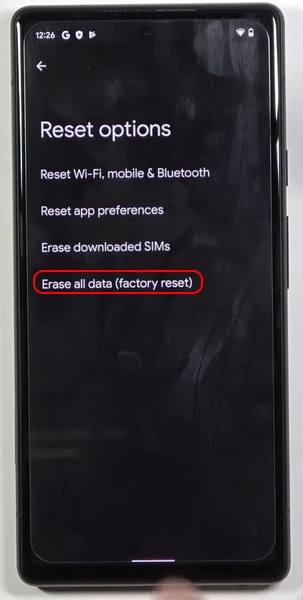
Here’s how to factory reset your phone:
- Backup all data from your internal storage.
- Make your way to Settings, and choose System.
- Click on Reset.
- Select Factory Data Reset, and go through the instructions as specified.
- Finally, once done, try to reset everything but apps. It is better to reinstall apps from scratch.
Conclusion
These are the best and most economically viable ways of fixing the rather frustrating issue of facial recognition not working. Make sure you are calm and patient, for restlessness will only lead to more complications. Go by trial and error, and before you know it, you will have a solution at hand. Hopefully, this article has helped you see this issue to its most effective end. Good luck!
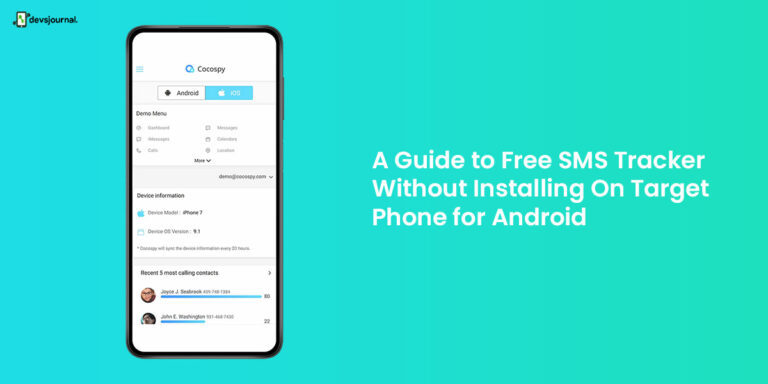
![Fix: Android 13 Not Showing Notifications Error [11 Fixes]](https://devsjournal.com/wp-content/uploads/2023/07/Android-13-notification-768x384.jpg)