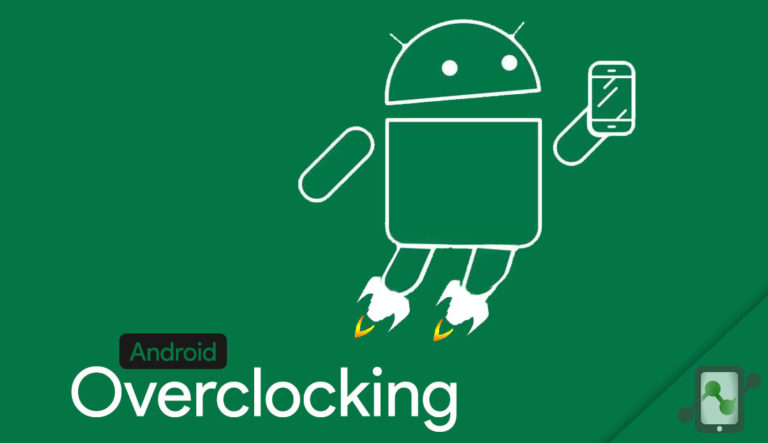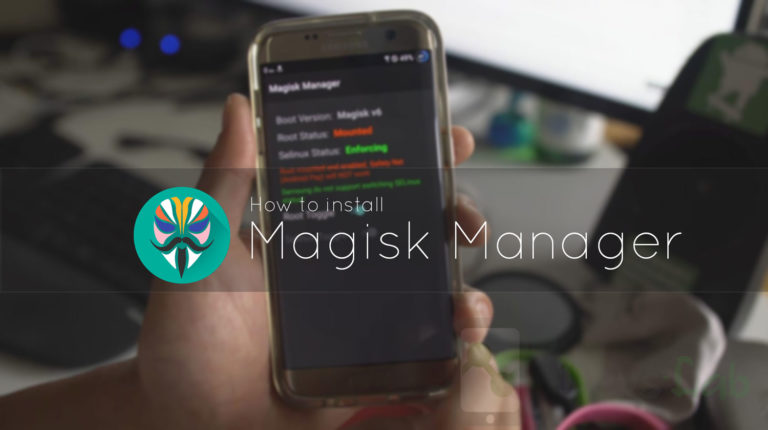Scrollable screenshots on Android have been a big hit since their introduction to the latest smartphone models. Its ever-increasing success also means that the feature has to be at the top of its game. So, when numerous Android users complain of their capture+ not working, it can be a matter of concern and frustration.
In this article, we have narrowed down the most effective ways to fix the issue by ourselves. The steps have been carefully laid out. None of the methods take more than a few seconds, so you should be able to take scrollable screenshots before you know it. But first, let’s understand how to use the Android 12 scrolling screenshot.
The Right Way to Enable Android 12 Scrolling Screenshot
Before going into the possible fixes for the scrolling screenshot not working on Android 12, let’s first understand how the feature works. First off, note that there is no dedicated button for scrolling screenshots in your device’s Settings or Quick Settings menus. The only way to take a scrolling screenshot on Android 12 is to wait till you take a normal still screenshot.
Here’s how to take a scrolling screenshot on Android 12:
- Take a screenshot, and a ‘Capture More’ button will appear next to the Share and Edit icons.
- Tap on it to choose the area you want to capture.
- Drag the edges to select the necessary area, and tap the Save button.
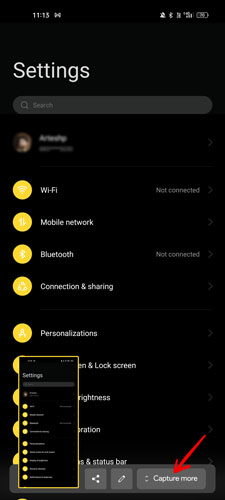
On certain models especially of pixel, you will see the ‘Long Screenshot’ option alongside the ‘Share’ button right after clicking a still screenshot. Click on the ‘Long Screenshot’ option, and you can now take a scrolling screenshot!
Note: This feature will not work if you try to access the screenshot feature through your Recents screen.
Ways to Fix Android 12 Scrolling Screenshot Not Working
Now, as for what to do if you find your capture+ not working, we have included a few ways that work for most facing the issue. We have tested it out, and they are all just as effective. Here’s what to do if your scrolling screenshot on Android 12 is not working:
1. Restart Device
A staple in the technology niche, restart is almost always an effective method. You would also possibly try it out right after facing an issue. Be it a PC, a laptop, or an iOS or Android device, a restart can often instantaneously fix the issue. Sure, it might not pan out all the time, but it is worth a try right after you encounter a similar issue on your device. It is the simplest fix of all.
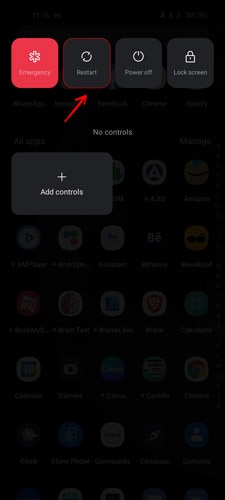
The way you need to restart your Android phone is different depending on the device. So, follow the restart instructions of your particular device model, and you should immediately see a difference.
2. Update Software
If restarting your device did not go as you expected, there might just be a different culprit causing your scrolling screenshot feature to falter. We often miss prompts for OS updates, but every tech-savvy person will tell you that it is essential to keep your software up to date for all functionalities to work flawlessly. Android 12 releases patches and bug fixes regularly, and they must be manually updated.
Usually, you are supposed to get an ‘Updates Available’ prompt every time you open the device’s Settings, but if you want to look for updates manually, here’s how you can do it:
- Open Settings on your smartphone.
- Choose System.
- Click on the Software Update section, and search for pending updates.
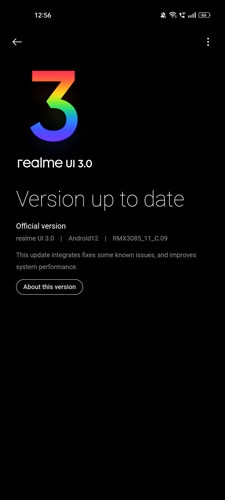
3. Check the Content
This one might not sound as important, but knowing what you are trying to take a screenshot of is crucial. If you are trying to take a scrolling screenshot, make sure the screen you are on is lengthy enough to scroll. If you try to take a screenshot of a page that is not scrollable, needless to say, you won’t have success. Always check the page length, and then go ahead with a scrolling screenshot.
4. Check App Support
This one is a little tricky because here, you have to know which apps do not allow you to take screenshots. The easiest way to know that is to try to click one. If it is an app where screenshots are not allowed (for privacy concerns or otherwise), you will be shown a prompt with “No Screenshots Allowed” or something similar. That is your cue not to take a scrolling screenshot, either.
Conclusion
This is a rather straightforward problem with a few simple steps to a viable resolution. At the very least, you will know exactly what to expect- either you are unable to take a scrolling screenshot because there is nothing to scroll, or the page has restricted screenshots. The best case scenario is if you did not know how to take a scrolling screenshot because this article will tell you how to take an android 12 screenshot. We hope you can fix the issue of the Android 12 scrolling screenshot not working. Good luck!